Edukien taula
Enpresen munduan, gauza batzuk behin baino gehiagotan gertatu diren datu-baseak ikustera ohituta gaude. Baliteke barruti bateko balio baten lehen agerraldia aurkitu nahi izatea. Microsoft Excel-ek hainbat formula erabilgarri ditu zeregin hau erraztasunez burutzeko. Artikuluan 3 formula ezberdin azalduko dira, horien aldaerak dituztenak, Excel-en barruti bateko balio baten lehen agerraldia aurkitzeko.
Deskargatu Praktikarako Lan-koadernoa
Praktikatzeko, lan-koadernoa deskargatu dezakezu hemendik.
Bilatu balio baten lehen agerraldia barruti batean.xlsx
3 moduak lehen agerraldia aurkitzeko Balio bat Excel-en barruti batean
Ondoko datu-multzoa erabiliko dugu Excel-en barruti bateko balio baten lehen agerraldia aurkitzeko formulak azaltzeko.
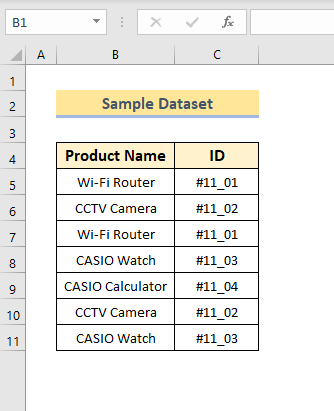
Datu multzoak bi zutabe ditu produktuen izena eta IDarekin. Zutabeetan balioen errepikapenak daudela nabarituko duzu. Barrutiko balio baten lehen agerraldia aurkitu behar dugu. Horretarako hiru formula ezberdin azalduko ditugu. Joan gainerako artikulua Excel-en barruti bateko balio baten lehen agerraldia aurkitzeko formulei buruz eta nola funtzionatzen duten jakiteko.
1. COUNTIF edo COUNTIFS funtzioak erabiltzea aurkitzeko. Balio baten lehen agerraldia Excel-en barruti batean
COUNTIF funtzio erraza eta erabilgarria da barruti bateko balio baten lehen agerraldia aurkitzeko. Bakarra edo behar dafuntzio singular edo pluralaren erabileran oinarritutako irizpide eta barruti anitz. Behean ikusiko dugu horietako bakoitza.
1.1 ZENBATU BATEN funtzioa erabiltzea
Barruti bateko balio baten lehen agerraldia aurkitzeko formularik errazena <3 erabiltzea da> COUNTIF funtzioa.
Jarraitu urratsak barruti batean balio bat agertzea aurkitzeko:
- Idatzi formula bat zutabe berri batean bi zutabeen datuak batzeko. .
Formula: =B5&C5 .
Honek bi datuak batzen ditu.
- Arrastatu behera Bete heldulekua. ikonoa (( + ) antzeko ikurra lehenengo gelaxkaren beheko eskuinaldean) eta bi datu zutabe bakarrean batzearen emaitza lortuko duzu behean bezala.
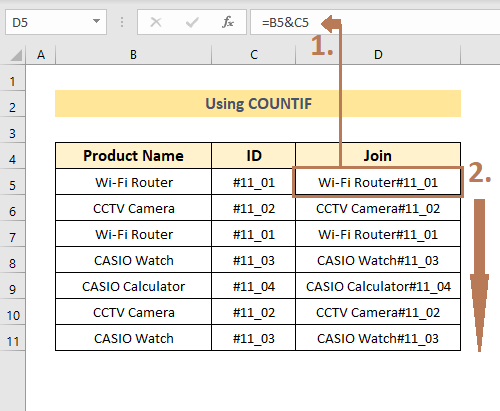
- Ondoren, zutabe berri batean idatzi behean agertzen den formula:
=(COUNTIF($D$5:$D5,$D5)=1)+0
- Orain, arrastatu horren arabera errenkada guztien emaitza lortzeko. Jarraitu irudien zenbakiketa honetarako.
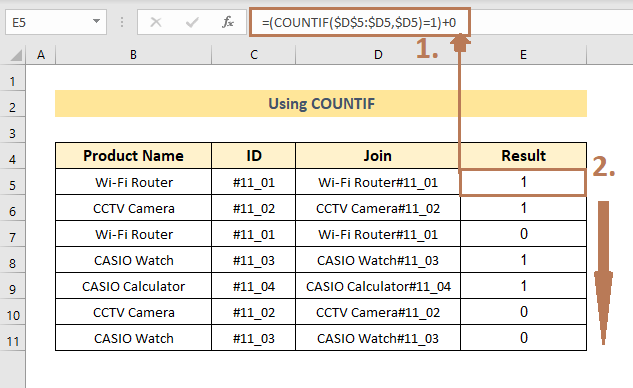
Emaitza erakusten du 1 gelaxken barrutiko lehen agerraldiaren balioetarako D5 :D11 .
Oharra: zeroa gehitu beharrean N funtzioa erabil dezakegu COUNTIF -rekin habiaratuta. emaitza bera lortzeko.
1.2 COUNTIFS erabiltzea N Funtzioarekin
Goiko metodoa pixka bat motela da. Emaitza azkarragoak lortzeko, COUNTIFS funtzioa erabil dezakezu N funtzioa rekin habiaratuta.
Datu-multzoaren formula hau izango da:
=N(COUNTIFS(B$5:B5,B5,C$5:C5,C5)=1) 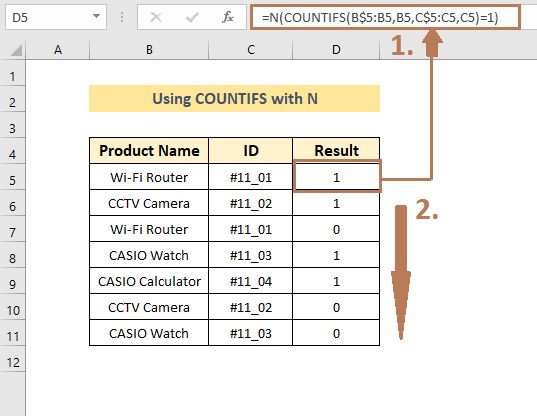
Emaitza izango da 1(a) metodoaren berdina.
Formula metodoaren berdina da. Desberdintasun bakarra hemen ez dugula batu zutaberik behar da. Berriz ere, COUNTIFS hainbat barruti eta irizpide har ditzake.
Antzeko irakurketak:
- Nola aurkitu balioa Excel-en barrutian (3 metodo)
- Bilatu karakterea String Excel-en (8 modu erraz)
- Nola aurkitu testua Excel-en gelaxkan
- Excel-en bilaketa barrutian testua (11 metodo azkarra)
2. Habiaratuta ISNUMBER eta MATCH funtzioak Excel-en barruti bateko balio baten lehen agerraldia aurkitzeko
Gainera, habia ISNUMBER eta MATCH ere erabil ditzakezu. funtzioak barruti bateko balio baten lehen agerraldia aurkitzeko.
Formula hau izango da:
=1- ISNUMBER(MATCH(B5,B$4:B4,0)) 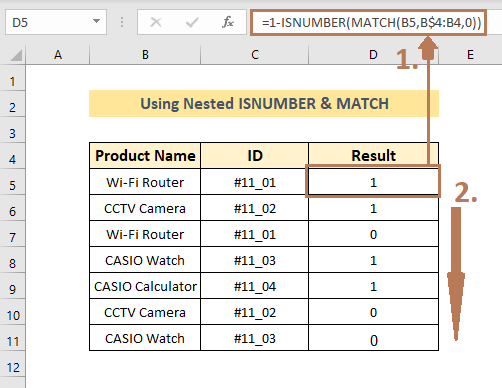
Emaitzak 1 barrutiko balioen lehen agerraldirako erakusten du.
3. INDEX habiaratua beste funtzio batzuekin erabiltzea baten lehen agerraldia aurkitzeko. Balioa Excel-en barruti batean
Gainera, zutabe bateko lehen agerraldiaren balioak atera ditzakegu beste zutabe baten erreferentziaren bidez INDEX beste funtzio batzuekin habiaratuta, esate baterako, MATCH , TXIKIA , BALDIN , BILATU eta abar. Jarraian horietako batzuk ikusiko ditugu.
3.1 INDEX eta MATCH habiaratu funtzioak erabiltzea
Has gaitezen habiaratuta dagoen INDEX eta MATCH formularekin. .
Formulaemandako datu-multzoa hau izango da:
=INDEX($C$5:$C$11,MATCH($B$5,$B$5:$B$11,0)) 
Emaitzek C5 gelaxka ren balioa erakusten du lehenengoarekin B5 gelaxka balioaren agerraldia B5:B11 barrutian.
3.2 INDEX habiaratua erabiltzea SMALL, IF eta ROW funtzioekin
Gainera, INDEX funtzioa TXIKIA , IF eta <3 bezalako funtzioekin ere habiaratu daiteke>ROW zutabe baten lehen agerraldiaren nahi den balioa barrutiko beste baten erreferentziatik ateratzeko funtzioak.
Formula hau da:
=INDEX($C$5:$C$11,SMALL(IF($B$5=$B$5:$B$11,ROW($B$5:$B$11)-ROW($B$5)+1),1)) 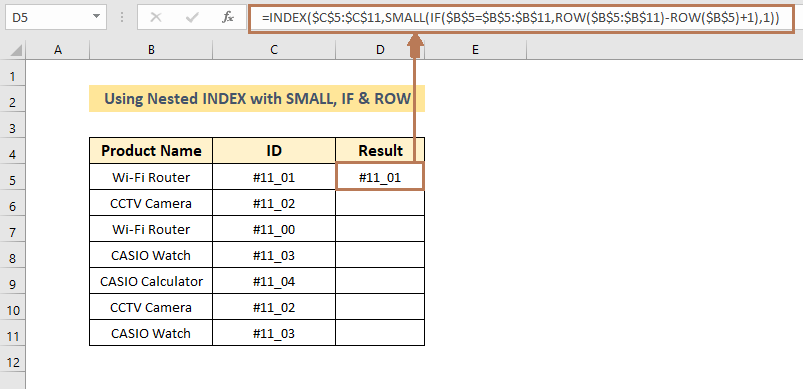
Emaitza atal honetako 3.a) metodoaren berdina izango da .
Gainera, formula honekin, barrutian gertatzen den 2. balioaren balioa ere lor dezakezu formularen amaierako 1 aldatuz 2 .
Alda dezagun. ID zenbakiaren 2. " Wi-Fi bideratzailea" balioaren " #11_00" izan da.
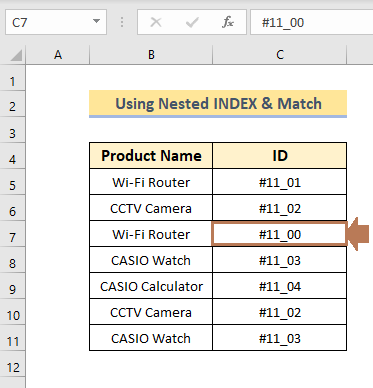
Emaitza horrek " Wi-Fi bideratzailea" izeneko bigarren aldiz gertatzen den balioaren ID erakutsiko du. .
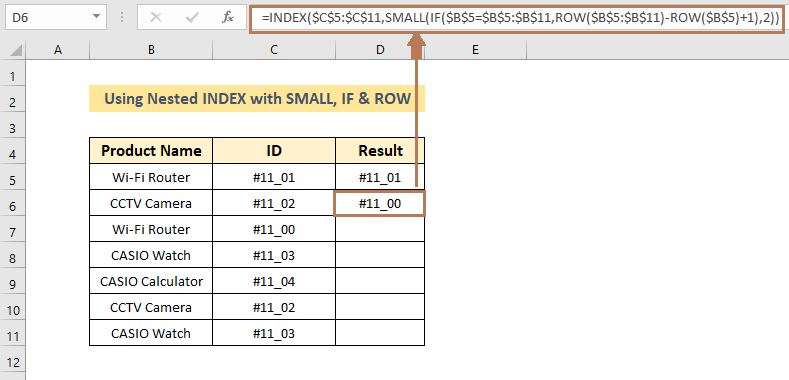
Emaitzek “#11_00” erakusten du, hau da, barrutian gertatzen den 2. aldiz balioaren ID zenbakia.
3.3 Habiaratutako INDEX erabiliz ISNUMBER & BILATZAILEA Funtzioak
Azkenik, beste formula bat erabiliko dugu habiaraturiko INDEX , ISNUMBER eta SEARCH funtzioekin, datu batekin bat datorrena. emandako beste datu bat eta bikoiztuetarako soilik ematen ditu irteerak.
Thehonen formula hau izango da:
=INDEX($E$5:$E$7,MATCH(TRUE,ISNUMBER(SEARCH($E$5:$E$7,B5)),0)) Jarraitu irudiari formula hau aplikatzeko behar diren urratsak ikusteko.
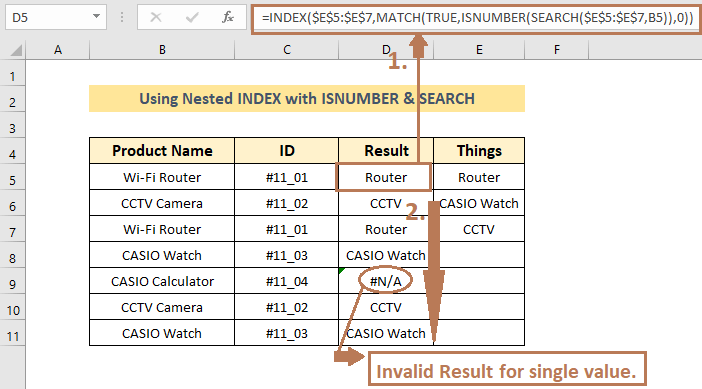
Ohar dezakezu D9 gelaxka -ko irteerak emaitza baliogabeak erakusten dituela. Barrutiaren barruan bikoizturik ez duelako gertatzen da.
Gogoratu beharrekoak
1. Bete heldulekua ikonoa erabili behar duzu barrutiko gainerako balioetarako emaitzak aurkitzeko formula arrastatu. Aplikatu hau irudiek beherako gezia erakusten duten tokian.
2. Zure emaitza nola nahi duzun ulertu behar duzu eta, ondoren, zure egokitzen diren metodoetako bat aplikatu.
Ondorioa
Artikuluak Excel-en barrutian balio baten lehen agerraldia aurkitzeko hiru formula ezberdin azaltzen ditu. Formulek, besteak beste, COUNTIF , INDEX , ISNUMBER , SMALL , ROW , MATCH , eta abar. Espero dut artikuluak zure irtenbidea aurkitzen lagundu izana. Galdera gehiago izanez gero, iruzkinen atalean idatz ditzakezu.

