Obsah
Vo firemnom svete sme zvyknutí vidieť databázy, v ktorých sa niekoľko vecí vyskytlo viackrát. Človek môže chcieť zistiť prvý výskyt hodnoty v rozsahu. Microsoft Excel má rôzne užitočné vzorce na jednoduché vykonanie tejto úlohy. V článku vysvetlíme 3 rôzne vzorce s ich variáciami na zistenie prvého výskytu hodnoty v rozsahu v programe Excel.
Stiahnite si cvičebnicu
Pracovný zošit na precvičenie si môžete stiahnuť odtiaľto.
Nájsť prvý výskyt hodnoty v rozsahu.xlsx3 spôsoby vyhľadania prvého výskytu hodnoty v rozsahu v programe Excel
Na vysvetlenie vzorcov na zistenie prvého výskytu hodnoty v rozsahu v programe Excel použijeme nasledujúci súbor údajov.
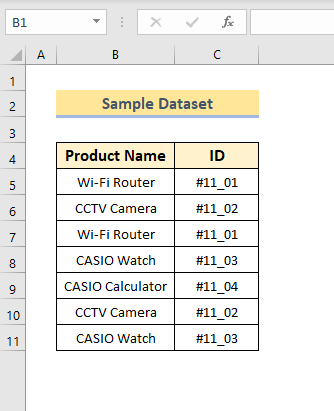
Súbor údajov obsahuje dva stĺpce s názvom produktu a ID produktov. Môžete si všimnúť, že v stĺpcoch sa hodnoty opakujú. Potrebujeme nájsť prvý výskyt hodnoty v rozsahu. Vysvetlíme si tri rôzne vzorce, ako to urobiť. Prejdite si zvyšok článku, aby ste sa dozvedeli o vzorcoch a o tom, ako fungujú na nájdenie prvého výskytu hodnoty v rozsahu vExcel.
1. Použitie funkcií COUNTIF alebo COUNTIFS na zistenie prvého výskytu hodnoty v rozsahu v programe Excel
COUNTIF je jednoduchá a užitočná funkcia na nájdenie prvého výskytu hodnoty v rozsahu. Prijíma jedno alebo viacero kritérií a rozsahov na základe použitia funkcie v jednotnom alebo množnom čísle. Nižšie si ukážeme jednotlivé z nich.
1.1 Používanie funkcie COUNTIF
Najjednoduchším vzorcom na nájdenie prvého výskytu hodnoty v rozsahu je použitie COUNTIF funkcie.
Podľa týchto krokov nájdete výskyt hodnoty v rozsahu:
- Napíšte vzorec na spojenie údajov dvoch stĺpcov do nového stĺpca.
Vzorec: =B5&C5 .
Tým sa tieto dva údaje spoja.
- Potiahnite nadol Naplňte rukoväť ikona (( + ) ako znak v pravej dolnej časti prvej bunky) a dostanete výsledok spojenia dvoch údajov do jedného stĺpca, ako je uvedené nižšie.
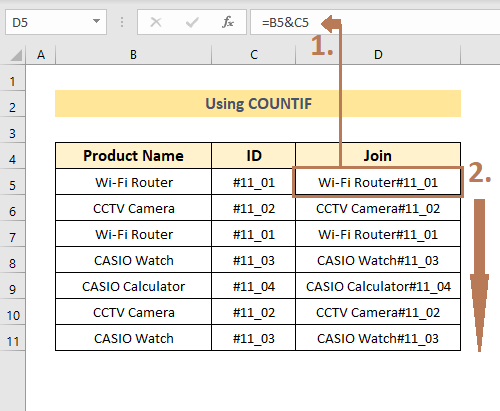
- Potom do nového stĺpca napíšte vzorec uvedený nižšie:
=(COUNTIF($D$5:$D5,$D5)=1)+0 - Teraz ťahajte podľa toho, aby ste získali výsledok pre všetky riadky. Postupujte podľa číslovania obrázkov.
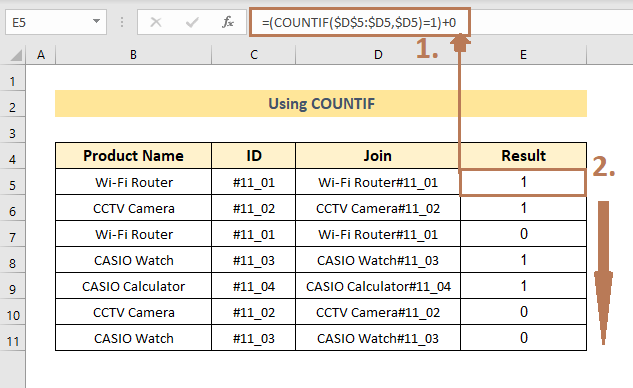
Výsledok ukazuje 1 pre hodnoty prvého výskytu v rozsahu buniek D5:D11 .
Poznámka: Namiesto pridanie nuly môžeme použiť N Funkcia vnorená s COUNTIF aby ste dosiahli rovnaký výsledok.
1.2 Používanie funkcie COUNTIFS s funkciou N
Uvedená metóda je trochu pomalá. Ak chcete dosiahnuť rýchlejšie výsledky, môžete použiť funkcia COUNTIFS vnorené s funkcia N .
Vzorec pre súbor údajov bude nasledovný:
=N(COUNTIFS(B$5:B5,B5,C$5:C5,C5)=1) 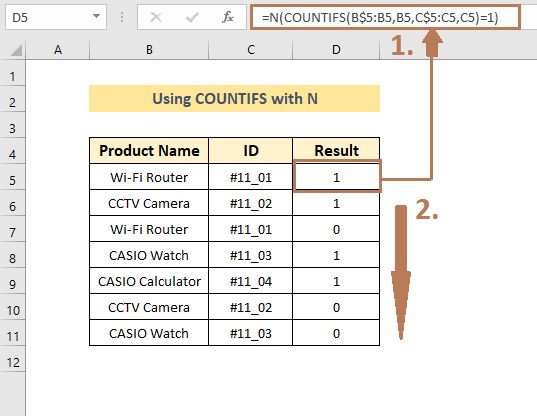
Výsledok bude rovnaký ako metóda 1(a) .
Vzorec je rovnaký ako metóda. Jediný rozdiel je v tom, že tu nepotrebujeme stĺpec join. Opäť, COUNTIFS môže trvať viacero rozsahy a kritériá .
Podobné čítanie:
- Ako nájsť hodnotu v rozsahu v programe Excel (3 metódy)
- Vyhľadávanie znakov v reťazci programu Excel (8 jednoduchých spôsobov)
- Ako nájsť text v bunke v programe Excel
- Vyhľadávanie textu v programe Excel v rozsahu (11 rýchlych metód)
2. Použitie vnorených funkcií ISNUMBER a MATCH na nájdenie prvého výskytu hodnoty v rozsahu v programe Excel
Okrem toho môžete použiť aj hniezdo číslo ISNUMBER a MATCH funkcie na nájdenie prvého výskytu hodnoty v rozsahu.
Vzorec bude nasledovný:
=1- ISNUMBER(MATCH(B5,B$4:B4,0)) 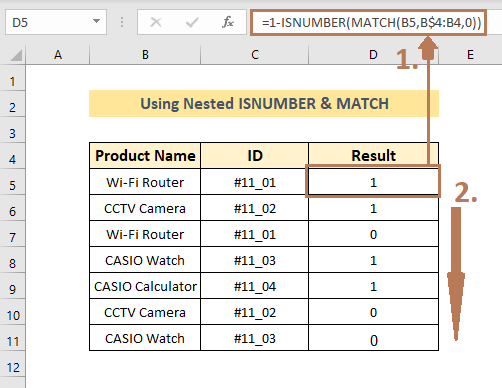
Výsledok ukazuje 1 pre prvý výskyt hodnôt v rozsahu.
3. Použitie vnoreného INDEXU s inými funkciami na vyhľadanie prvého výskytu hodnoty v rozsahu v programe Excel
Okrem toho môžeme získať hodnoty prvého výskytu v stĺpci pomocou odkazu na iný stĺpec pomocou INDEX vnorené s inými funkciami, ako napr. MATCH , MALÉ , IF , HĽADAŤ , a tak ďalej. Niektoré z nich si ukážeme nižšie.
3.1 Používanie vnorených funkcií INDEX a MATCH
Začnime vnoreným INDEX a MATCH vzorec.
Vzorec pre daný súbor údajov bude:
=INDEX($C$5:$C$11,MATCH($B$5,$B$5:$B$11,0)) 
Výsledok ukazuje hodnotu Bunka C5 s prvým výskytom hodnoty Bunka B5 v rozsahu B5:B11 .
3.2 Používanie vnoreného INDEXU s funkciami SMALL, IF a ROW
Okrem toho INDEX funkcia môžu byť tiež vnorené funkcie ako MALÉ , IF a ROW funkcie na získanie požadovanej hodnoty prvého výskytu stĺpca z referencie iného stĺpca v rozsahu.
Vzorec je:
=INDEX($C$5:$C$11,SMALL(IF($B$5=$B$5:$B$11,ROW($B$5:$B$11)-ROW($B$5)+1),1)) 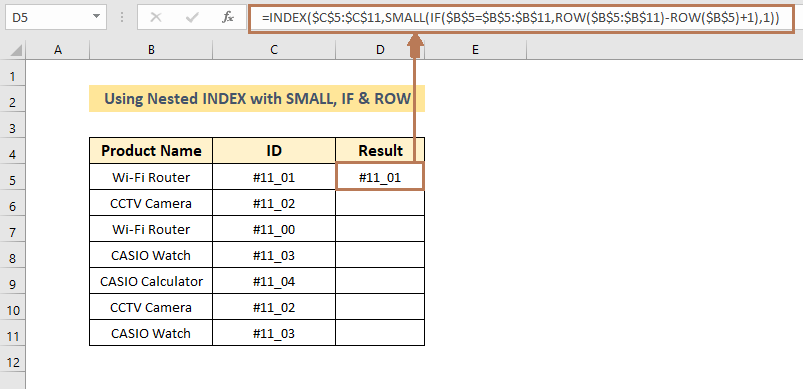
Výsledok bude rovnaký ako metóda 3 písm. a) tohto oddielu .
Okrem toho môžete pomocou tohto vzorca získať aj hodnotu 2. časovo sa vyskytujúcej hodnoty v rozsahu zmenou 1 na konci vzorca pomocou 2 .
Zmeňme ID číslo pre 2. došlo " Smerovač Wi-Fi" hodnotu na " #11_00″ .
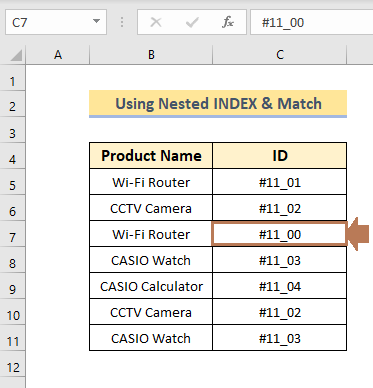
Výsledok zobrazí ID 2. časovo sa vyskytujúcej hodnoty s názvom " Smerovač Wi-Fi" .
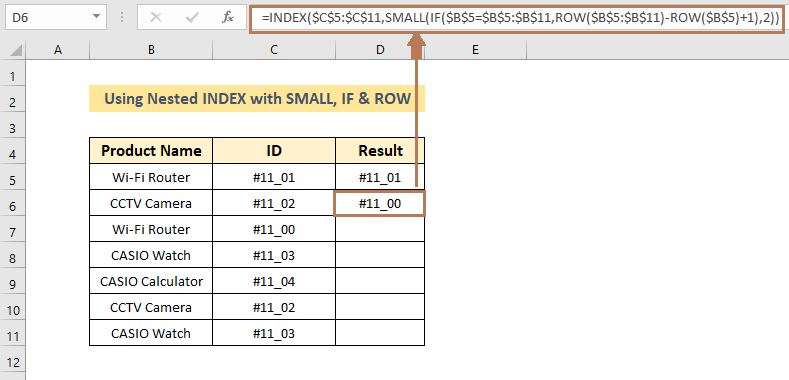
Výsledok zobrazí "#11_00", čo je identifikačné číslo 2. časovo sa vyskytujúcej hodnoty v rozsahu.
3.3 Používanie vnoreného INDEXU s funkciami ISNUMBER & SEARCH
Nakoniec použijeme ďalší vzorec s vnoreným INDEX , ISNUMBER a HĽADAŤ funkcie, ktorá porovnáva údaje s inými zadanými údajmi a poskytuje výstupy len pre duplikáty.
Vzorec pre tento postup je:
=INDEX($E$5:$E$7,MATCH(TRUE,ISNUMBER(SEARCH($E$5:$E$7,B5)),0)) Postupujte podľa obrázka, aby ste mohli použiť tento vzorec.
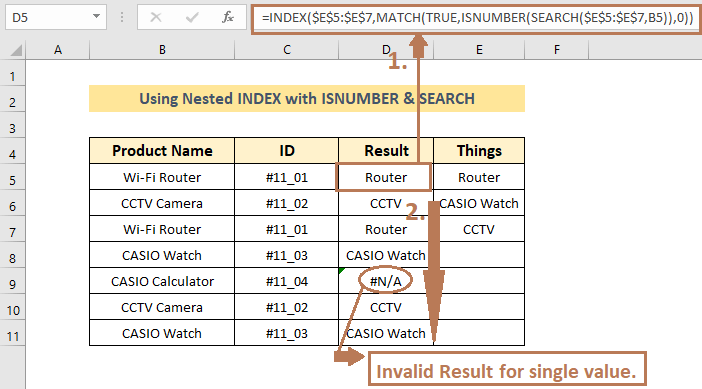
Môžete si všimnúť, že výstup na Bunka D9 zobrazuje neplatné výsledky. Je to preto, že v rámci rozsahu nemá žiadne duplikáty.
Čo si treba zapamätať
1. Musíte použiť Naplňte rukoväť ikonu na pretiahnutie vzorca na zistenie výsledkov pre zvyšok hodnôt v rozsahu. Použite ho tam, kde sa na obrázkoch zobrazuje šípka nadol.
2. Musíte pochopiť, ako chcete dosiahnuť výsledok, a potom použiť niektorú z metód, ktoré vám vyhovujú.
Záver
V článku sú vysvetlené tri rôzne vzorce na nájdenie prvého výskytu hodnoty v rozsahu v programe Excel. Vzorce obsahujú funkcie ako napr. COUNTIF , INDEX , ISNUMBER , MALÉ , ROW , MATCH , a tak ďalej. Dúfam, že vám článok pomohol nájsť riešenie. Ak máte ďalšie otázky, môžete ich napísať do sekcie komentárov.

