Содржина
Во корпоративниот свет, навикнати сме да гледаме бази на податоци каде што неколку работи се случиле повеќе од еднаш. Можеби некој ќе сака да ја дознае првата појава на вредност во опсег. Microsoft Excel има различни корисни формули за лесно извршување на оваа задача. Статијата ќе објасни 3 различни формули со варијации во нив за да го пронајдете првото појавување на вредност во опсег во Excel.
Преземете ја работната книга за вежбање
За вежбање, вие може да ја преземете работната книга од овде.
Најдете го првото појавување на вредност во опсег.xlsx
3 начини да го пронајдете првото појавување на Вредност во опсег во Excel
Ќе ја користиме следната база на податоци за да ги објасниме формулите за да ја пронајдеме првата појава на вредност во опсег во Excel.
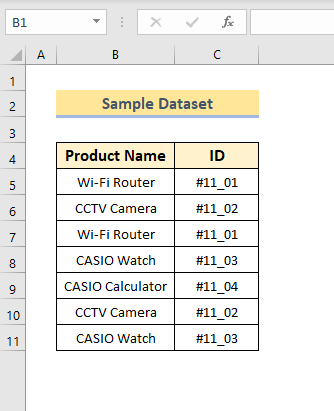
Збирката податоци содржи две колони со името на производот и ID на производите. Може да забележите дека има повторувања на вредностите во колоните. Треба да ја најдеме првата појава на вредност во опсегот. Ќе објасниме три различни формули за да го направите ова. Поминете низ остатокот од статијата за да знаете за формулите и како тие функционираат за да ја пронајдете првата појава на вредност во опсег во Excel.
1. Користење на функциите COUNTIF или COUNTIFS за да го пронајдете Прво појавување на вредност во опсег во Excel
COUNTIF е лесна и корисна функција за наоѓање на првата појава на вредност во опсег. Потребно е сингл илиповеќе критериуми и опсези врз основа на употреба на функција во еднина или множина. Ќе го видиме секој од нив подолу.
1.1 Користење на функцијата COUNTIF
Најлесната формула за наоѓање на првата појава на вредност во опсег е користењето на Функција COUNTIF .
Следете ги чекорите за да најдете појава на вредност во опсег:
- Напишете формула за спојување на податоците од две колони во нова колона .
Формулата: =B5&C5 .
Ова ги спојува двата податоци.
- Повлечете ја надолу рачката Пополнете иконата (знакот ( + ) како лајк на десното дно од првата ќелија) и ќе го добиете резултатот од спојување на два податоци во една колона како подолу.
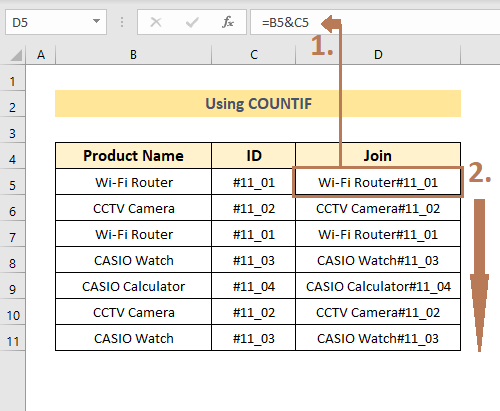
- Потоа, во нова колона напишете ја формулата прикажана подолу:
=(COUNTIF($D$5:$D5,$D5)=1)+0
- Сега, повлечете соодветно за да го добиете резултатот за сите редови. Следете го нумерирањето на сликите за ова.
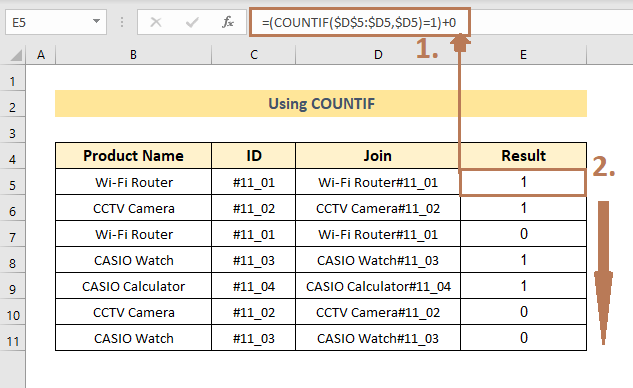
Резултатот покажува 1 за вредностите на првата појава во опсегот на ќелиите D5 :D11 .
Забелешка: Наместо да додаваме нула можеме да користиме N функција вгнездена со COUNTIF за да го добиете истиот резултат.
1.2 Користење на COUNTIFS со N функција
Горениот метод е малку бавен. За побрзи резултати, можете да ја користите функцијата COUNTIFS вгнездена со функцијата N .
Формулата за базата на податоци ќе биде следнава:
=N(COUNTIFS(B$5:B5,B5,C$5:C5,C5)=1) 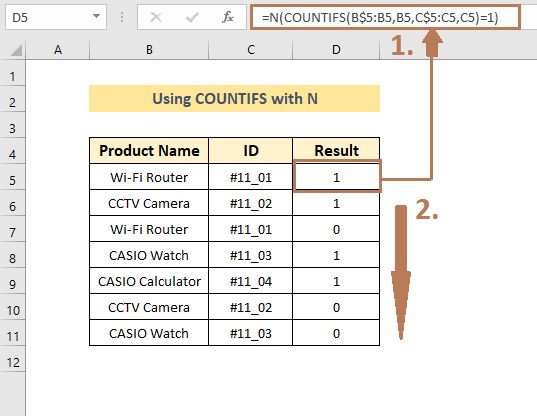
Резултатот ќе бидеисто како методот 1(а) .
Формулата е иста како и методот. Единствената разлика е што овде не ни треба колона за приклучување. Повторно, COUNTIFS може да преземе повеќе опсези и критериуми .
Слични читања:
- Како да пронајдете вредност во опсег во Excel (3 методи)
- Најдете знак во String Excel (8 лесни начини)
- Како да пронајдете текст во ќелијата во Excel
- Excel пребарување на текст во опсег (11 брзи методи)
2. Користејќи ги функциите Вгнезден ISNUMBER и MATCH за да го пронајдете првото појавување на вредност во опсег во Excel
Покрај тоа, можете да ги користите и вгнездените ISNUMBER и MATCH функционира за да ја пронајде првата појава на вредност во опсег.
Формулата ќе биде:
=1- ISNUMBER(MATCH(B5,B$4:B4,0)) 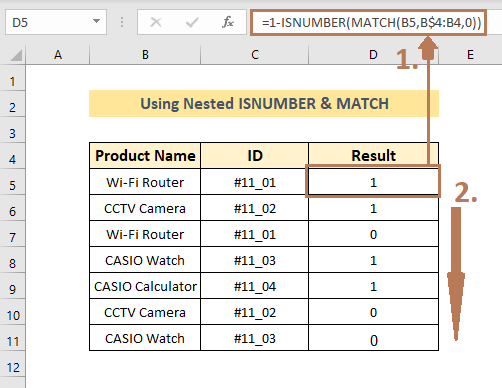
Резултатот покажува 1 за првото појавување на вредностите во опсегот.
3. Користење на Вгнездениот ИНДЕКС со други функции за наоѓање на првото појавување на Вредност во опсег во Excel
Понатаму, можеме да ги извлечеме вредностите на првото појавување во колона со референца на друга колона користејќи INDEX вгнездени со други функции како што се СПОРЕДУВАЈ , МАЛО , АКО , ПРЕБАРУВАЈ и така натаму. Ќе видиме неколку од нив подолу.
3.1 Користење на функциите Вгнездени INDEX и MATCH
Да започнеме со вгнездената формула INDEX и MATCH .
Формулата зададената база на податоци ќе биде:
=INDEX($C$5:$C$11,MATCH($B$5,$B$5:$B$11,0)) 
Резултатот ја покажува вредноста на Ќелијата C5 со првата појава на вредноста на Ќелија B5 во опсегот B5:B11 .
3.2 Користење на вгнездениот ИНДЕКС со функции SMALL, IF и ROW
Покрај тоа, функцијата INDEX може да се вгнезди и со функции како SMALL , IF и ROW функционира за да ја добие саканата вредност на првото појавување на колона од референцата на друга во опсегот.
Формулата е:
=INDEX($C$5:$C$11,SMALL(IF($B$5=$B$5:$B$11,ROW($B$5:$B$11)-ROW($B$5)+1),1)) 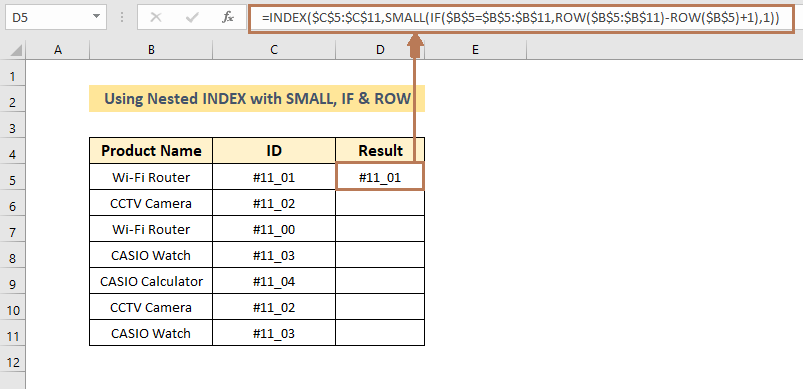
Резултатот ќе биде ист како метод 3(а) од овој дел .
Понатаму, со оваа формула, исто така можете да ја добиете вредноста на вредноста на второто појавување во опсегот со менување на 1 на крајот од формулата со 2 .
Да го промениме Бројот ID за вториот се појави „ Рутер за Wi-Fi“ вредноста на „ #11_00" .
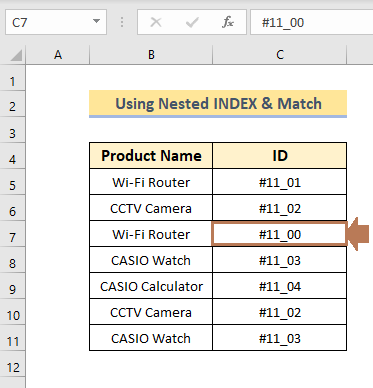
Резултатот ќе го прикаже ID на вредноста што се појавува вториот пат именувана како „ Wi-Fi рутер“ .
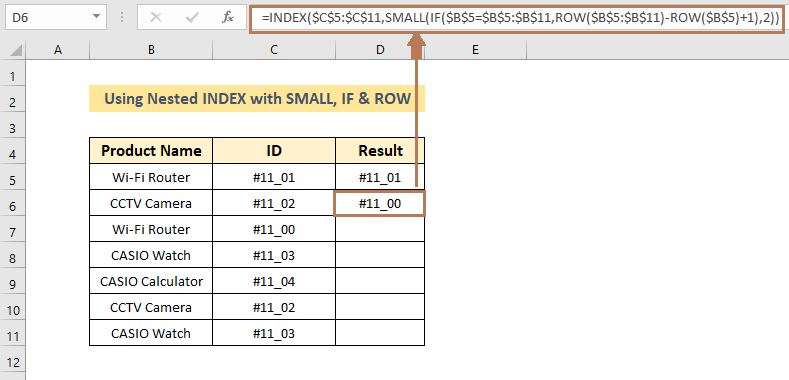
Резултатот покажува „#11_00“ што е ID број на вредноста што се појавува второто време во опсегот.
3.3 Користење на вгнездениот ИНДЕКС со ISNUMBER & засилувач; Функции SEARCH
Конечно, ќе користиме друга формула со вгнездените функции INDEX , ISNUMBER и SEARCH што одговара на податок со друг даден податок и дава излези само за дупликати.
Наформулата за ова ќе биде:
=INDEX($E$5:$E$7,MATCH(TRUE,ISNUMBER(SEARCH($E$5:$E$7,B5)),0)) Следете ја сликата за чекорите потребни за примена на оваа формула.
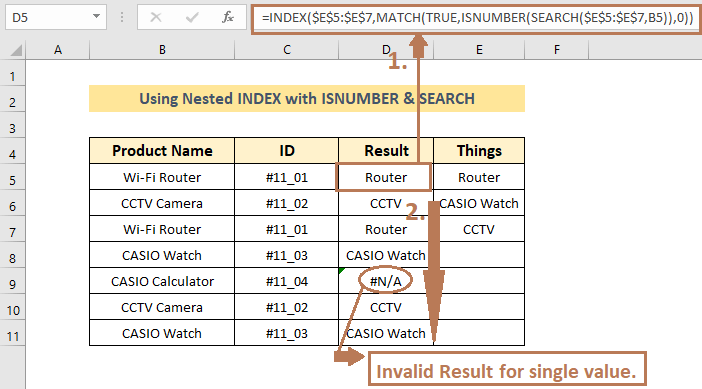
Можете да забележите дека излезот во Cell D9 покажува неважечки резултати. Тоа е затоа што нема дупликати во опсегот.
Работи што треба да се запаметат
1. Мора да ја користите иконата Пополнете ја рачката за да ја повлечете формулата за наоѓање резултати за останатите вредности во опсегот. Применете го ова каде што сликите покажуваат стрелка надолу.
2. Мора да разберете како го сакате вашиот резултат и потоа да примените кој било од методите што ви одговараат.
Заклучок
Написот објаснува три различни формули за да ја пронајдете првата појава на вредност во опсегот во Excel. Формулите вклучуваат функции како COUNTIF , INDEX , ISNUMBER , SMALL , ROW , MATCH , и така натаму. Се надевам дека статијата ви помогна да го најдете вашето решение. Ако имате дополнителни прашања, можете да ги напишете во делот за коментари.

