Оглавление
В корпоративном мире мы привыкли видеть базы данных, в которых некоторые вещи встречаются несколько раз. Может возникнуть необходимость узнать первое вхождение значения в диапазоне. В Microsoft Excel есть различные полезные формулы, позволяющие легко выполнить эту задачу. В статье будут описаны 3 различные формулы с их вариациями для поиска первого вхождения значения в диапазоне в Excel.
Скачать Рабочую тетрадь для практических занятий
Для практики вы можете скачать рабочую тетрадь отсюда.
Найти первое вхождение значения в диапазон.xlsx3 способа найти первое вхождение значения в диапазон в Excel
Мы будем использовать следующий набор данных, чтобы объяснить формулы для поиска первого появления значения в диапазоне в Excel.
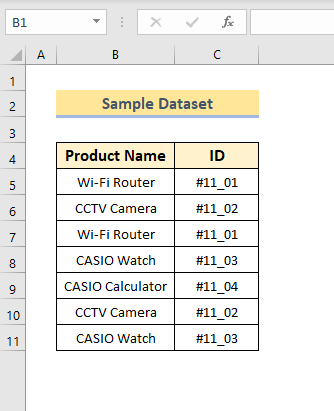
Набор данных содержит два столбца с названием продукта и ID продуктов. Вы можете заметить, что значения в столбцах повторяются. Нам нужно найти первое вхождение значения в диапазоне. Мы объясним три различные формулы для этого. Просмотрите остальную часть статьи, чтобы узнать о формулах и о том, как они работают для поиска первого вхождения значения в диапазоне.Excel.
1. Использование функций COUNTIF или COUNTIFS для поиска первого появления значения в диапазоне в Excel
COUNTIF Это простая и полезная функция для поиска первого вхождения значения в диапазон. Она принимает один или несколько критериев и диапазонов, основываясь на использовании функции в единственном или множественном числе. Ниже мы рассмотрим каждый из них.
1.1 Использование функции COUNTIF
Самая простая формула для нахождения первого вхождения значения в диапазон - это использование формулы COUNTIF функция.
Выполните следующие действия, чтобы найти вхождение значения в диапазон:
- Напишите формулу для объединения данных двух столбцов в новый столбец.
Формула: =B5&C5 .
Это соединяет два данных.
- Перетащите вниз Заправочная ручка значок (значок ( + ), как знак в правой нижней части первой ячейки), и вы получите результат объединения двух данных в один столбец, как показано ниже.
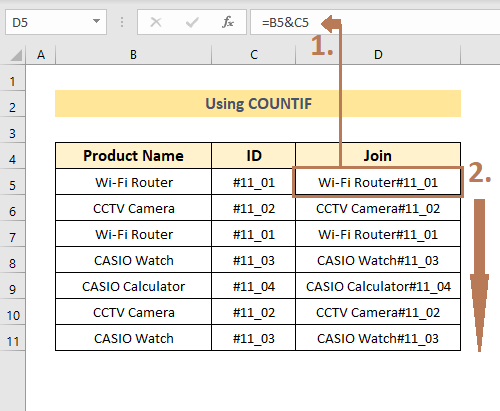
- После этого в новом столбце напишите формулу, показанную ниже:
=(COUNTIF($D$5:$D5,$D5)=1)+0 - Теперь перетащите соответствующим образом, чтобы получить результат для всех рядов. Для этого следуйте нумерации рисунка.
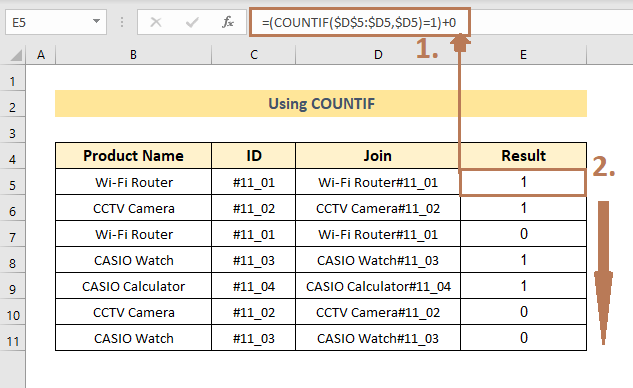
Результат показывает 1 для значений первого вхождения в диапазоне ячеек D5:D11 .
Примечание: Вместо добавление нуля мы можем использовать N Функция, вложенная в COUNTIF чтобы получить тот же результат.
1.2 Использование COUNTIFS с функцией N
Приведенный выше метод немного медленный. Для получения более быстрых результатов вы можете использовать функция COUNTIFS вложенный с функция N .
Формула для набора данных будет выглядеть следующим образом:
=N(COUNTIFS(B$5:B5,B5,C$5:C5,C5)=1) 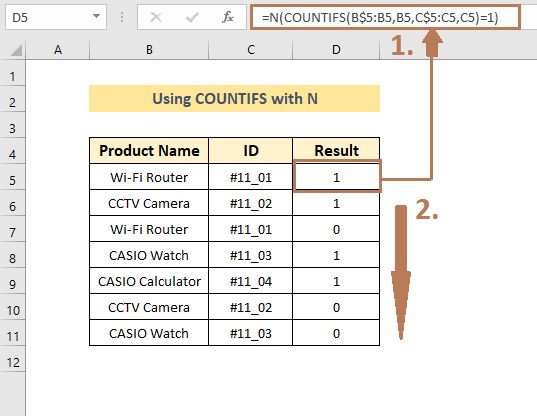
Результат будет таким же, как метод 1(a) .
Формула такая же, как и в методе. Единственная разница в том, что здесь нам не нужен столбец присоединения. Снова, КОУНТИФЫ может занять несколько диапазоны и критерии .
Похожие чтения:
- Как найти значение в диапазоне в Excel (3 метода)
- Найти символ в строке Excel (8 простых способов)
- Как найти текст в ячейке в Excel
- Excel Поиск текста в диапазоне (11 быстрых методов)
2. Использование вложенных функций ISNUMBER и MATCH для поиска первого повторения значения в диапазоне в Excel
Более того, вы также можете использовать гнездо ISNUMBER и МАТЧ функции для поиска первого вхождения значения в диапазон.
Формула будет такой:
=1- ISNUMBER(MATCH(B5,B$4:B4,0)) 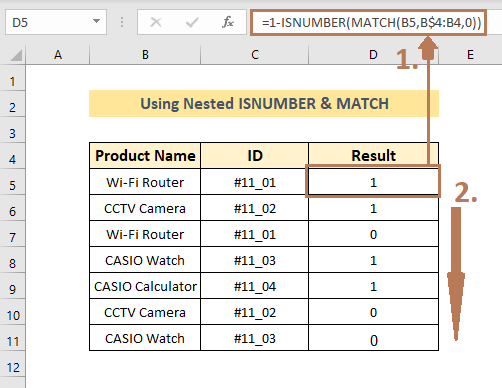
Результат показывает 1 для первого появления значений в диапазоне.
3. Использование вложенного ИНДЕКСА с другими функциями для поиска первого появления значения в диапазоне в Excel
Кроме того, мы можем извлечь значения первого вхождения в столбце по ссылке другого столбца, используя ИНДЕКС вложенные с другими функциями, такими как МАТЧ , МАЛЕНЬКИЙ , ЕСЛИ , ПОИСК , и т.д. Ниже мы рассмотрим некоторые из них.
3.1 Использование вложенных функций INDEX и MATCH
Давайте начнем с вложенных ИНДЕКС и МАТЧ формула.
Формула для данного набора данных будет иметь вид:
=INDEX($C$5:$C$11,MATCH($B$5,$B$5:$B$11,0)) 
Результат показывает значение Клетка C5 с первым появлением значения Клетка B5 в диапазоне B5:B11 .
3.2 Использование вложенного ИНДЕКСА с функциями SMALL, IF и ROW
Кроме того, в ИНДЕКС функция также могут быть вложены такие функции, как маленький , ЕСЛИ и ROW функции для получения нужного значения первого вхождения столбца из ссылки на другой столбец в диапазоне.
Формула такова:
=INDEX($C$5:$C$11,SMALL(IF($B$5=$B$5:$B$11,ROW($B$5:$B$11)-ROW($B$5)+1),1)) 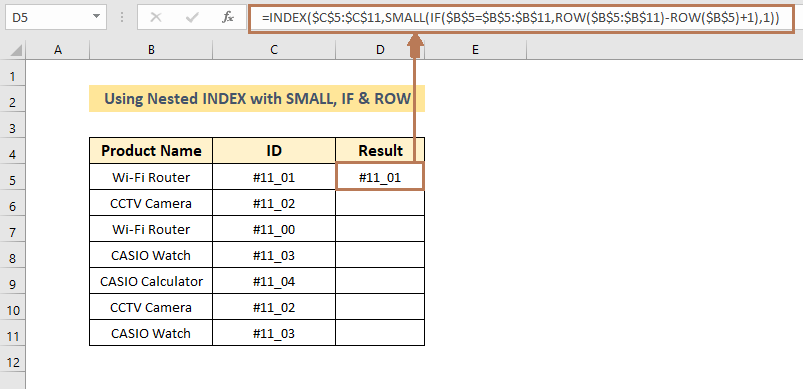
Результат будет таким же, как метод 3(a) данного раздела .
Кроме того, с помощью этой формулы можно также получить значение 2-й раз встречающегося значения в диапазоне, изменив параметр 1 в конце формулы по 2 .
Давайте изменим ID номер для 2-го произошедшего " Маршрутизатор Wi-Fi" значение " #11_00″ .
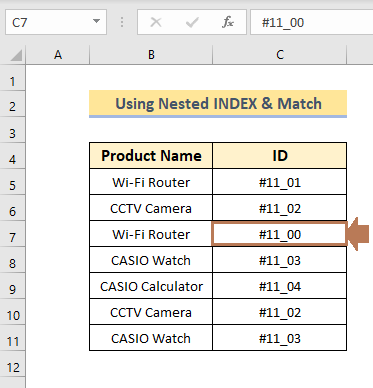
Результат покажет ID 2-й раз возникающее значение под названием " Маршрутизатор Wi-Fi" .
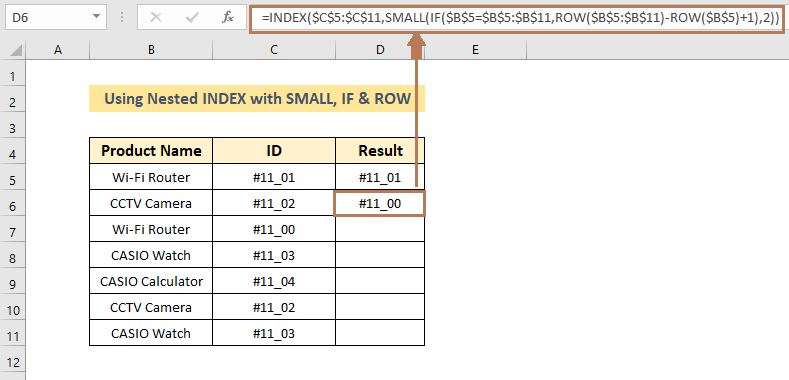
Результат показывает "#11_00", который является идентификационным номером второго по времени значения в диапазоне.
3.3 Использование вложенного ИНДЕКСА с функциями ISNUMBER & SEARCH
Наконец, мы собираемся использовать еще одну формулу с вложенным ИНДЕКС , ISNUMBER и ПОИСК функция, которая сопоставляет данные с другими заданными данными и выдает результаты только для дубликатов.
Формула для этого будет следующей:
=INDEX($E$5:$E$7,MATCH(TRUE,ISNUMBER(SEARCH($E$5:$E$7,B5)),0)) Для нанесения этой формулы следуйте указаниям на рисунке.
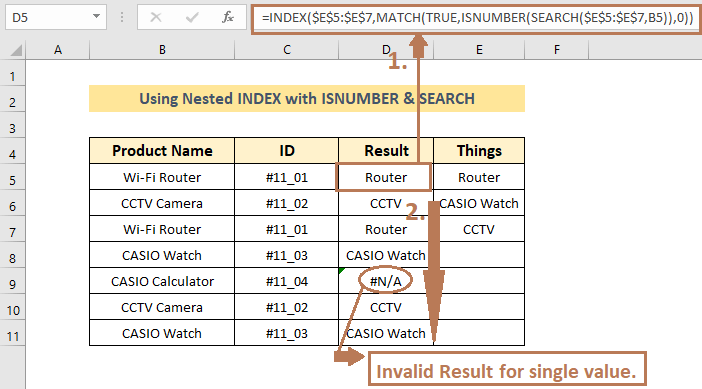
Вы можете заметить, что выход на Ячейка D9 показывает недостоверные результаты. Это связано с тем, что в диапазоне нет дубликатов.
О чем следует помнить
1. Вы должны использовать Заправочная ручка Значок перетащить формулу для нахождения результатов для остальных значений в диапазоне. Примените это там, где на рисунках изображена стрелка вниз.
2. Вы должны понять, как вы хотите получить результат, а затем применить любой из методов, который вам подходит.
Заключение
В статье объясняются три различные формулы для поиска первого вхождения значения в диапазон в Excel. Формулы включают такие функции, как COUNTIF , ИНДЕКС , ISNUMBER , МАЛЕНЬКИЙ , ROW , МАТЧ Надеюсь, статья помогла вам найти решение. Если у вас есть дополнительные вопросы, вы можете написать их в разделе комментариев.

