Оглавление
Допустим, у вас есть рабочий лист с наименованиями товаров в двух отдельных столбцах и соответствующими им ценами в другом отдельном столбце. Среди наименований товаров некоторые из них могут иметь дублирующиеся названия. Теперь все, что вам нужно, это скопировать цены дублирующихся товаров в другую ячейку рабочего листа. Если вы столкнулись с этой проблемой прямо сейчас, то дочитайте статью до конца, потому что вы собираетесьизучите 3 метода копирования соответствующих значений в другую ячейку, если две ячейки совпадают в Excel.
Скачать рабочую тетрадь по практике
Рекомендуем вам скачать файл Excel и потренироваться с ним.
If Two Cells Match Then Copy Values to Another Cell.xlsx3 метода копирования значений в другую ячейку при совпадении двух ячеек в Excel
В этой статье мы будем использовать образец прайс-листа продукции в качестве набора данных для демонстрации всех методов. Итак, давайте посмотрим на набор данных:
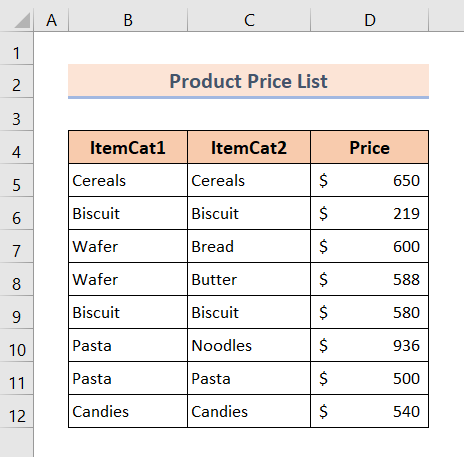
Итак, без лишних разговоров перейдем к рассмотрению всех методов по очереди.
1. использование функции IF для копирования значений в другую ячейку, если две ячейки совпадают
У нас есть несколько названий товаров в двух столбцах Itemcat1 и Itemcat2. В этих двух столбцах есть несколько дублирующихся названий товаров. В третьем столбце у нас есть соответствующие цены товаров.
Мы собираемся скопировать цены продуктов, которые являются дубликатами. Есть еще один столбец под названием Matched Item Price, в который копируются цены дубликатов продуктов. Мы можем сделать все эти вещи, используя только функция ПЧ .
Итак, без дальнейших дискуссий перейдем непосредственно к процедурным шагам:
❶ Выберите ячейку E5 .
❷ Введите формулу:
=IF(B5=C5,D5,"") внутри клетки.
❸ Нажмите кнопку ENTER кнопка.
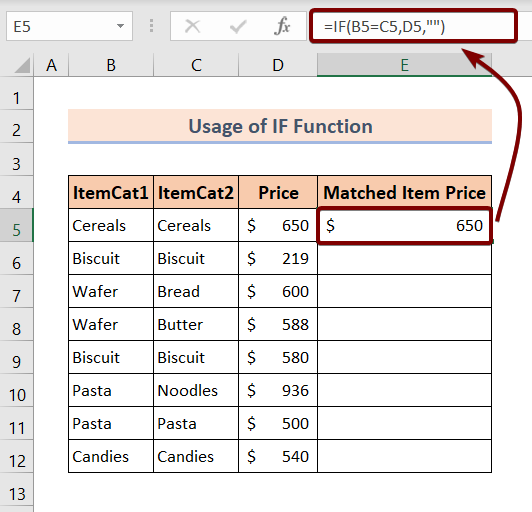
❹ После этого перетащите кнопку Наполнительная рукоятка значок в конце Цена соответствующего товара колонна.
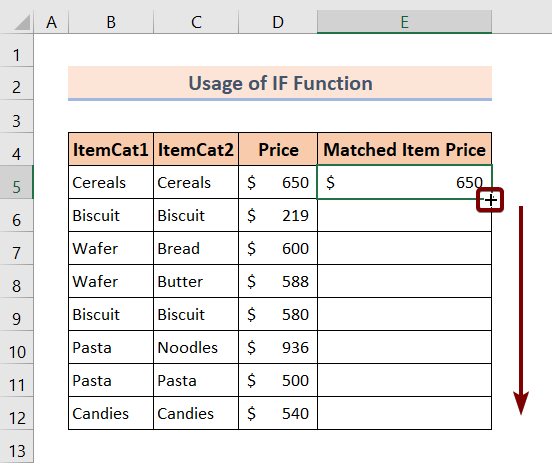
Когда вы выполните все вышеперечисленные действия, вы увидите результат, как на рисунке ниже:
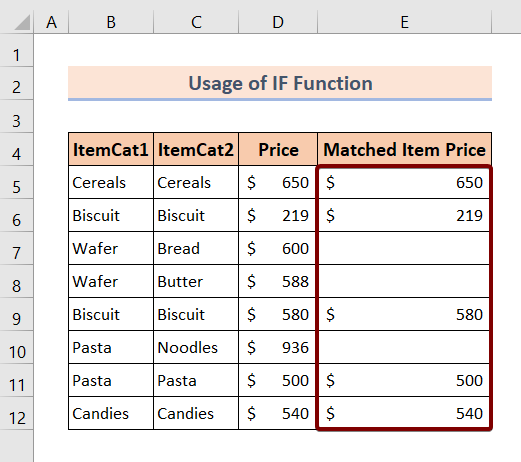
Читать далее: Excel VBA: копирование строки при совпадении значений ячеек (2 метода)
2. Использование функции VLOOKUP для копирования значений в другую ячейку, если две ячейки совпадают
Теперь у нас есть поле поиска для поиска дубликатов значений элементов. Поле поиска называется Item. Куда вы будете вставлять любое имя элемента, перечисленное в основной таблице данных.
Таким образом, если наша формула обнаружит, что между двумя ячейками есть совпадения по значениям, то их соответствующая цена будет скопирована в другую ячейку.
Например, в поле элемента мы вставили Noodles. В столбце Items нашего набора данных уже есть другой элемент под названием Noodles с ценой $936. Итак, в поле Price под полем элемента мы собираемся вернуть эту цену с помощью функции функция VLOOKUP.
Чтобы выполнить эту операцию, все, что нам нужно сделать, это,
❶ Выберите ячейку C15 .
❷ Введите формулу:
=VLOOKUP($C$14,B5:C12,2,1) внутри клетки.
❸ Нажмите кнопку ENTER кнопка.
Выполнив все эти действия, вы можете увидеть, что мы успешно скопировали цену на лапшу из основной таблицы данных.
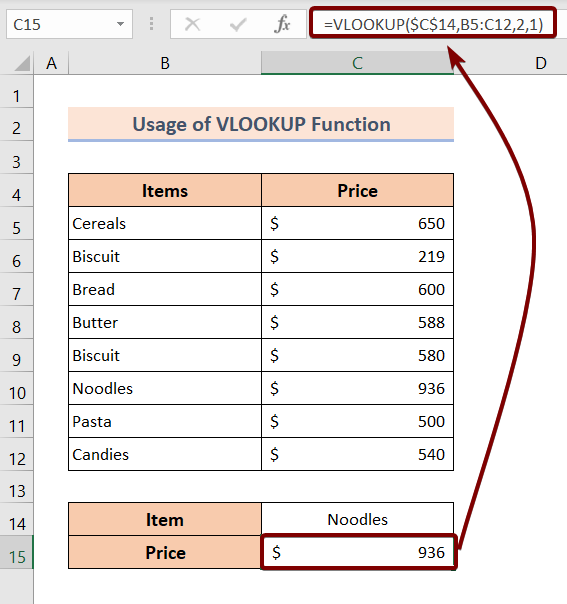
␥ Формула разбивки
- $C$14 ▶ содержит значение поиска, которым является "Лапша".
- B5:C12 ▶ диапазон всей таблицы данных.
- 2 ▶ номер индекса столбца. Это означает, что цена копируется из второго столбца основной таблицы данных.
- 1 ▶ относится к приблизительному совпадению между значением поиска и восстановленным элементом.
- =VLOOKUP($C$14,B5:C12,2,1) ▶ копирует соответствующие значения, если две ячейки совпадают, в другую ячейку.
Читать далее: Сумма всех совпадений с помощью VLOOKUP в Excel (3 простых способа)
Похожие чтения
- Как найти соответствие с учетом регистра в Excel (6 формул)
- Как сопоставить в Excel имена, написание которых отличается (8 методов)
- Как сопоставить данные в Excel из двух рабочих листов
- Excel VBA для сопоставления значений в диапазоне (3 примера)
3. Используйте функции INDEX и MATCH для копирования значений в другую ячейку при совпадении двух ячеек
В этом разделе мы будем использовать ИНДЕКС и МАТЧ функция копирования значений в другие ячейки, если две ячейки совпадают по соответствующим значениям. Теперь выполните следующие шаги, чтобы научиться использовать эти две функции:
❶ Выберите ячейку C15 .
❷ Введите формулу:
=INDEX(B5:C12,MATCH(C14,B5:B12,0),2) внутри клетки.
❸ Нажмите кнопку ENTER кнопка.
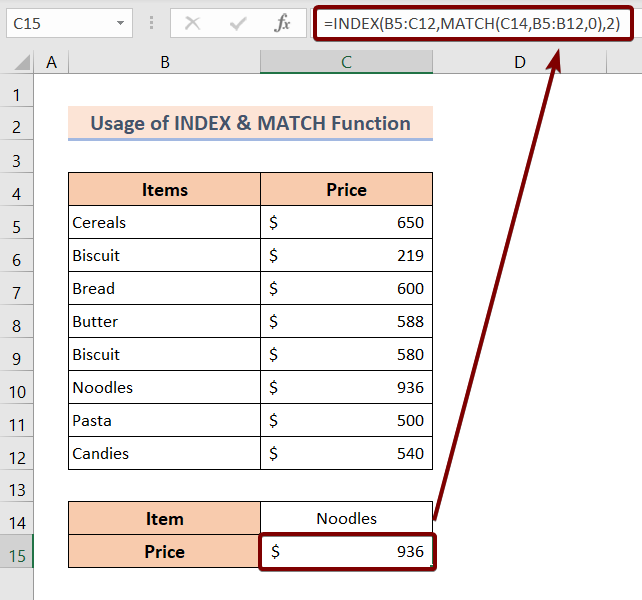
␥ Формула разбивки
- MATCH(C14,B5:B12,0) ▶ поиск от B5 на B12 для соответствия значениям, хранящимся в C14 . C14 хранит элемент под названием Noodles, который находится в шестой строке таблицы данных. Таким образом, эта функция возвращает 6.
- =INDEX(B5:C12,MATCH(C14,B5:B12,0),2) ▶ ищет цену, указанную аргументом 2. Цена в шестом ряду равна 936, которая возвращается функцией ИНДЕКС функция.
Читать далее: Excel Поиск совпадающих значений в двух столбцах
О чем следует помнить
📌 Будьте внимательны к синтаксису функций.
📌 Аккуратно вставляйте диапазон таблицы в формулы.
Заключение
В заключение мы рассмотрели 3 метода копирования значений в другую ячейку, если две ячейки совпадают в Excel. Рекомендуем вам скачать рабочую тетрадь, приложенную к этой статье, и отработать все методы с ее помощью. И не стесняйтесь задавать вопросы в разделе комментариев ниже. Мы постараемся ответить на все соответствующие запросы как можно быстрее. И, пожалуйста, посетите наш сайт Exceldemy чтобы узнать больше.

