Sisukord
Oletame, et teil on töölehel tooteartiklid kahes eraldi veerus ja nende vastavad hinnad teises eraldi veerus. Tooteartiklite hulgas võivad mõnel neist olla dubleerivad nimed. Nüüd tahate vaid kopeerida dubleerivate artiklite hinnad oma töölehe teise lahtrisse. Kui teil on praegu selline probleem, siis lugege kogu artikkel läbi. Sest te kavatsete minnaõppida 3 meetodit vastavate väärtuste kopeerimiseks teise lahtrisse, kui Exceli kaks lahtrit vastavad.
Lae alla praktika töövihik
Soovitatav on laadida alla Exceli fail ja harjutada sellega koos.
Kui kaks lahtrit sobivad, siis kopeeri väärtused teise lahtrisse.xlsx3 meetodit väärtuste kopeerimiseks teise lahtrisse, kui kaks lahtrit vastavad Excelis
Selles artiklis kasutame kõigi meetodite tutvustamiseks näidistoodete hinnakirja kui andmekogumit. Niisiis, vaatame andmekogumit lähemalt:
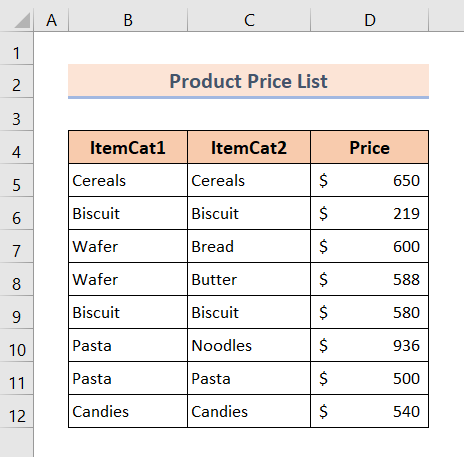
Niisiis, ilma edasise aruteluta sukeldume otse kõikidesse meetoditesse ükshaaval.
1. Kasutage IF funktsiooni, et kopeerida väärtused teise lahtrisse, kui kaks lahtrit kattuvad
Meil on mõned tootenimed kahes veerus nimega Itemcat1 ja Itemcat2. Nende kahe veeru sees on mõned dubleerivad tootenimed. Kolmandas veerus on meil vastavad tootehinnad.
Mida me kavatseme teha, on kopeerida dubleeritud toodete hinda. On veel üks veerg nimega Matched Item Price, kuhu kopeeritakse dubleeritud toodete hinnad. Kõiki neid asju saame teha ainult kasutades funktsioon IF .
Niisiis, ilma edasise aruteluta läheme kohe menetlusetappide juurde:
❶ Valige lahter E5 .
❷ Sisestage valem:
=IF(B5=C5,D5,"") raku sees.
❸ Vajutage SISESTA nupp.
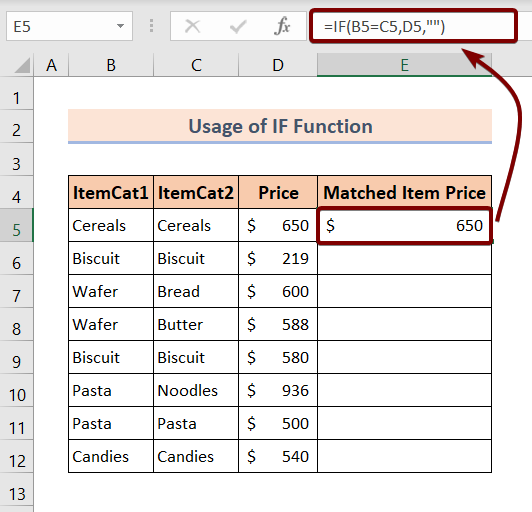
❹ Pärast seda lohista Täitmise käepide ikooni lõppu Sobitatud eseme hind veerus.
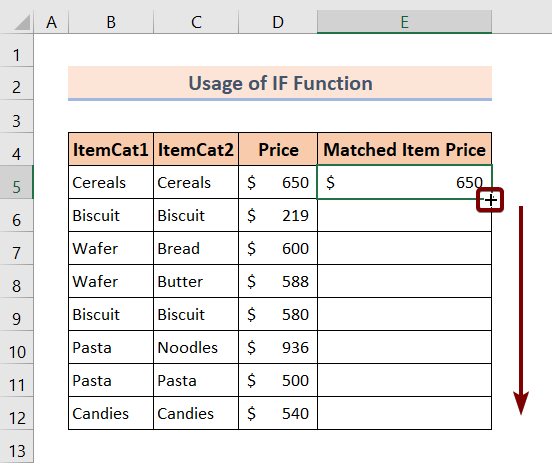
Kui olete kõik ülaltoodud sammud läbi teinud, näete tulemust nagu alloleval pildil:
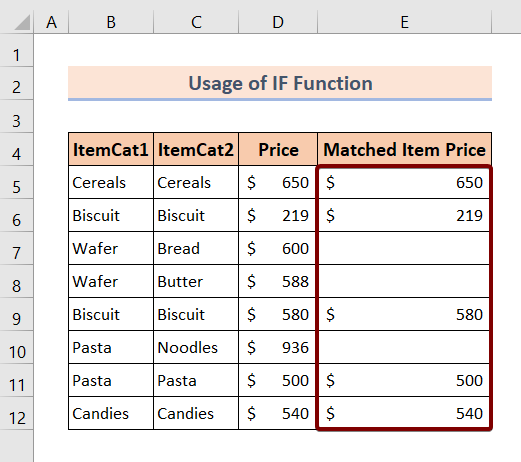
Loe edasi: Excel VBA: Rida kopeerimine, kui lahtri väärtus vastab (2 meetodit)
2. Kasutage VLOOKUP funktsiooni, et kopeerida väärtused teise lahtrisse, kui kaks lahtrit kattuvad
Nüüd on meil otsingukast, et otsida objektide dubleerivaid väärtusi. Otsingukasti nimi on Item. Kuhu sisestate mis tahes objekti nime, mis on loetletud peamiste andmete tabelis.
Niisiis, kui meie valem leiab, et kahe lahtri vahel on nende väärtuste osas kokkulangevusi, siis kopeeritakse nende vastav hind teise lahtrisse.
Näiteks oleme sisestanud kirje lahtrisse Nuudlid. Meie andmekogumi veerus Esemed on juba teine kirje nimega Nuudlid, mille hind on $936. Seega tagastame selle hinna kirje kirje all olevas lahtris Hind, kasutades selleks funktsioon VLOOKUP.
Selle operatsiooni sooritamiseks on vaja vaid järgmist,
❶ Valige lahter C15 .
❷ Sisestage valem:
=VLOOKUP($C$14,B5:C12,2,1) raku sees.
❸ Vajutage SISESTA nupp.
Pärast kõigi nende tegemisi näete, et oleme edukalt kopeerinud Nuudlite hinna peamiste andmete tabelist.
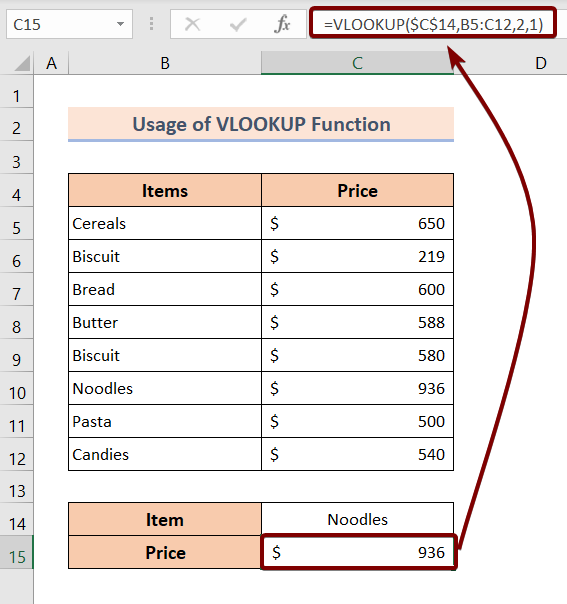
␥ Valemite jaotumine
- $C$14 ▶ sisaldab otsinguväärtust, milleks on Noodles.
- B5:C12 ▶ kogu andmetabeli vahemik.
- 2 ▶ veeru indeksi number. See tähendab, et hind kopeeritakse peamise andmetabeli teisest veerust.
- 1 ▶ viitab ligikaudsele vastavusele otsinguväärtuse ja taastatud elemendi vahel.
- =VLOOKUP($C$14,B5:C12,2,1) ▶ kopeerib vastavad väärtused, kui kaks lahtrit vastavad teisele lahtrile.
Loe edasi: Summa kõik vasted VLOOKUPiga Excelis (3 lihtsat viisi)
Sarnased lugemised
- Kuidas leida Excelis Case Sensitive Match ( 6 valemit)
- Kuidas sobitada nimesid Excelis, kus õigekiri erineb (8 meetodit)
- Kuidas sobitada andmeid Excelis 2i töölehtedelt
- Excel VBA, et sobitada väärtus vahemikus (3 näidet)
3. Kasutage INDEX ja MATCH funktsiooni, et kopeerida väärtused teise lahtrisse, kui kaks lahtrit kattuvad
Selles jaotises kasutame me INDEX ja MATCH funktsiooni, et kopeerida väärtusi teistesse lahtritesse, kui kaks lahtrit vastavad vastavate väärtuste poolest. Järgige nüüd alljärgnevaid samme, et õppida neid kahte funktsiooni kasutama:
❶ Valige lahter C15 .
❷ Sisestage valem:
=INDEX(B5:C12,MATCH(C14,B5:B12,0),2) raku sees.
❸ Vajutage SISESTA nupp.
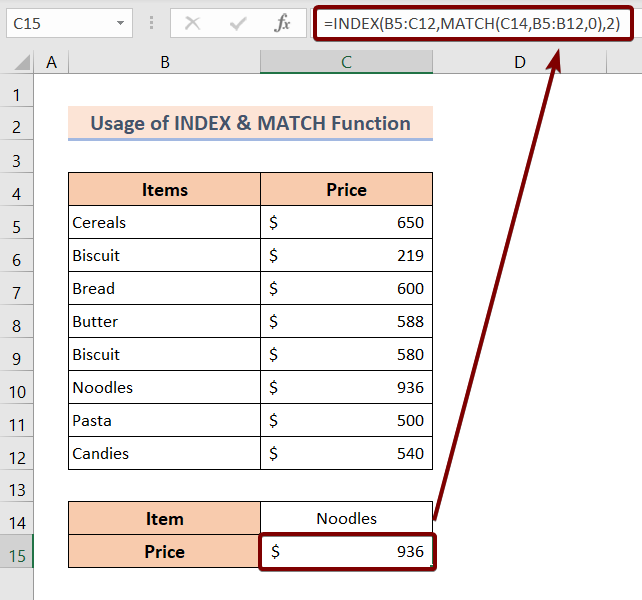
␥ Valemite jaotumine
- MATCH(C14,B5:B12,0) ▶ otsing alates B5 aadressile B12 et sobitada väärtused, mis on salvestatud C14 . C14 salvestab elemendi nimega Noodles, mis asub andmetabeli kuuendal real. Seega tagastab see funktsioon 6.
- =INDEX(B5:C12,MATCH(C14,B5:B12,0),2) ▶ otsib hinda, mis on esitatud argumendiga 2. Kuuenda rea hind on 936, mis tagastatakse funktsiooniga INDEX funktsioon.
Loe edasi: Excel Leia sobivad väärtused kahes veerus
Asjad, mida meeles pidada
📌 Olge ettevaatlik funktsioonide süntaksi suhtes.
📌 Sisestage tabelivahemik hoolikalt valemitesse.
Kokkuvõte
Kokkuvõtteks oleme arutanud 3 meetodit väärtuste kopeerimiseks teise lahtrisse, kui kaks lahtrit vastavad Excelis. Soovitame teil alla laadida selle artikli juurde lisatud praktilise töövihiku ja harjutada kõiki meetodeid selle abil. Ja ärge kartke küsida küsimusi allpool olevas kommentaaride sektsioonis. Me püüame vastata kõigile asjakohastele päringutele niipea kui võimalik. Ja külastage palun meie veebisaiti. Exceldemy rohkem uurida.

