Spis treści
Załóżmy, że masz arkusz z pozycji produktów w dwóch oddzielnych kolumnach i ich cen w innej oddzielnej kolumnie. Wśród pozycji produktów, niektóre z nich mogą mieć duplikaty nazw. Teraz wszystko, co chcesz, to skopiować ceny zduplikowanych pozycji w innej komórce w arkuszu. Jeśli masz ten problem teraz, a następnie przejść przez cały artykuł. Ponieważ będzieszpoznaj 3 metody kopiowania odpowiadających sobie wartości do innej komórki, jeśli dwie komórki pasują do siebie w Excelu.
Pobierz podręcznik do ćwiczeń
Zalecane jest pobranie pliku Excela i ćwiczenie razem z nim.
If Two Cells Match Then Copy Values to Another Cell.xlsx3 Metody kopiowania wartości do innej komórki, jeśli dwie komórki pasują do siebie w Excelu
W tym artykule będziemy używać przykładowej listy cen produktów jako zbioru danych, aby zademonstrować wszystkie metody. Tak więc, zerknijmy na zbiór danych:
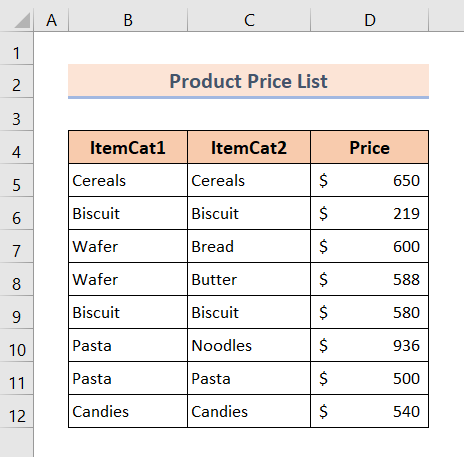
Tak więc, bez dalszych dyskusji, zanurkujmy prosto do wszystkich metod jeden po drugim.
Użyj funkcji JEŻELI do skopiowania wartości do innej komórki, jeśli dwie komórki się zgadzają
Mamy kilka nazw produktów w dwóch kolumnach o nazwie Itemcat1 i Itemcat2. W tych dwóch kolumnach jest kilka zduplikowanych nazw produktów. W trzeciej kolumnie mamy odpowiadające im ceny produktów.
To, co zamierzamy zrobić, to skopiować ceny produktów, które są duplikatami. Jest jeszcze jedna kolumna o nazwie Matched Item Price, gdzie skopiujemy ceny duplikatów produktów. Wszystkie te rzeczy możemy zrobić używając tylko funkcja IF .
Tak więc, nie prowadząc dalszej dyskusji, przejdźmy od razu do czynności proceduralnych:
❶ Wybierz komórkę E5 .
❷ Wpisz wzór:
=IF(B5=C5,D5,"") w obrębie komórki.
❸ Naciśnij przycisk ENTER przycisk.
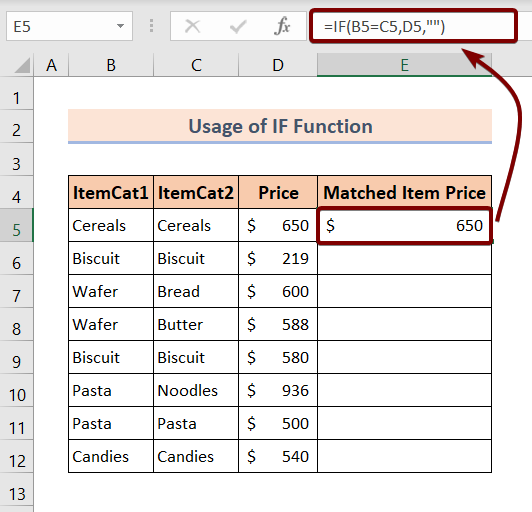
❹ Następnie przeciągnij Uchwyt do napełniania ikona na końcu Dopasowana cena przedmiotu kolumna.
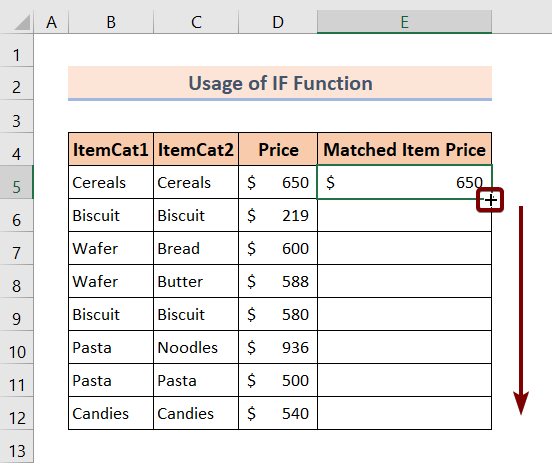
Po wykonaniu wszystkich powyższych czynności, zobaczysz wynik jak na poniższym zdjęciu:
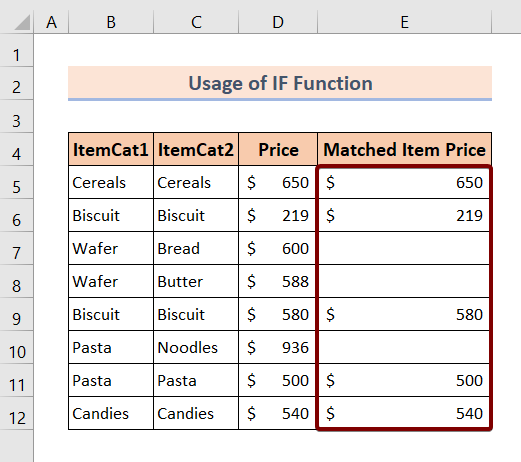
Read More: Excel VBA: Kopiuj wiersz, jeśli wartość komórki pasuje (2 metody)
2) Użyj funkcji VLOOKUP do skopiowania wartości do innej komórki, jeśli dwie komórki pasują do siebie
Teraz mamy pole wyszukiwania do wyszukiwania zduplikowanych wartości elementów. Pole wyszukiwania nazywa się Item. Gdzie będziesz wstawiał dowolną nazwę elementu wymienioną w głównej tabeli danych.
Jeśli więc nasza formuła stwierdzi, że między dwiema komórkami zachodzi zgodność pod względem ich wartości, wówczas ich odpowiadająca im cena zostanie skopiowana do innej komórki.
Na przykład w polu Pozycja wstawiliśmy Makaron, a w kolumnie Pozycje w naszym zbiorze danych znajduje się już inna pozycja o nazwie Makaron, której cena wynosi 936$. Tak więc w polu Cena pod polem Pozycja zwrócimy tę cenę używając funkcja VLOOKUP.
Aby wykonać tę operację, wystarczy,
❶ Wybierz komórkę C15 .
❷ Wpisz wzór:
=VLOOKUP($C$14,B5:C12,2,1) w obrębie komórki.
❸ Naciśnij przycisk ENTER przycisk.
Po wykonaniu wszystkich tych czynności widać, że z powodzeniem skopiowaliśmy cenę Kluski z głównej tabeli danych.
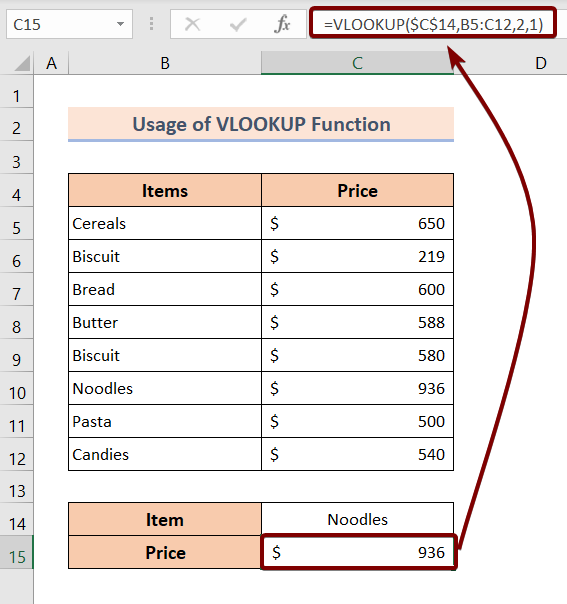
␥ Podział na formuły
- $C$14 ▶ zawiera wartość lookup, którą jest Noodles.
- B5:C12 ▶ zakres całej tabeli danych.
- 2 ▶ numer indeksu kolumny. Oznacza to, że cena jest kopiowana z drugiej kolumny głównej tabeli danych.
- 1 ▶ odnosi się do przybliżonej zgodności między wartością lookup a przywróconym elementem.
- =VLOOKUP($C$14,B5:C12,2,1) ▶ kopiuje odpowiednie wartości, jeśli dwie komórki pasują do innej komórki.
Czytaj więcej: Sumowanie wszystkich dopasowań za pomocą VLOOKUP w Excelu (3 proste sposoby)
Podobne lektury
- Jak znaleźć dopasowanie z uwzględnieniem wielkości liter w programie Excel ( 6 formuł)
- Jak dopasować nazwy w Excelu, gdzie pisownia się różni (8 metod)
- Jak dopasować dane w Excelu z 2 arkuszy
- Excel VBA do dopasowania wartości w zakresie (3 przykłady)
3) Użyj funkcji INDEKS i DOPASOWANIE, aby skopiować wartości do innej komórki, jeśli dwie komórki pasują do siebie
W tej sekcji będziemy używać INDEX i MATCH aby skopiować wartości do innych komórek, jeśli dwie komórki pasują do siebie pod względem odpowiadających im wartości. Teraz wykonaj poniższe kroki, aby nauczyć się korzystać z tych dwóch funkcji:
❶ Wybierz komórkę C15 .
❷ Wpisz wzór:
=INDEX(B5:C12,MATCH(C14,B5:B12,0),2) w obrębie komórki.
❸ Naciśnij przycisk ENTER przycisk.
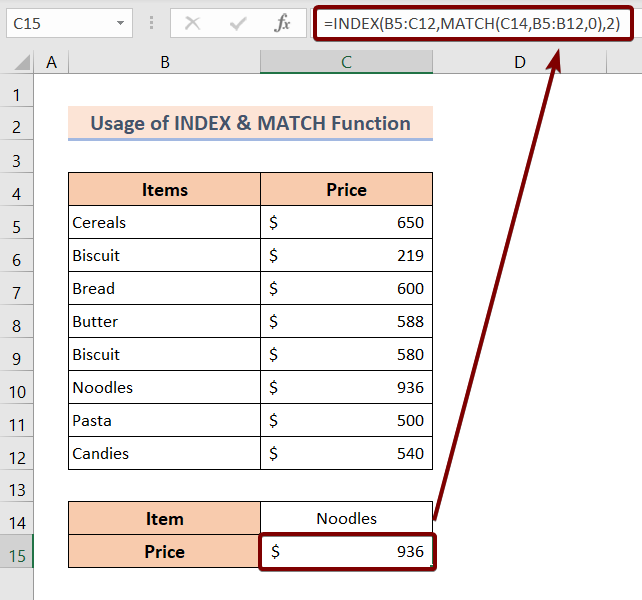
␥ Podział na formuły
- MATCH(C14,B5:B12,0) ▶ wyszukiwanie od B5 do B12 aby dopasować się do wartości przechowywanych w C14 . C14 przechowuje element o nazwie Noodles, który znajduje się w szóstym wierszu tabeli danych. Zatem funkcja ta zwraca 6.
- =INDEX(B5:C12,MATCH(C14,B5:B12,0),2) ▶ szuka ceny wskazanej przez argument, 2. Cena w szóstym rzędzie to 936, którą zwraca funkcja INDEX funkcja.
Read More: Excel Znajdź pasujące wartości w dwóch kolumnach
Rzeczy do zapamiętania
📌 Należy uważać na składnię funkcji.
📌 Wstawiaj ostrożnie zakres tabeli w formułach.
Wniosek
Podsumowując, omówiliśmy 3 metody kopiowania wartości do innej komórki, jeśli dwie komórki pasują do siebie w programie Excel. Zaleca się pobranie zeszytu ćwiczeń dołączonego do tego artykułu i przećwiczenie wszystkich metod za jego pomocą. I nie wahaj się zadawać pytań w sekcji komentarzy poniżej. Postaramy się odpowiedzieć na wszystkie istotne pytania jak najszybciej. I zapraszamy na naszą stronę internetową Exceldemy aby dowiedzieć się więcej.

