Sisällysluettelo
Oletetaan, että sinulla on työarkki, jossa on tuote-eriä kahdessa erillisessä sarakkeessa ja niitä vastaavat hinnat toisessa erillisessä sarakkeessa. Tuote-eristä joillakin voi olla päällekkäisiä nimiä. Nyt haluat vain kopioida päällekkäisten erien hinnat toiseen soluun työarkissasi. Jos kohtaat tämän ongelman juuri nyt, lue koko artikkeli läpi. Koska aiot nimittäinopi 3 menetelmää vastaavien arvojen kopioimiseksi toiseen soluun, jos kaksi solua täsmää Excelissä.
Lataa harjoituskirja
On suositeltavaa ladata Excel-tiedosto ja harjoitella sen avulla.
Jos kaksi solua vastaa toisiaan, kopioi arvot toiseen Cell.xlsx:ään3 tapaa kopioida arvot toiseen soluun, jos kaksi solua täsmää Excelissä
Tässä artikkelissa käytämme esimerkkituotteen hinnastoa tietokokonaisuutena kaikkien menetelmien demonstroimiseksi. Tutustutaanpa siis tietokokonaisuuteen:
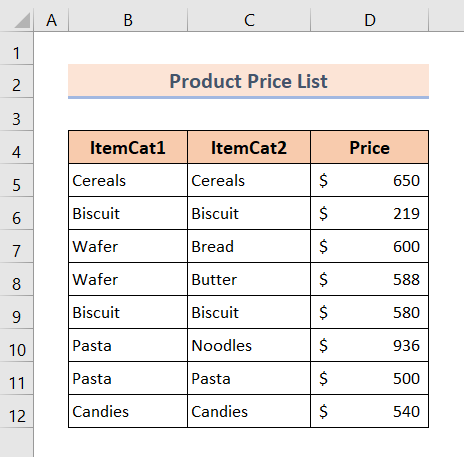
Niinpä ilman lisäkeskusteluja sukelletaan suoraan kaikkiin menetelmiin yksi kerrallaan.
1. Käytä IF-funktiota arvojen kopioimiseen toiseen soluun, jos kaksi solua täsmää.
Meillä on joitakin tuotenimiä kahdessa sarakkeessa nimeltä Itemcat1 ja Itemcat2. Näissä kahdessa sarakkeessa on muutama päällekkäinen tuotenimi. Kolmannessa sarakkeessa on vastaavat tuotteiden hinnat.
Aiomme kopioida niiden tuotteiden hinnat, jotka ovat duplikaatteja. On toinen sarake nimeltä Matched Item Price, johon kopioidaan duplikaattituotteiden hinnat. Voimme tehdä kaikki nämä asiat käyttämällä vain IF-toiminto .
Ilman lisäkeskustelua siirrymme siis suoraan menettelyvaiheisiin:
❶ Valitse solu E5 .
❷ Kirjoita kaava:
=IF(B5=C5,D5,"") solun sisällä.
❸ Paina ENTER nappi.
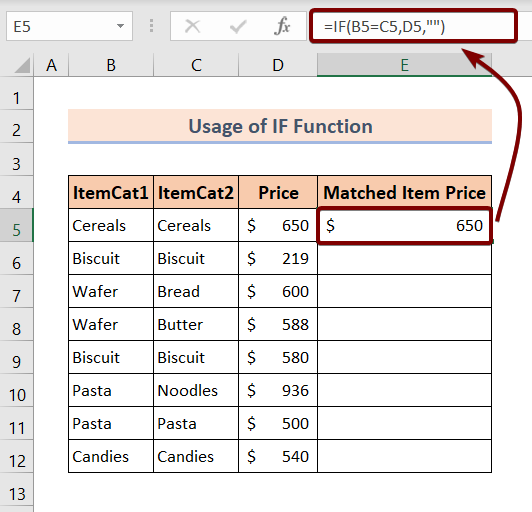
❹ Sen jälkeen vedä raahaa Täyttökahva kuvakkeen loppuun Vastaavan kohteen hinta sarake.
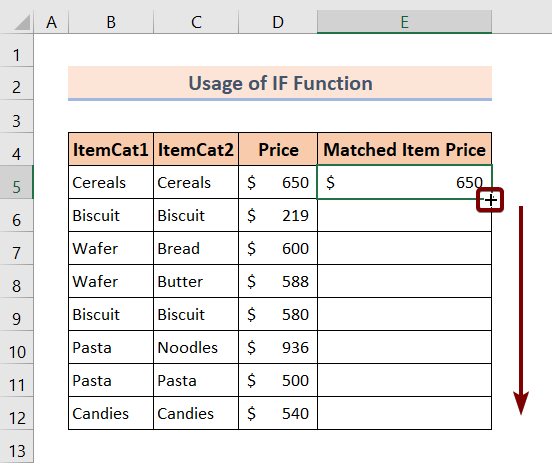
Kun olet suorittanut kaikki edellä mainitut vaiheet, näet alla olevan kuvan mukaisen tuloksen:
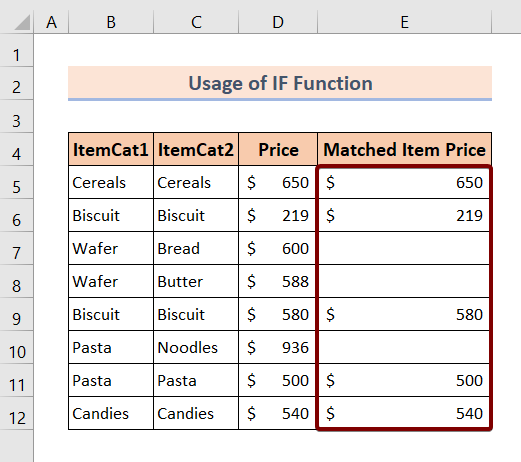
Lue lisää: Excel VBA: Kopioi rivi, jos solun arvo täsmää (2 menetelmää)
2. Käytä VLOOKUP-toimintoa arvojen kopioimiseen toiseen soluun, jos kaksi solua täsmäävät.
Nyt meillä on hakukenttä, josta voidaan etsiä kohteiden päällekkäisiä arvoja. Hakukentän nimi on Item. Siihen lisätään mikä tahansa päätietotaulukossa luetellun kohteen nimi.
Jos kaava siis havaitsee, että kahden solun välillä on vastaavuuksia niiden arvojen suhteen, niiden vastaava hinta kopioidaan toiseen soluun.
Olemme esimerkiksi lisänneet Item-laatikkoon Noodlesin. Tietokokonaisuutemme Items-sarakkeessa on jo toinen kohde nimeltä Noodles, jonka hinta on $936. Palautamme siis tämän hinnan Item-laatikon alla olevassa Price-laatikossa käyttämällä seuraavaa komentoa VLOOKUP-toiminto.
Tämän operaation suorittamiseksi meidän tarvitsee vain tehdä,
❶ Valitse solu C15 .
❷ Kirjoita kaava:
=VLOOKUP($C$14,B5:C12,2,1) solun sisällä.
❸ Paina ENTER nappi.
Kun olet tehnyt kaikki nämä toimenpiteet, voit nähdä, että olemme onnistuneesti kopioineet Noodlesin hinnan päätietotaulukosta.
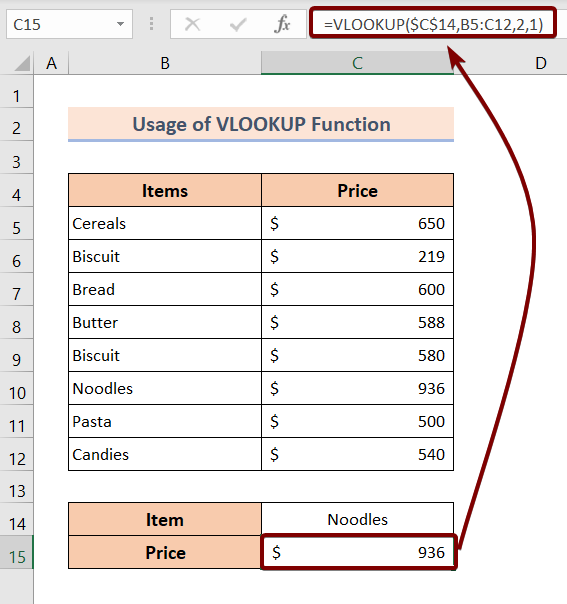
␥ Kaavan erittely
- $C$14 ▶ sisältää hakuarvon, joka on Noodles.
- B5:C12 ▶ koko datataulukon alue.
- 2 ▶ sarakkeen indeksinumero. Tämä tarkoittaa, että hinta kopioidaan päätietotaulukon toisesta sarakkeesta.
- 1 ▶ viittaa hakuarvon ja palautetun kohteen väliseen likimääräiseen vastaavuuteen.
- =VLOOKUP($C$14,B5:C12,2,1) ▶ kopioi vastaavat arvot, jos kaksi solua täsmää toiseen soluun.
Lue lisää: Summa kaikki ottelut VLOOKUPilla Excelissä (3 helppoa tapaa)
Samanlaisia lukemia
- Miten löytää tapauskohtainen ottelu Excelissä ( 6 kaavaa)
- Kuinka sovittaa nimet Excelissä, jossa oikeinkirjoitus eroaa (8 menetelmää)
- Kuinka sovittaa tiedot Excelissä 2-työskentelytaulukosta
- Excel VBA vastaamaan alueen arvoa (3 esimerkkiä)
3. Käytä INDEX- ja MATCH-toimintoa arvojen kopioimiseen toiseen soluun, jos kaksi solua täsmäävät.
Tässä osiossa käytämme INDEX ja MATCH funktio kopioi arvot muihin soluihin, jos kaksi solua vastaa toisiaan vastaavien arvojen osalta. Seuraa nyt alla olevia ohjeita, jotta opit käyttämään näitä kahta funktiota:
❶ Valitse solu C15 .
❷ Kirjoita kaava:
=INDEX(B5:C12,MATCH(C14,B5:B12,0),2) solun sisällä.
❸ Paina ENTER nappi.
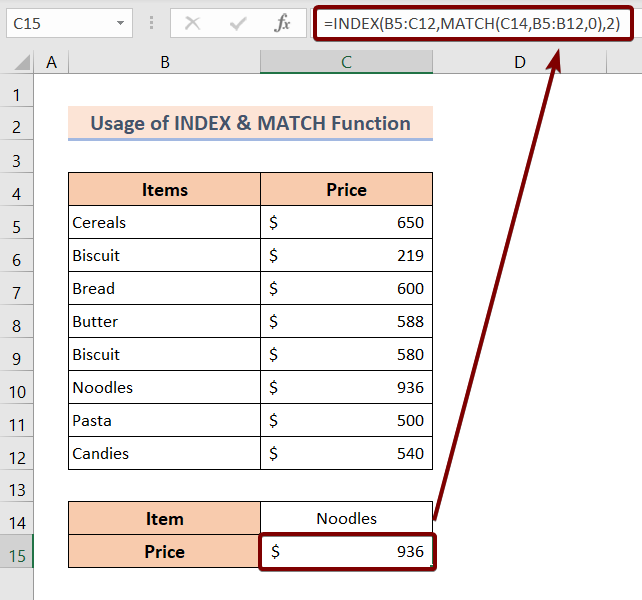
␥ Kaavan erittely
- MATCH(C14,B5:B12,0) ▶ haku alkaen B5 osoitteeseen B12 vastaamaan arvoja, jotka on tallennettu C14 . C14 tallentaa Noodles-nimisen kohteen, joka sijaitsee datataulukon kuudennella rivillä. Tämä funktio palauttaa siis arvon 6.
- =INDEX(B5:C12,MATCH(C14,B5:B12,0),2) ▶ etsii argumentin 2 mukaisen hinnan. Kuudennella rivillä oleva hinta on 936, jonka palauttaa komento INDEX toiminto.
Lue lisää: Excel Etsi vastaavia arvoja kahdessa sarakkeessa
Muistettavat asiat
📌 Ole varovainen funktioiden syntaksin suhteen.
📌 Lisää taulukkoalue huolellisesti kaavoihin.
Päätelmä
Yhteenvetona voimme todeta, että olemme keskustelleet 3 menetelmästä kopioida arvot toiseen soluun, jos kaksi solua täsmää Excelissä. Suosittelemme, että lataat tämän artikkelin liitteenä olevan käytännön työkirjan ja harjoittelet kaikkia menetelmiä sen avulla. Äläkä epäröi kysyä kysymyksiä alla olevassa kommenttiosassa. Yritämme vastata kaikkiin asiaankuuluviin kyselyihin mahdollisimman pian. Vieraile myös verkkosivustollamme. Exceldemy tutkia lisää.

