Obsah
Řekněme, že máte pracovní list s položkami výrobků ve dvou samostatných sloupcích a jejich odpovídajícími cenami v dalším samostatném sloupci. Mezi položkami výrobků mohou mít některé z nich duplicitní názvy. Nyní chcete pouze zkopírovat ceny duplicitních položek do jiné buňky v pracovním listu. Pokud se právě potýkáte s tímto problémem, projděte si celý článek. Budete totižnaučte se 3 metody kopírování odpovídajících hodnot do jiné buňky, pokud se dvě buňky v aplikaci Excel shodují.
Stáhněte si cvičebnici
Doporučujeme vám stáhnout si soubor aplikace Excel a procvičit se v něm.
Pokud se dvě buňky shodují, zkopírujte hodnoty do jiné buňky.xlsx3 metody kopírování hodnot do jiné buňky, pokud se dvě buňky v aplikaci Excel shodují
V tomto článku použijeme jako datovou sadu vzorový ceník produktů, na kterém si všechny metody ukážeme. Pojďme se tedy na datovou sadu podívat:
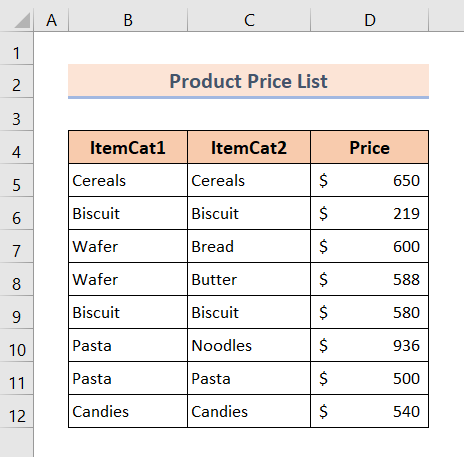
Bez dalších diskusí se tedy vrhneme rovnou na všechny metody jednu po druhé.
1. Pomocí funkce IF zkopírujte hodnoty do jiné buňky, pokud se dvě buňky shodují
Máme několik názvů produktů ve dvou sloupcích nazvaných Itemcat1 a Itemcat2. V těchto dvou sloupcích je několik duplicitních názvů produktů. Ve třetím sloupci máme odpovídající ceny produktů.
To, co budeme dělat, je kopírování cen produktů, které jsou duplicitní. Je zde další sloupec s názvem Cena shodného produktu, do kterého budeme kopírovat ceny duplicitních produktů. Všechny tyto věci můžeme dělat pouze s použitím funkce IF .
Aniž bychom o tom dále diskutovali, přejděme rovnou k procesním krokům:
❶ Vybrat buňku E5 .
❷ Zadejte vzorec:
=IF(B5=C5,D5,"") v buňce.
❸ Stiskněte ENTER tlačítko.
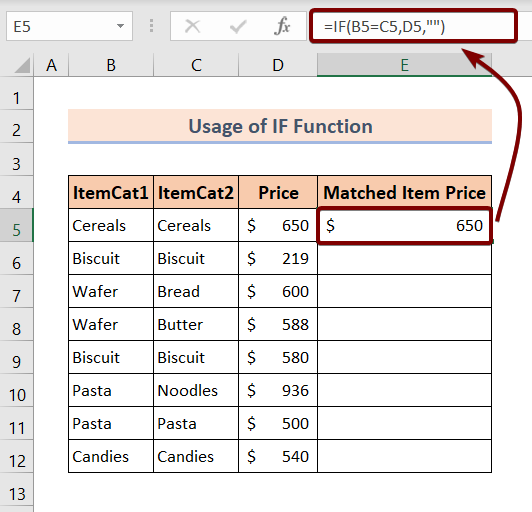
❹ Poté přetáhněte položku Plnicí rukojeť ikonu na konec Shodná cena položky sloupec.
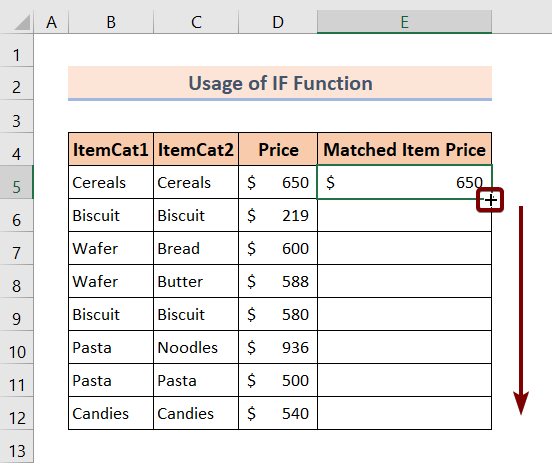
Po dokončení všech výše uvedených kroků uvidíte výsledek jako na obrázku níže:
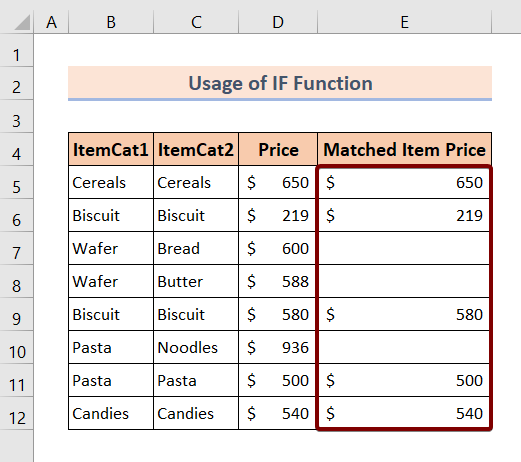
Přečtěte si více: Excel VBA: Kopírování řádku, pokud se hodnota buňky shoduje (2 metody)
2. Pomocí funkce VLOOKUP zkopírujte hodnoty do jiné buňky, pokud se dvě buňky shodují
Nyní máme k dispozici vyhledávací pole pro vyhledávání duplicitních hodnot položek. Vyhledávací pole se nazývá Položka. Do něj se vloží libovolný název položky uvedený v hlavní datové tabulce.
Pokud tedy náš vzorec zjistí, že mezi dvěma buňkami existuje shoda, pokud jde o jejich hodnoty, pak se jejich odpovídající cena zkopíruje do jiné buňky.
Například v rámci pole Položka jsme vložili položku Nudle. Ve sloupci Položky našeho datového souboru je již další položka s názvem Nudle, která má cenu 936 USD. V rámci pole Cena pod položkou tedy vrátíme tuto cenu pomocí příkazu funkce VLOOKUP.
K provedení této operace stačí,
❶ Vybrat buňku C15 .
❷ Zadejte vzorec:
=VLOOKUP($C$14,B5:C12,2,1) v buňce.
❸ Stiskněte ENTER tlačítko.
Po provedení všech těchto úkonů vidíte, že jsme úspěšně zkopírovali cenu Nudlí z hlavní datové tabulky.
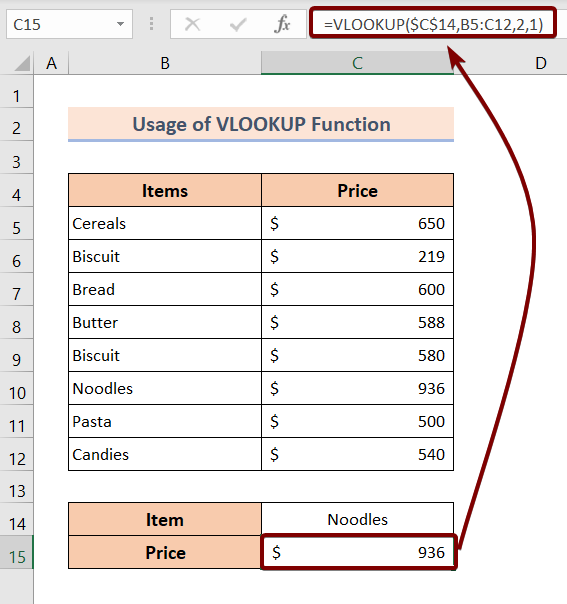
␥ Rozdělení vzorců
- $C$14 ▶ obsahuje vyhledávací hodnotu, kterou je Noodles.
- B5:C12 ▶ rozsah celé datové tabulky.
- 2 ▶ číslo indexu sloupce. To znamená, že cena je zkopírována z druhého sloupce hlavní datové tabulky.
- 1 ▶ označuje přibližnou shodu mezi vyhledávací hodnotou a obnovenou položkou.
- =VLOOKUP($C$14,B5:C12,2,1) ▶ zkopíruje odpovídající hodnoty, pokud se dvě buňky shodují s jinou buňkou.
Přečtěte si více: Součet všech shod pomocí VLOOKUP v aplikaci Excel (3 snadné způsoby)
Podobná čtení
- Jak zjistit shodu citlivou na velikost písmen v aplikaci Excel ( 6 vzorců)
- Jak porovnat jména v aplikaci Excel, kde se liší pravopis (8 metod)
- Jak porovnat data v aplikaci Excel ze 2 pracovních listů
- Excel VBA pro porovnání hodnot v rozsahu (3 příklady)
3. Pomocí funkce INDEX a MATCH zkopírujte hodnoty do jiné buňky, pokud se dvě buňky shodují.
V této části budeme používat INDEX a MATCH funkce pro kopírování hodnot do jiných buněk, pokud se dvě buňky shodují z hlediska odpovídajících hodnot. Nyní se podle následujících kroků naučte tyto dvě funkce používat:
❶ Vybrat buňku C15 .
❷ Zadejte vzorec:
=INDEX(B5:C12,MATCH(C14,B5:B12,0),2) v buňce.
❸ Stiskněte ENTER tlačítko.
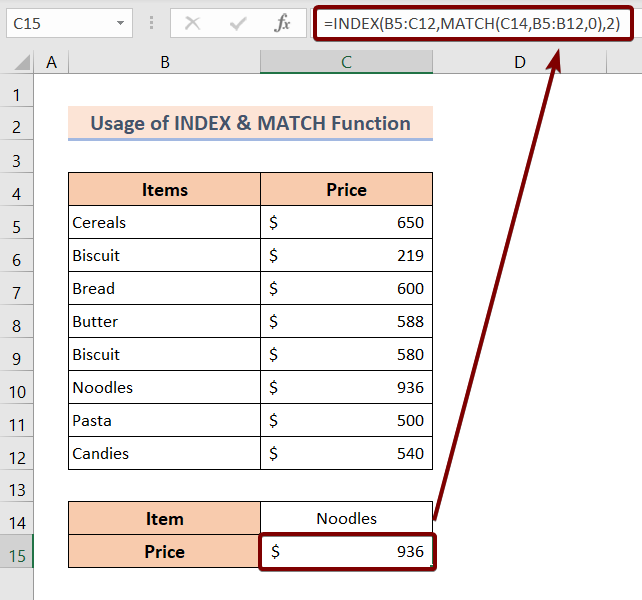
␥ Rozdělení vzorců
- MATCH(C14,B5:B12,0) ▶ vyhledávání z B5 na B12 k porovnání s hodnotami uloženými v C14 . C14 uloží položku s názvem Nudle, která se nachází na šestém řádku datové tabulky. Tato funkce tedy vrací 6.
- =INDEX(B5:C12,MATCH(C14,B5:B12,0),2) ▶ hledá cenu uvedenou argumentem 2. Cena na šestém řádku je 936, kterou vrací příkaz INDEX funkce.
Přečtěte si více: Vyhledání shodných hodnot ve dvou sloupcích aplikace Excel
Na co nezapomenout
📌 Dávejte pozor na syntaxi funkcí.
📌 Rozsah tabulky pečlivě vložte do vzorců.
Závěr
Shrneme-li to, probrali jsme 3 metody kopírování hodnot do jiné buňky, pokud se dvě buňky v Excelu shodují. Doporučujeme vám stáhnout si cvičný sešit přiložený spolu s tímto článkem a procvičit si všechny metody s ním. A neváhejte se zeptat na jakékoli dotazy v sekci komentářů níže. Budeme se snažit odpovědět na všechny relevantní dotazy co nejdříve. A navštivte prosím naše webové stránky. Exceldemy prozkoumat více.

