INHOUDSOPGAWE
Kom ons sê dat jy 'n werkblad van produkitems in twee aparte kolomme het en hul ooreenstemmende pryse in 'n ander aparte kolom. Onder die produkitems kan sommige van hulle duplikaatname hê. Al wat jy nou wil hê, is om die pryse van die duplikaat-items in 'n ander sel in jou werkblad te kopieer. As jy nou met hierdie probleem te kampe het, gaan dan deur die hele artikel. Omdat jy 3 metodes gaan leer om ooreenstemmende waardes na 'n ander sel te kopieer as twee selle in Excel ooreenstem.
Laai die Oefenwerkboek af
Jy word aanbeveel om die Excel-lêer af te laai en saam met dit.
As twee selle ooreenstem, kopieer dan waardes na 'n ander sel.xlsx
3 metodes om waardes na 'n ander sel te kopieer as twee selle ooreenstem in Excel
In hierdie artikel sal ons 'n voorbeeldprodukpryslys as 'n datastel gebruik om al die metodes te demonstreer. So, kom ons het 'n voorsmakie van die datastel:
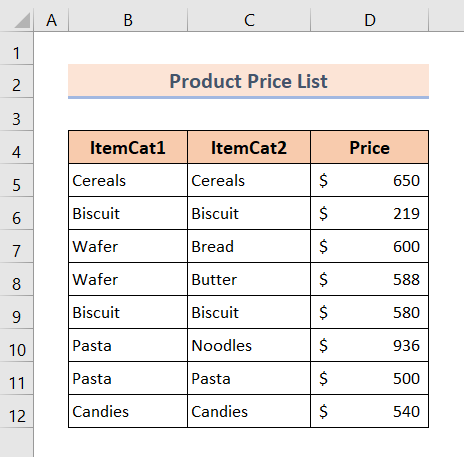
So, sonder om enige verdere bespreking te hê, kom ons duik reguit in al die metodes een vir een.
1. Gebruik IF-funksie om waardes na 'n ander sel te kopieer as twee selle ooreenstem
Ons het 'n paar produkname onder twee kolomme genaamd Itemcat1 en Itemcat2. Binne hierdie twee kolomme is daar 'n paar duplikaatprodukname. In die derde kolom het ons die ooreenstemmende produkpryse.
Wat ons gaan doen, is om die prys van produkte wat duplikate is, te kopieer.Daar is nog 'n kolom genaamd Matched Item Price, waar jy die duplikaatproduk se pryse gaan kopieer. Ons kan al hierdie dinge doen deur slegs die IF-funksie te gebruik.
So, sonder om enige verdere bespreking te hê, kom ons gaan reguit na die prosedurele stappe:
❶ Kies sel E5 .
❷ Tik die formule:
=IF(B5=C5,D5,"") binne die sel.
❸ Druk die ENTER -knoppie.
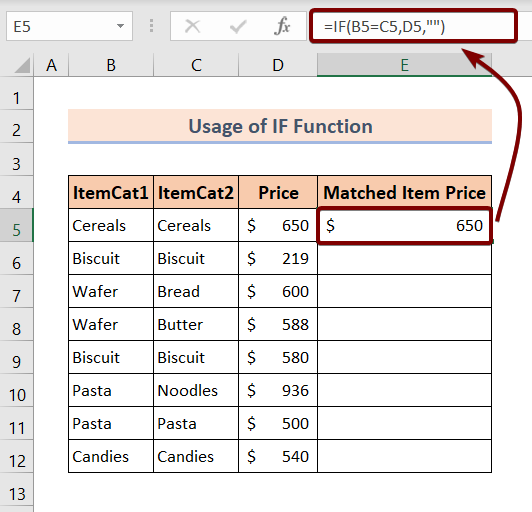
❹ Sleep daarna die Vulhandvatsel -ikoon na die einde van die Paste Item Price kolom.
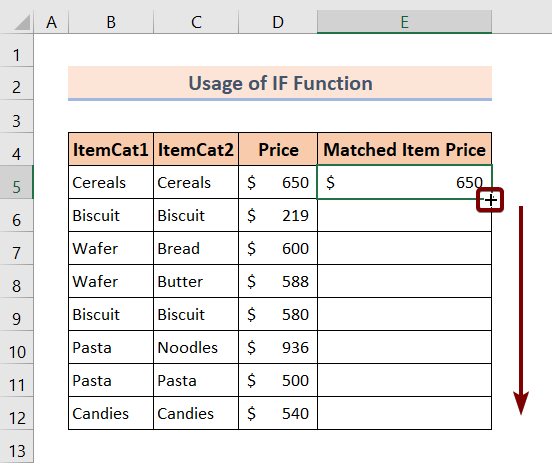
Wanneer jy klaar is met al die bogenoemde stappe, sal jy die resultaat sien soos in die prentjie hieronder:
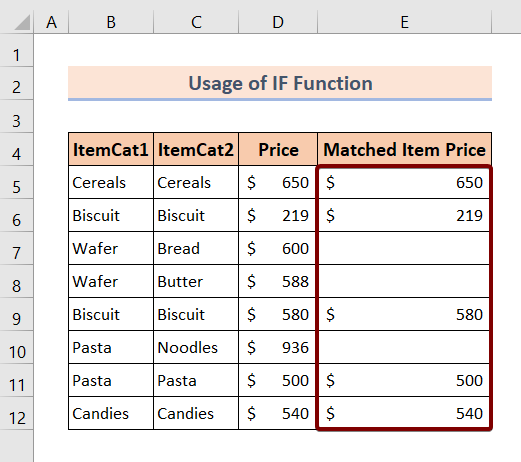
Lees meer: Excel VBA: Kopieer ry as selwaarde ooreenstem (2 metodes)
2. Gebruik VLOOKUP-funksie om waardes na 'n ander sel te kopieer as twee selle ooreenstem
Nou het ons 'n soekkassie om na die duplikaatwaardes van items te soek. Die soekkassie word Item genoem. Waar jy enige itemnaam wat in die hoofdatatabel gelys is, sal invoeg.
Dus, as ons formule vind dat daar passings tussen twee selle is in terme van hul waardes, sal hul ooreenstemmende prys na 'n ander sel gekopieer word.
Byvoorbeeld, binne die item boks, het ons Noodles ingevoeg. In die Items-kolom van ons datastel is daar reeds 'n ander item genaamd Noodles met 'n prys van $936. Dus, binne die Prys-boks onder die Item-boks, gaan ons hierdie prys terugstuur deur die VLOOKUP te gebruikfunksie.
Om hierdie bewerking uit te voer, hoef ons net te doen,
❶ Kies sel C15 .
❷ Tik die formule :
=VLOOKUP($C$14,B5:C12,2,1) binne die sel.
❸ Druk die ENTER -knoppie.
Nadat jy al hierdie gedoen het, kan jy sien dat ons die prys van die Noedels suksesvol vanaf die hoofdatatabel gekopieer het.
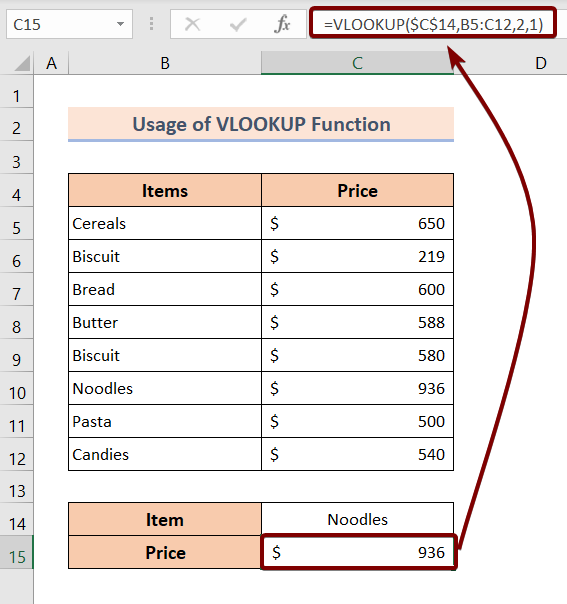
␥ Formule-ontleding
- $C$14 ▶ bevat 'n opsoekwaarde, wat Noodles is.
- B5:C12 ▶ reeks van die hele datatabel.
- 2 ▶ kolomindeksnommer. Dit beteken die prys word vanaf die tweede kolom van die hoofdatatabel gekopieer.
- 1 ▶ verwys na ongeveer. pas tussen die opsoekwaarde en die herstelde item.
- =VLOOKUP($C$14,B5:C12,2,1) ▶ kopieer die ooreenstemmende waardes as twee selle by 'n ander sel pas.
Lees meer: Stel alle passings op met VLOOKUP in Excel (3 maklike maniere)
Soortgelyke lesings
- Hoe om hooflettergevoelige passing in Excel te vind (6 formules)
- Hoe om name in Excel te pas waar spelling verskil (8 metodes)
- Hoe om data in Excel vanaf 2 werkblaaie te pas
- Excel VBA om waarde in reeks te pas (3 voorbeelde)
3. Gebruik INDEX en MATCH funksie om waardes na 'n ander sel te kopieer as twee selle ooreenstem
In hierdie afdeling sal ons die INDEX en die MATCH gebruik funksie om waardes na ander selle te kopieer indien tweeselle pas in terme van hul ooreenstemmende waardes. Volg nou die stappe hieronder om te leer hoe om hierdie twee funksies te gebruik:
❶ Kies sel C15 .
❷ Tik die formule:
=INDEX(B5:C12,MATCH(C14,B5:B12,0),2) binne die sel.
❸ Druk die ENTER -knoppie.
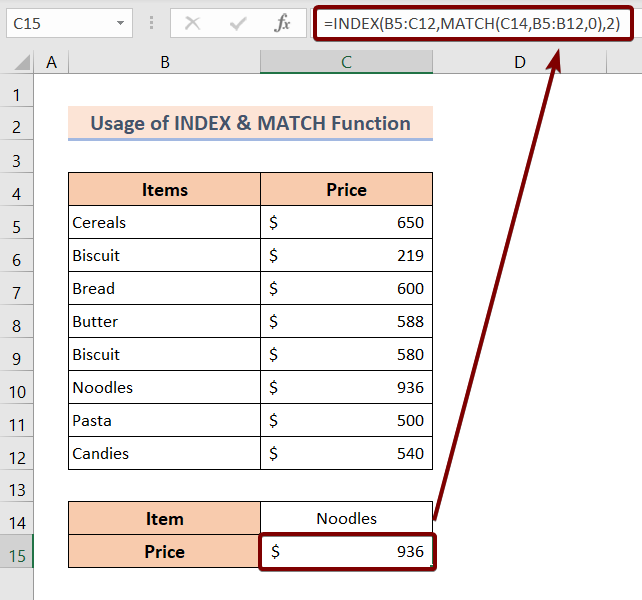
␥ Formule-uiteensetting
- MATCH(C14,B5:B12,0) ▶ soek van B5 na B12 om te pas vir die waardes wat in C14 gestoor is. C14 stoor die item genaamd Noodles wat by die sesde ry van die datatabel geleë is. Hierdie funksie gee dus 6.
- =INDEX(B5:C12,MATCH(C14,B5:B12,0),2) ▶ soek die prys soos aangedui deur die argument, 2 Die prys by die sesde ry is 936 wat deur die INDEKS -funksie teruggestuur word.
Lees meer: Excel Vind ooreenstemmende waardes in twee Kolomme
Dinge om te onthou
📌 Wees versigtig oor die sintaksis van die funksies.
📌 Voeg die tabelreeks versigtig in formules in.
Gevolgtrekking
Om op te som, ons het 3 metodes bespreek om waardes na 'n ander sel te kopieer, as twee selle ooreenstem in Excel. Jy word aanbeveel om die oefenwerkboek wat saam met hierdie artikel aangeheg is af te laai en al die metodes daarmee te oefen. En moenie huiwer om enige vrae in die kommentaarafdeling hieronder te vra nie. Ons sal probeer om so gou moontlik op al die relevante navrae te reageer. En besoek asseblief ons webwerf Exceldemy om meer te verken.

