Table des matières
Disons que vous avez une feuille de calcul avec des articles de produits dans deux colonnes séparées et leurs prix correspondants dans une autre colonne séparée. Parmi les articles de produits, certains peuvent avoir des noms en double. Maintenant, tout ce que vous voulez, c'est copier les prix des articles en double dans une autre cellule de votre feuille de calcul. Si vous êtes confronté à ce problème en ce moment, alors lisez tout l'article. Parce que vous allezApprenez 3 méthodes pour copier les valeurs correspondantes dans une autre cellule si deux cellules correspondent dans Excel.
Télécharger le cahier d'exercices
Nous vous recommandons de télécharger le fichier Excel et de vous entraîner avec lui.
Si deux cellules correspondent, copiez les valeurs dans une autre cellule.xlsx3 méthodes pour copier des valeurs dans une autre cellule si deux cellules correspondent dans Excel
Dans cet article, nous allons utiliser un exemple de liste de prix de produits comme ensemble de données pour démontrer toutes les méthodes :
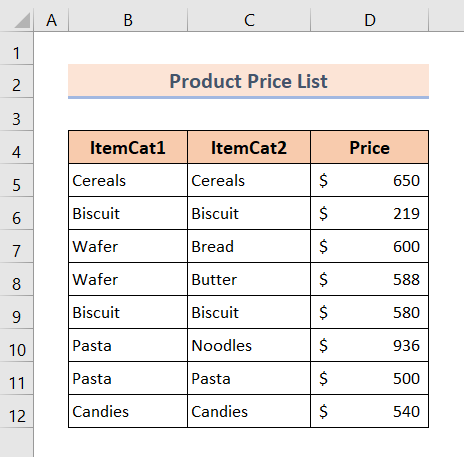
Sans plus tarder, nous allons donc examiner toutes les méthodes une par une.
Utilisez la fonction IF pour copier les valeurs dans une autre cellule si deux cellules correspondent.
Nous avons des noms de produits dans deux colonnes appelées Itemcat1 et Itemcat2. Dans ces deux colonnes, il y a quelques noms de produits en double. Dans la troisième colonne, nous avons les prix des produits correspondants.
Ce que nous allons faire, c'est copier le prix des produits qui sont en double. Il y a une autre colonne appelée Prix de l'article apparié, où vous allez copier les prix des produits en double. Nous pouvons faire toutes ces choses en utilisant seulement la fonction IF .
Donc, sans plus de discussion, passons directement aux étapes de la procédure :
❶ Sélectionnez la cellule E5 .
❷ Tapez la formule :
=IF(B5=C5,D5,"") à l'intérieur de la cellule.
❸ Appuyez sur le bouton ENTER bouton.
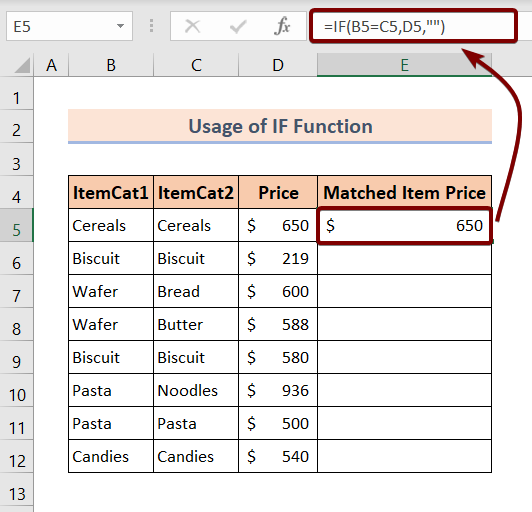
❹ Après cela, faites glisser le... Poignée de remplissage à la fin de l'icône Prix de l'article apparié colonne.
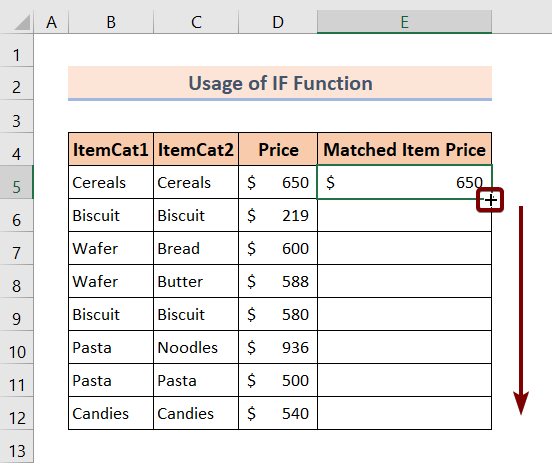
Lorsque vous aurez terminé toutes les étapes ci-dessus, vous verrez le résultat comme dans l'image ci-dessous :
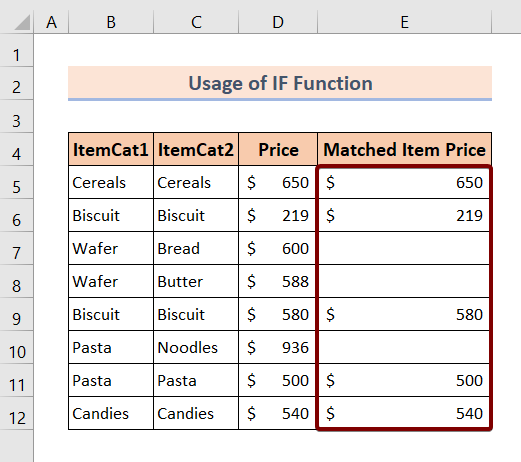
Lire la suite : Excel VBA : Copier la ligne si la valeur de la cellule correspond (2 méthodes)
Utilisez la fonction VLOOKUP pour copier les valeurs dans une autre cellule si deux cellules correspondent.
Nous disposons maintenant d'un champ de recherche pour rechercher les valeurs doubles des éléments. Le champ de recherche s'appelle Item. Vous y insérerez n'importe quel nom d'élément figurant dans le tableau de données principal.
Ainsi, si notre formule constate qu'il existe des correspondances entre deux cellules en termes de valeurs, le prix correspondant sera copié dans une autre cellule.
Par exemple, dans la case de l'article, nous avons inséré des nouilles. Dans la colonne Articles de notre ensemble de données, il y a déjà un autre article appelé nouilles dont le prix est de 936 $. Donc, dans la case Prix sous la case Article, nous allons retourner ce prix en utilisant la fonction VLOOKUP.
Pour effectuer cette opération, il suffit de,
❶ Sélectionnez la cellule C15 .
❷ Tapez la formule :
=VLOOKUP($C$14,B5:C12,2,1) à l'intérieur de la cellule.
❸ Appuyez sur le bouton ENTER bouton.
Après avoir effectué toutes ces opérations, vous pouvez constater que nous avons réussi à copier le prix des nouilles à partir du tableau de données principal.
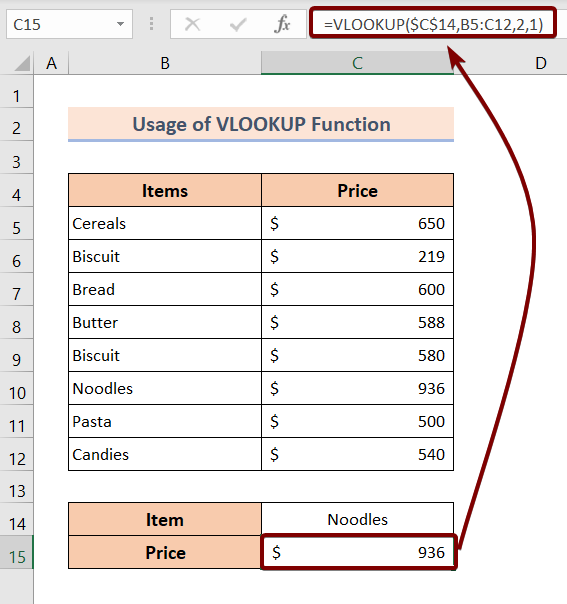
␥ Formula Breakdown
- $C$14 ▶ contient une valeur de référence, qui est Noodles.
- B5:C12 ▶ de l'ensemble du tableau de données.
- 2 ▶ numéro d'index de colonne. Cela signifie que le prix est copié à partir de la deuxième colonne de la table de données principale.
- 1 ▶ fait référence à la correspondance approximative entre la valeur de recherche et l'élément restauré.
- =VLOOKUP($C$14,B5:C12,2,1) ▶ copie les valeurs correspondantes si deux cellules correspondent à une autre cellule.
Lire la suite : Additionner toutes les correspondances avec VLOOKUP dans Excel (3 façons simples)
Lectures similaires
- Comment trouver une correspondance sensible à la casse dans Excel ( 6 Formules)
- Comment faire correspondre des noms dans Excel lorsque l'orthographe diffère (8 méthodes)
- Comment faire correspondre des données dans Excel à partir de 2 feuilles de travail
- Excel VBA pour faire correspondre les valeurs d'une plage (3 exemples)
Utilisez les fonctions INDEX et MATCH pour copier les valeurs dans une autre cellule si deux cellules correspondent.
Dans cette section, nous allons utiliser le INDEX et le MATCH pour copier des valeurs dans d'autres cellules si deux cellules correspondent en termes de valeurs correspondantes. Suivez maintenant les étapes ci-dessous pour apprendre à utiliser ces deux fonctions :
❶ Sélectionnez la cellule C15 .
❷ Tapez la formule :
=INDEX(B5:C12,MATCH(C14,B5:B12,0),2) à l'intérieur de la cellule.
❸ Appuyez sur le bouton ENTER bouton.
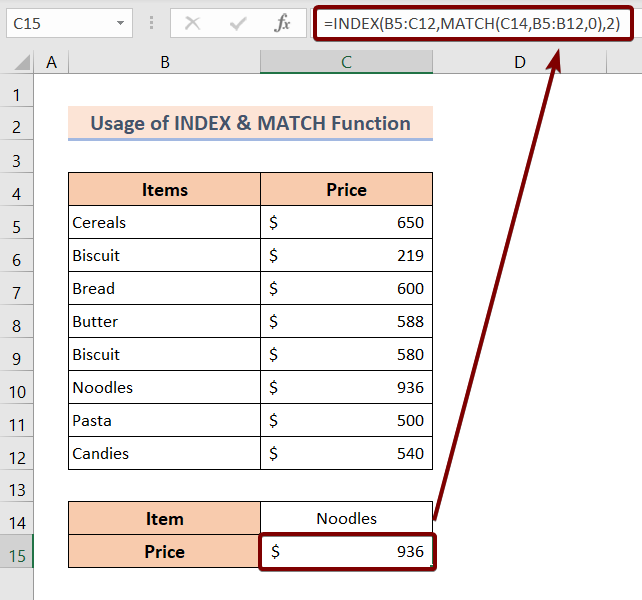
␥ Formula Breakdown
- MATCH(C14,B5:B12,0) ▶ recherche de B5 à B12 pour correspondre aux valeurs stockées dans C14 . C14 stocke l'article appelé Noodles qui se trouve à la sixième ligne de la table de données. Cette fonction renvoie donc 6.
- =INDEX(B5:C12,MATCH(C14,B5:B12,0),2) ▶ recherche le prix indiqué par l'argument, 2. Le prix à la sixième ligne est 936, ce qui est renvoyé par la fonction INDEX fonction.
Lire la suite : Excel recherche des valeurs correspondantes dans deux colonnes
Les choses à retenir
📌 Faites attention à la syntaxe des fonctions.
📌 Insérez soigneusement la plage du tableau dans les formules.
Conclusion
En résumé, nous avons abordé 3 méthodes pour copier des valeurs dans une autre cellule, si deux cellules correspondent dans Excel. Nous vous recommandons de télécharger le cahier d'exercices joint à cet article et de mettre en pratique toutes les méthodes avec celui-ci. Et n'hésitez pas à poser vos questions dans la section des commentaires ci-dessous. Nous nous efforcerons de répondre à toutes les demandes pertinentes dès que possible. Et n'hésitez pas à visiter notre site web Exceldemy pour en savoir plus.

