မာတိကာ
သင့်တွင် သီးခြားကော်လံနှစ်ခုရှိ ထုတ်ကုန်ပစ္စည်းများ၏ အလုပ်စာရွက်တစ်ရွက်နှင့် အခြား သီးခြားကော်လံတွင် ၎င်းတို့၏ ဆက်စပ်စျေးနှုန်းများ ရှိသည်ဆိုကြပါစို့။ ထုတ်ကုန်ပစ္စည်းများတွင် အချို့သောအမည်များ ပွားနေနိုင်သည်။ ယခု သင်လိုချင်သည်မှာ သင့်အလုပ်စာရွက်ရှိ အခြားဆဲလ်တစ်ခုရှိ ထပ်နေသည့်အရာများ၏ စျေးနှုန်းများကို ကူးယူရန်ဖြစ်သည်။ ဒီပြဿနာကို အခုပဲ ရင်ဆိုင်နေရတယ်ဆိုရင် ဆောင်းပါးတစ်ခုလုံးကို ကြည့်ပါ။ Excel တွင် ဆဲလ်နှစ်ခု ကိုက်ညီပါက သက်ဆိုင်ရာ တန်ဖိုးများကို အခြားဆဲလ်သို့ ကူးယူရန် နည်းလမ်း 3 ခုကို သင်ယူရတော့မည်ဖြစ်သည်။
လက်တွေ့အလုပ်စာအုပ်ကို ဒေါင်းလုဒ်လုပ်ပါ
Excel ဖိုင်ကို ဒေါင်းလုဒ်လုပ်ပြီး လေ့ကျင့်ရန် အကြံပြုအပ်ပါသည်။ ၎င်း။
အကယ်၍ ဆဲလ်နှစ်ခု တူညီပါက တန်ဖိုးများကို အခြားဆဲလ်တစ်ခုသို့ ကူးယူပါ 3>ဤဆောင်းပါးတွင်၊ နည်းလမ်းအားလုံးကို သရုပ်ပြရန် ဒေတာအတွဲအဖြစ် နမူနာထုတ်ကုန်စျေးနှုန်းစာရင်းကို အသုံးပြုပါမည်။ ဒီတော့ ဒေတာအတွဲကို တစ်ချက်လောက်ကြည့်ရအောင်-
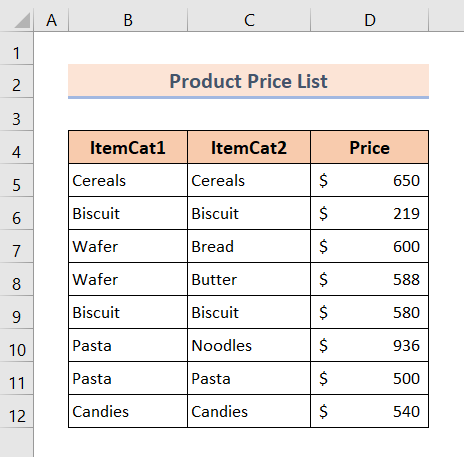
ဒါဆို နောက်ထပ်ဆွေးနွေးစရာမလိုဘဲ နည်းလမ်းအားလုံးကို တစ်ခုပြီးတစ်ခု တည့်တည့်ကြည့်ကြရအောင်။
1. တန်ဖိုးများကို အခြားဆဲလ်တစ်ခုသို့ ကူးယူရန် IF Function ကိုသုံးပါ
ကျွန်ုပ်တို့သည် Itemcat1 နှင့် Itemcat2 ဟုခေါ်သော ကော်လံနှစ်ခုအောက်တွင် ကုန်ပစ္စည်းအမည်အချို့ရှိသည်။ ဤကော်လံနှစ်ခုအတွင်း၊ ပွားနေသော ထုတ်ကုန်အမည် အနည်းငယ်ရှိသည်။ တတိယကော်လံတွင်၊ ကျွန်ုပ်တို့တွင် သက်ဆိုင်သော ထုတ်ကုန်စျေးနှုန်းများရှိသည်။
ကျွန်ုပ်တို့လုပ်ဆောင်ရမည့်အရာမှာ ထပ်တူဖြစ်နေသော ထုတ်ကုန်များ၏စျေးနှုန်းကို ကူးယူရန်ဖြစ်သည်။ထပ်နေသောကုန်ပစ္စည်း၏စျေးနှုန်းများကို သင်ကူးယူမည့် Matched Item Price ဟုခေါ်သော အခြားကော်လံတစ်ခုရှိပါသည်။ IF လုပ်ဆောင်ချက် ကိုသာ အသုံးပြု၍ ဤအရာအားလုံးကို ကျွန်ုပ်တို့ လုပ်ဆောင်နိုင်ပါသည်။
ထို့ကြောင့် နောက်ထပ် ဆွေးနွေးစရာ မလိုဘဲ၊ လုပ်ထုံးလုပ်နည်း အဆင့်များဆီသို့ တည့်တည့်သွားကြပါစို့-
❶ ဆဲလ်ကို ရွေးပါ E5 ။
❷ ဖော်မြူလာကို ရိုက်ထည့်ပါ-
=IF(B5=C5,D5,"") ဆဲလ်အတွင်း။
❸ ENTER ခလုတ်ကို နှိပ်ပါ။
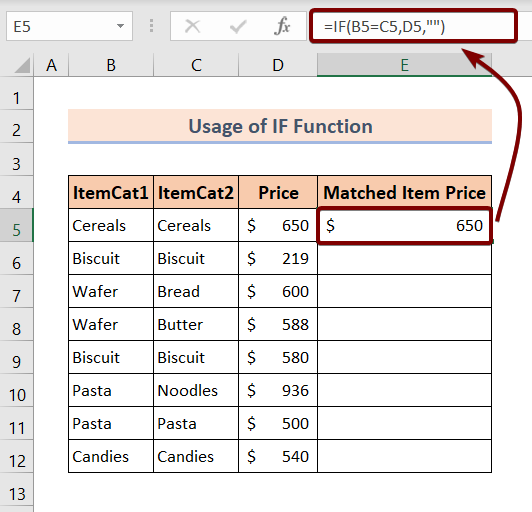
❹ ထို့နောက် Fill Handle အိုင်ကွန်ကို <အဆုံးအထိ ဆွဲယူပါ။ 6>ကိုက်ညီသောပစ္စည်းစျေးနှုန်း
ကော်လံ။ 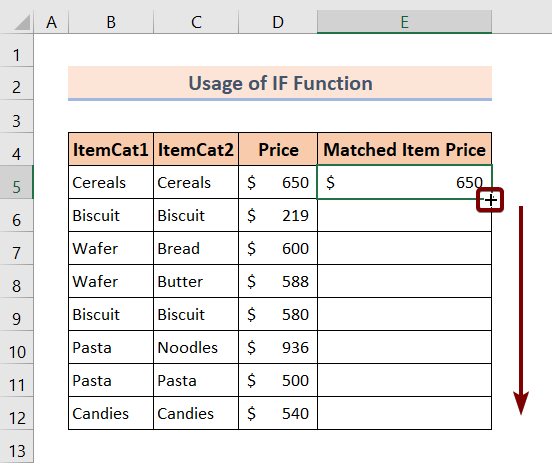
အထက်ပါအဆင့်များအားလုံးကို ပြီးသောအခါ၊ အောက်ပါပုံတွင်ကဲ့သို့ ရလဒ်ကို တွေ့ရလိမ့်မည်-
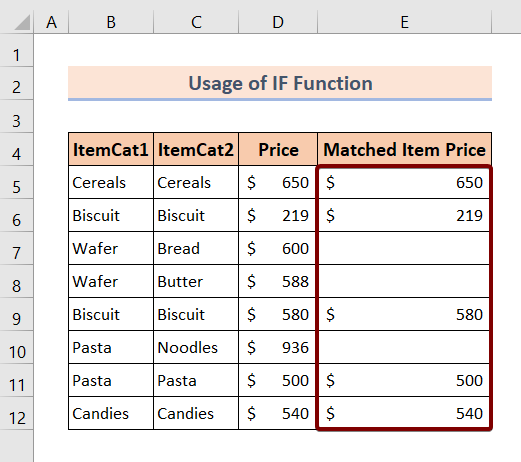
နောက်ထပ်ဖတ်ရန်- Excel VBA- ဆဲလ်တန်ဖိုး တူညီပါက အတန်းကို ကော်ပီကူးပါ (နည်းလမ်း 2 ခု)
2. VLOOKUP လုပ်ဆောင်ချက်ကို အသုံးပြုပါ။ တန်ဖိုးများကို အခြားဆဲလ်တစ်ခုသို့ ကူးယူရန် ဆဲလ်နှစ်ခု တူညီပါက
ယခု ကျွန်ုပ်တို့တွင် ပစ္စည်းများ၏ ထပ်နေသောတန်ဖိုးများကို ရှာဖွေရန် ရှာဖွေရေးဘောက်စ်တစ်ခုရှိသည်။ Search Box ကို Item ဟုခေါ်သည်။ ပင်မဒေတာဇယားတွင်ဖော်ပြထားသည့် မည်သည့်အရာအမည်ကိုမဆို သင်ထည့်သွင်းမည့်နေရာ။
ထို့ကြောင့်၊ ကျွန်ုပ်တို့၏ဖော်မြူလာသည် ၎င်းတို့၏တန်ဖိုးသတ်မှတ်ချက်များတွင် ဆဲလ်နှစ်ခုကြားတွင် ကိုက်ညီမှုရှိသည်ကို တွေ့ရှိပါက ၎င်းတို့၏ဆက်စပ်စျေးနှုန်းကို အခြားဆဲလ်တစ်ခုသို့ ကူးယူမည်ဖြစ်သည်။
ဥပမာ၊ ပစ္စည်းသေတ္တာအတွင်းတွင် ကျွန်ုပ်တို့သည် ခေါက်ဆွဲများကို ထည့်သွင်းထားသည်။ ကျွန်ုပ်တို့၏ဒေတာအတွဲ၏ Items ကော်လံတွင်၊ စျေးနှုန်း $936 ရှိသော Noodles ဟုခေါ်သော နောက်ထပ်ပစ္စည်းတစ်ခု ရှိနှင့်ပြီးဖြစ်သည်။ ထို့ကြောင့်၊ ပစ္စည်းအကွက်အောက်ရှိ စျေးနှုန်းဘောက်စ်အတွင်း၊ ကျွန်ုပ်တို့သည် VLOOKUP ကို အသုံးပြု၍ ဤစျေးနှုန်းကို ပြန်ပေးပါမည်။လုပ်ဆောင်ချက်။
ဤလုပ်ဆောင်ချက်ကိုလုပ်ဆောင်ရန်၊ ကျွန်ုပ်တို့လုပ်ဆောင်ရန်မှာ၊
❶ ဆဲလ် C15 ကိုရွေးချယ်ပါ။
❷ ဖော်မြူလာကို ရိုက်ထည့်ပါ။ :
=VLOOKUP($C$14,B5:C12,2,1) ဆဲလ်အတွင်း။
❸ ENTER ခလုတ်ကို နှိပ်ပါ။
ထိုအရာများအားလုံးကို ပြုလုပ်ပြီးနောက်၊ ပင်မဒေတာဇယားမှ ခေါက်ဆွဲ၏စျေးနှုန်းကို အောင်မြင်စွာ ကူးယူထားသည်ကို သင်တွေ့မြင်နိုင်ပါသည်။
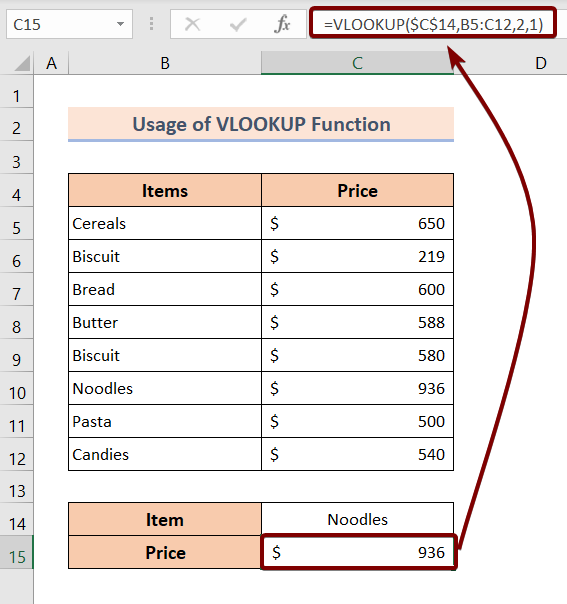
␥ ဖော်မြူလာခွဲခြမ်းစိတ်ဖြာခြင်း
- $C$14 ▶ ခေါက်ဆွဲဟူသည့် ရှာဖွေမှုတန်ဖိုးပါရှိသည်။
- B5:C12 ▶ ဒေတာဇယားတစ်ခုလုံး၏ အပိုင်းအခြား။
- 2 ▶ ကော်လံအညွှန်းကိန်း နံပါတ်။ ဆိုလိုသည်မှာ စျေးနှုန်းကို ပင်မဒေတာဇယား၏ ဒုတိယကော်လံမှ ကူးယူထားသည်။
- 1 ▶ အနီးစပ်ဆုံးကို ရည်ညွှန်းသည်။ ရှာဖွေမှုတန်ဖိုးနှင့် ပြန်လည်ရယူထားသည့်အရာကြားတွင် တူညီသည်။
- =VLOOKUP($C$14,B5:C12,2,1) ▶ ဆဲလ်နှစ်ခုသည် အခြားဆဲလ်တစ်ခုနှင့် ကိုက်ညီပါက သက်ဆိုင်ရာတန်ဖိုးများကို မိတ္တူကူးပါ။
ပိုမိုဖတ်ရန်- Excel တွင် VLOOKUP ဖြင့် ကိုက်ညီမှုအားလုံးကို ပေါင်းပါ (လွယ်ကူသောနည်းလမ်း 3 ခု)
အလားတူစာဖတ်ခြင်း
- Excel တွင် Case Sensitive Match ကိုရှာဖွေနည်း (6 ဖော်မြူလာ)
- စာလုံးပေါင်းကွဲပြားသည့် Excel တွင် အမည်များကို ယှဉ်နည်း (နည်းလမ်း 8 ခု)
- အလုပ်စာရွက် 2 ခုမှ Excel တွင် ဒေတာကို တူညီအောင်ပြုလုပ်နည်း
- Excel VBA မှ အပိုင်းအခြားအတွင်း ကိုက်ညီသည့်တန်ဖိုး (ဥပမာ 3 ခု)
3. တန်ဖိုးများကို အခြားဆဲလ်တစ်ခုသို့ ကူးယူရန် INDEX နှင့် MATCH လုပ်ဆောင်ချက်ကို အသုံးပြုပါ နှစ်ခုပါလျှင် တန်ဖိုးများကို အခြားဆဲလ်များသို့ ကူးယူရန် လုပ်ဆောင်သည်။ဆဲလ်များသည် ၎င်းတို့၏ ဆက်စပ်တန်ဖိုးများ သတ်မှတ်ချက်များနှင့် ကိုက်ညီသည်။ ယခု ဤလုပ်ဆောင်ချက်နှစ်ခုကို အသုံးပြုရန် လေ့လာရန် အောက်ပါအဆင့်များကို လိုက်နာပါ-
❶ ဆဲလ် C15 ကို ရွေးပါ။
❷ ဖော်မြူလာကို ရိုက်ထည့်ပါ-
=INDEX(B5:C12,MATCH(C14,B5:B12,0),2) ဆဲလ်အတွင်း။
❸ ENTER ခလုတ်ကို နှိပ်ပါ။
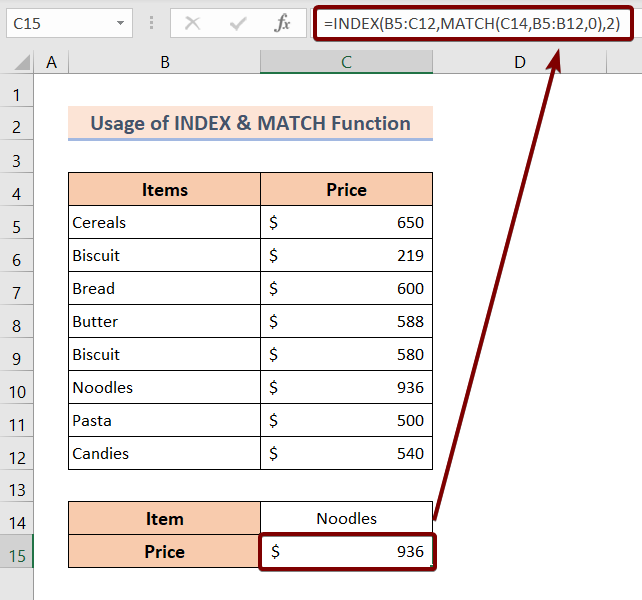
␥ ဖော်မြူလာခွဲခြမ်းစိတ်ဖြာခြင်း
- MATCH(C14,B5:B12,0) ▶ B5 မှ B12 မှ C14 တွင် သိမ်းဆည်းထားသော တန်ဖိုးများအတွက် ကိုက်ညီရန် ရှာဖွေပါ။ C14 သည် ဒေတာဇယား၏ ဆဋ္ဌမတန်းတွင်ရှိသော ခေါက်ဆွဲဟုခေါ်သော ပစ္စည်းကို သိမ်းဆည်းထားသည်။ ထို့ကြောင့် ဤလုပ်ဆောင်ချက်သည် 6 ကို ပြန်ပေးသည်။
- =INDEX(B5:C12,MATCH(C14,B5:B12,0),2) ▶ အကြောင်းပြချက်ဖြင့် ဖော်ပြထားသည့်အတိုင်း စျေးနှုန်းကို ရှာကြည့်ပါ၊ 2 .ဆဋ္ဌမတန်းရှိစျေးနှုန်းသည် 936 ဖြစ်ပြီး INDEX လုပ်ဆောင်ချက်ဖြင့် ပြန်ပေးပါသည်။
ပိုမိုဖတ်ရန်- Excel နှစ်ခုတွင် တူညီသောတန်ဖိုးများကို ရှာပါ ကော်လံများ
မှတ်သားရမည့်အရာ
📌 လုပ်ဆောင်ချက်များ၏ အထားအသိုများကို သတိထားပါ။
📌 ဖော်မြူလာများတွင် ဇယားအပိုင်းအခြားကို ဂရုတစိုက်ထည့်ပါ။
နိဂုံး
အကျဉ်းချုပ်အနေဖြင့် Excel တွင် ဆဲလ်နှစ်ခု တူညီပါက အခြားဆဲလ်တစ်ခုသို့ တန်ဖိုးများကို ကူးယူရန် နည်းလမ်း 3 ခုကို ဆွေးနွေးထားပါသည်။ ဤဆောင်းပါးနှင့်အတူ ပူးတွဲပါရှိသော လေ့ကျင့်ခန်းစာအုပ်ကို ဒေါင်းလုဒ်လုပ်ပြီး နည်းလမ်းအားလုံးကို လေ့ကျင့်ရန် အကြံပြုအပ်ပါသည်။ အောက်ဖော်ပြပါမှတ်ချက်ကဏ္ဍတွင် မည်သည့်မေးခွန်းများကိုမဆို မေးရန် တုံ့ဆိုင်းမနေပါနှင့်။ သက်ဆိုင်ရာ မေးခွန်းများအားလုံးကို အမြန်ဆုံး တုံ့ပြန်နိုင်ရန် ကြိုးစားသွားပါမည်။ ပိုမိုစူးစမ်းလေ့လာရန် ကျွန်ုပ်တို့၏ဝဘ်ဆိုက် Exceldemy သို့ ဝင်ရောက်ကြည့်ရှုပါ။

