Edukien taula
Demagun produktuen elementuen lan-orri bat bi zutabe ezberdinetan duzula eta dagozkion prezioak beste zutabe batean. Produktuen elementuen artean, horietako batzuek izen bikoiztuak izan ditzakete. Orain nahi duzun guztia zure lan-orriko beste gelaxka batean bikoiztutako elementuen prezioak kopiatzea da. Oraintxe bertan arazo honi aurre egiten bazaizu, joan artikulu osoa. 3 metodo ikasiko dituzulako dagozkien balioak beste gelaxka batera kopiatzeko, bi gelaxk bat datoz Excel-en.
Deskargatu Praktikarako Lan-koadernoa
Excel fitxategia deskargatzea eta honekin batera praktikatzea gomendatzen dizugu. it.
Bi gelaxka bat datoz gero, kopiatu balioak beste gelaxka batera.xlsx
Balioak beste gelaxka batera kopiatzeko 3 metodoak Bi gelaxka bat datoz Excel-en
Artikulu honetan, produktuen prezioen zerrenda lagin bat erabiliko dugu datu multzo gisa metodo guztiak erakusteko. Beraz, ikus dezagun datu-multzoari:
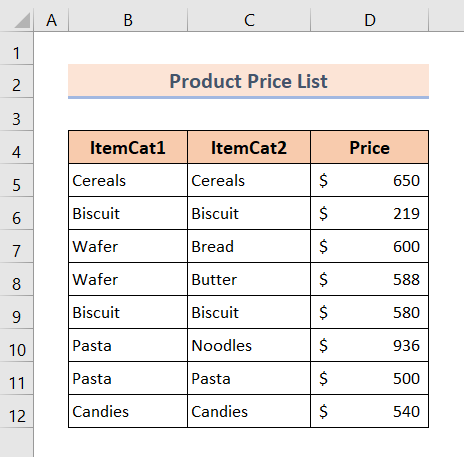
Beraz, eztabaida gehiagorik izan gabe, murgil gaitezen metodo guztietan banan-banan.
1. Erabili IF Funtzioa balioak beste gelaxka batera kopiatzeko Bi gelaxka bat datoz
Itemcat1 eta Itemcat2 izeneko bi zutabeen azpian produktu-izen batzuk ditugu. Bi zutabe horien barruan, bikoiztutako produktuen izen batzuk daude. Hirugarren zutabean, dagozkion produktuen prezioak ditugu.
Egingo duguna bikoiztuak diren produktuen prezioa kopiatzea da.Batedatutako elementuaren prezioa izeneko beste zutabe bat dago, non bikoiztutako produktuaren prezioak kopiatuko dituzun. Gauza hauek guztiak IF funtzioa soilik erabiliz egin ditzakegu.
Beraz, eztabaida gehiagorik izan gabe, joan gaitezen prozedura-urratsetara:
❶ Hautatu gelaxka E5 .
❷ Idatzi formula:
=IF(B5=C5,D5,"") gelaxka barruan.
❸ Sakatu SARTU botoia.
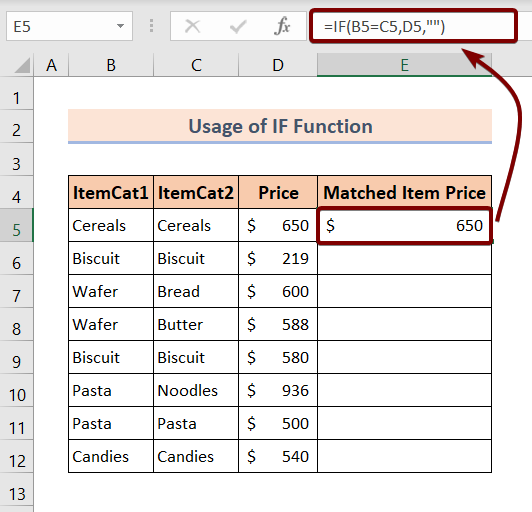
❹ Horren ostean, arrastatu Bete heldulekua ikonoa <>aren amaierara. 6>Elementuaren prezioa zutabea.
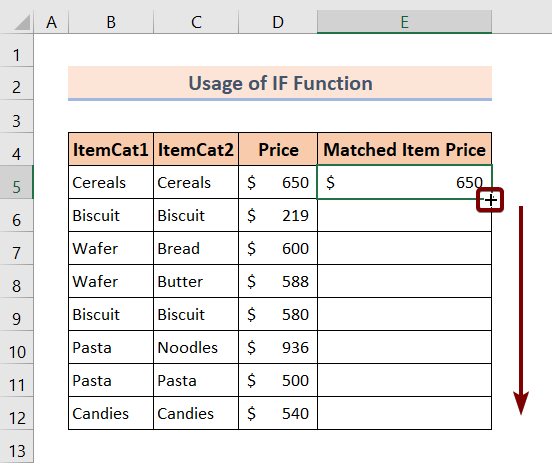
Goiko urrats guztiak amaitutakoan, emaitza beheko irudian bezala ikusiko duzu:
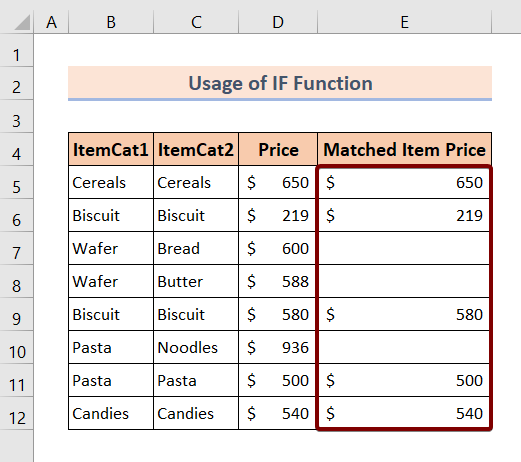
Gehiago irakurri: Excel VBA: Kopiatu errenkada Gelaxka-balioa bat badator (2 metodo)
2. Erabili VLOOKUP Funtzioa balioak beste gelaxka batera kopiatzeko bi gelaxka bat datoz
Orain bilaketa-koadro bat dugu elementuen balio bikoiztuak bilatzeko. Bilaketa-koadroari Elementua deitzen zaio. Non txertatuko duzun datu-taulan zerrendatutako edozein elementu-izena.
Beraz, gure formulak bi gelaxken artean bat-etortzeak daudela aurkitzen badu balioei dagokienez, dagokion prezioa beste gelaxka batera kopiatuko da.
Adibidez, elementuaren koadroan, Fideoak sartu ditugu. Gure datu-multzoko Elementuak zutabean, dagoeneko badago fideoak izeneko beste elementu bat 936 $-ko prezioa duena. Beraz, Elementuaren azpian dagoen Prezioa koadroan, prezio hau itzuliko dugu VLOOKUP erabilizfuntzioa.
Eragiketa hau egiteko, egin behar duguna da
❶ Hautatu gelaxka C15 .
❷ Idatzi formula :
=VLOOKUP($C$14,B5:C12,2,1) zelularen barruan.
❸ Sakatu SARTU botoia.
Hauek guztiak egin ondoren, ikusi ahal izango duzu fideoen prezioa ongi kopiatu dugula datu-taula nagusitik.
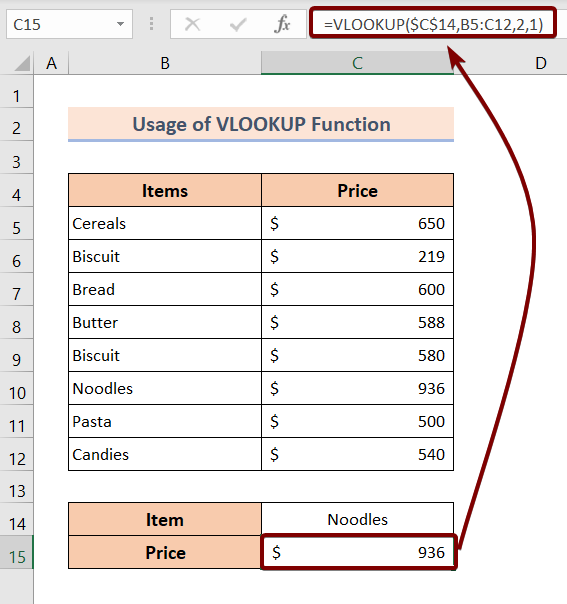
␥ Formularen banaketa
- $C$14 ▶-ek bilaketa-balio bat dauka, hau da, fideoak.
- B5:C12 ▶ datu-taula osoaren barrutia.
- 2 ▶ zutabearen indize-zenbakia. Horrek esan nahi du prezioa datu-taula nagusiko bigarren zutabetik kopiatzen dela.
- 1 ▶ gutxi gorabehera. Bilaketa-balioaren eta leheneratu elementuaren arteko bat etortzea.
- =VLOOKUP($C$14,B5:C12,2,1) ▶ dagozkien balioak kopiatzen ditu bi gelaxka beste gelaxka batekin bat datozenean.
Irakurri gehiago: Bilaketa guztiak Excel-en VLOOKUP-ekin (3 modu errazak)
Antzeko irakurketak
- Nola aurkitu Excel-en maiuskulak eta minuskulak bereizten dituen bat-etortzea (6 formula)
- Nola lotu izenak Excel-en ortografia desberdina den tokian (8 metodo)
- Nola lotu datuak Excel-en 2 lan-orrietako
- Excel VBA barrutiko balioa lotzeko (3 adibide)
3. Erabili INDEX eta MATCH funtzioa balioak beste gelaxka batera kopiatzeko, bi gelaxka bat datoz
Atal honetan, INDEX eta MATCH erabiliko ditugu. funtzioa balioak beste gelaxka batzuetara kopiatzeko bi badiragelaxkak bat datoz dagozkien balioen arabera. Orain jarraitu beheko urratsak bi funtzio hauek erabiltzen ikasteko:
❶ Hautatu gelaxka C15 .
❷ Idatzi formula:
=INDEX(B5:C12,MATCH(C14,B5:B12,0),2) zelularen barruan.
❸ Sakatu SARTU botoia.
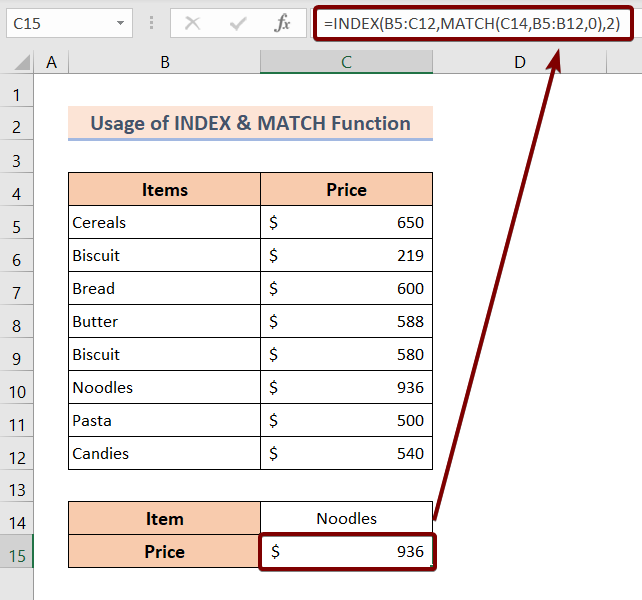
␥ Formularen banaketa
- MATCH(C14,B5:B12,0) ▶ bilatu B5 -tik B12 -ra C14 -n gordetako balioekin bat etortzeko. C14 -k datu-taularen seigarren errenkadan dagoen Noodles izeneko elementua gordetzen du. Beraz, funtzio honek 6 itzultzen du.
- =INDEX(B5:C12,MATCH(C14,B5:B12,0),2) ▶ argumentuak adierazten duen prezioa bilatzen du, 2 . Seigarren errenkadako prezioa 936 da, INDEX funtzioak itzultzen duena.
Gehiago irakurri: Excel Bilatu Bitan Bat datozen balioak Zutabeak
Gogoratu beharrekoak
📌 Kontuz funtzioen sintaxiarekin.
📌 Sartu arretaz taula-barrutia formuletan.
Ondorioa
Laburbilduz, balioak beste gelaxka batera kopiatzeko 3 metodo eztabaidatu ditugu, Excel-en bi gelaxka bat datoz. Artikulu honekin batera doan praktika-koadernoa deskargatzea gomendatzen da eta horrekin metodo guztiak lantzea. Eta ez izan zalantzarik beheko iruzkinen atalean galderarik egiteko. Dagokion kontsulta guztiei lehenbailehen erantzuten saiatuko gara. Eta bisitatu gure webgunea Exceldemy gehiago arakatzeko.

