Inhaltsverzeichnis
Nehmen wir an, Sie haben ein Arbeitsblatt mit Produktartikeln in zwei separaten Spalten und den dazugehörigen Preisen in einer weiteren separaten Spalte. Unter den Produktartikeln haben einige möglicherweise doppelte Namen. Nun möchten Sie lediglich die Preise der doppelten Artikel in eine andere Zelle Ihres Arbeitsblatts kopieren. Wenn Sie gerade mit diesem Problem konfrontiert sind, dann lesen Sie den gesamten Artikel durch. Denn Sie werdenLernen Sie 3 Methoden kennen, um entsprechende Werte in eine andere Zelle zu kopieren, wenn zwei Zellen in Excel übereinstimmen.
Arbeitsbuch für die Praxis herunterladen
Wir empfehlen Ihnen, die Excel-Datei herunterzuladen und mit ihr zu üben.
Wenn zwei Zellen übereinstimmen, Werte in eine andere Zelle kopieren.xlsx3 Methoden zum Kopieren von Werten in eine andere Zelle bei Übereinstimmung zweier Zellen in Excel
In diesem Artikel werden wir eine Beispielproduktpreisliste als Datensatz verwenden, um alle Methoden zu demonstrieren. Werfen wir also einen kurzen Blick auf den Datensatz:
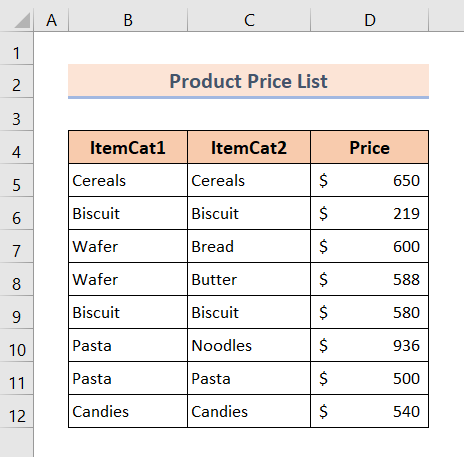
Lassen Sie uns also ohne weitere Diskussion direkt in alle Methoden eintauchen, eine nach der anderen.
1. die Funktion IF verwenden, um Werte in eine andere Zelle zu kopieren, wenn zwei Zellen übereinstimmen
Wir haben einige Produktnamen in zwei Spalten namens Itemcat1 und Itemcat2. Innerhalb dieser beiden Spalten gibt es einige doppelte Produktnamen. In der dritten Spalte haben wir die entsprechenden Produktpreise.
Wir werden die Preise von Produkten kopieren, die Duplikate sind. Es gibt eine weitere Spalte mit der Bezeichnung "Abgestimmter Artikelpreis", in die wir die Preise der doppelten Produkte kopieren. Wir können all diese Dinge nur mit die IF-Funktion .
Lassen Sie uns also ohne weitere Diskussion direkt zu den Verfahrensschritten übergehen:
❶ Zelle auswählen E5 .
❷ Geben Sie die Formel ein:
=IF(B5=C5,D5,"") innerhalb der Zelle.
❸ Drücken Sie die EINGEBEN Taste.
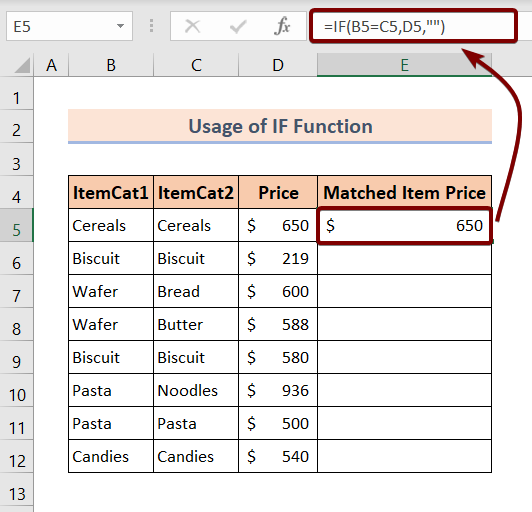
❹ Ziehen Sie danach die Füllen Griff an das Ende des Feldes Abgestimmter Artikelpreis Spalte.
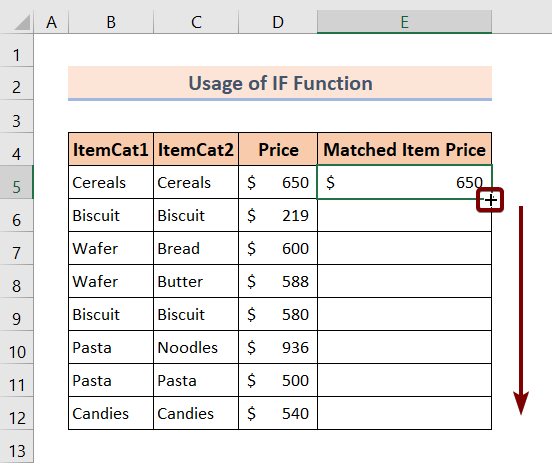
Wenn Sie alle oben genannten Schritte durchgeführt haben, sehen Sie das Ergebnis wie in der Abbildung unten:
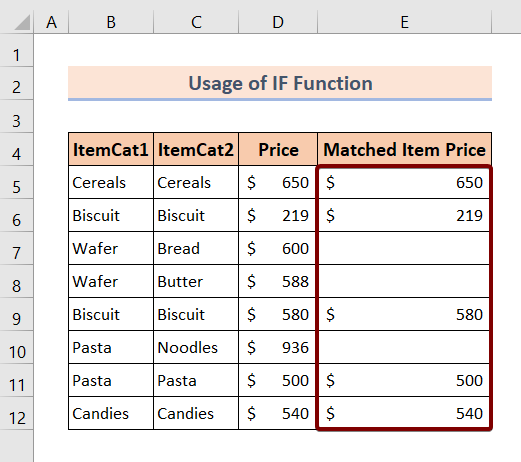
Lesen Sie mehr: Excel VBA: Zeile kopieren, wenn Zellenwert übereinstimmt (2 Methoden)
2. die Funktion VLOOKUP verwenden, um Werte in eine andere Zelle zu kopieren, wenn zwei Zellen übereinstimmen
Jetzt haben wir ein Suchfeld, um nach doppelten Werten von Elementen zu suchen. Das Suchfeld heißt Element, in das Sie jeden in der Hauptdatentabelle aufgeführten Elementnamen einfügen.
Wenn unsere Formel also feststellt, dass zwei Zellen in Bezug auf ihre Werte übereinstimmen, wird der entsprechende Preis in eine andere Zelle kopiert.
Im Feld Artikel haben wir zum Beispiel Nudeln eingefügt. In der Spalte Artikel unseres Datensatzes gibt es bereits einen weiteren Artikel namens Nudeln mit einem Preis von 936 $. Im Feld Preis unter dem Feld Artikel geben wir diesen Preis mit die Funktion VLOOKUP.
Um diese Operation durchzuführen, müssen wir nur Folgendes tun,
❶ Zelle auswählen C15 .
❷ Geben Sie die Formel ein:
=VLOOKUP($C$14,B5:C12,2,1) innerhalb der Zelle.
❸ Drücken Sie die EINGEBEN Taste.
Nachdem wir alle diese Schritte durchgeführt haben, können Sie sehen, dass wir den Preis der Nudeln erfolgreich aus der Hauptdatentabelle kopiert haben.
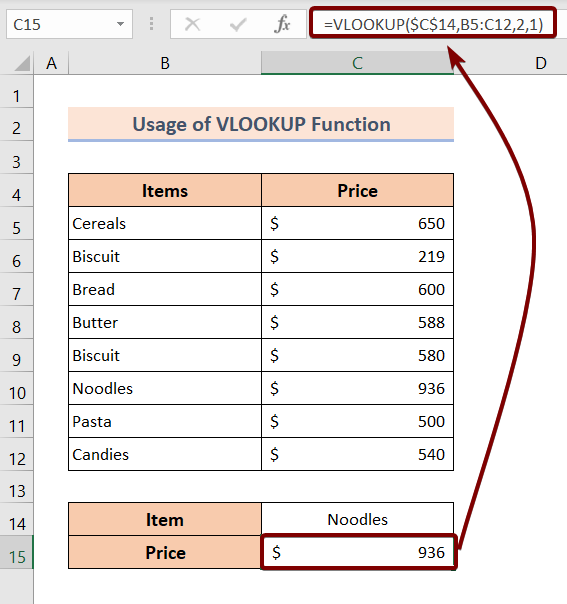
␥ Aufschlüsselung der Formel
- $C$14 ▶ enthält einen Nachschlagewert, der Noodles ist.
- B5:C12 ▶ Bereich der gesamten Datentabelle.
- 2 Dies bedeutet, dass der Preis aus der zweiten Spalte der Hauptdatentabelle kopiert wird.
- 1 ▶ bezieht sich auf die ungefähre Übereinstimmung zwischen dem Nachschlagewert und dem wiederhergestellten Element.
- =VLOOKUP($C$14,B5:C12,2,1) ▶ kopiert die entsprechenden Werte, wenn zwei Zellen übereinstimmen, in eine andere Zelle.
Lesen Sie mehr: Alle Übereinstimmungen mit VLOOKUP in Excel summieren (3 einfache Möglichkeiten)
Ähnliche Lektüre
- Groß- und Kleinschreibung beachten in Excel (6 Formeln)
- Abgleichen von Namen in Excel bei unterschiedlicher Schreibweise (8 Methoden)
- Abgleichen von Daten in Excel aus 2 Arbeitsblättern
- Excel VBA zum Anpassen von Werten in Bereichen (3 Beispiele)
3 Verwenden Sie die Funktionen INDEX und MATCH, um Werte in eine andere Zelle zu kopieren, wenn zwei Zellen übereinstimmen.
In diesem Abschnitt werden wir die INDEX und die MATCH um Werte in andere Zellen zu kopieren, wenn zwei Zellen in Bezug auf ihre entsprechenden Werte übereinstimmen. Befolgen Sie nun die folgenden Schritte, um die Verwendung dieser beiden Funktionen zu lernen:
❶ Zelle auswählen C15 .
❷ Geben Sie die Formel ein:
=INDEX(B5:C12,MATCH(C14,B5:B12,0),2) innerhalb der Zelle.
❸ Drücken Sie die EINGEBEN Taste.
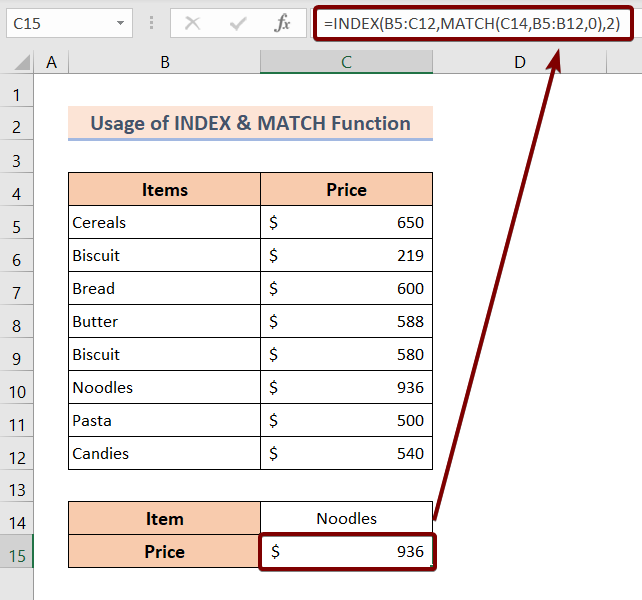
␥ Aufschlüsselung der Formel
- ÜBEREINSTIMMUNG(C14,B5:B12,0) ▶ Suche von B5 zu B12 für die Werte, die in C14 . C14 speichert das Element "Nudeln", das sich in der sechsten Zeile der Datentabelle befindet. Diese Funktion gibt also 6 zurück.
- =INDEX(B5:C12,MATCH(C14,B5:B12,0),2) ▶ sucht nach dem Preis, der durch das Argument 2 angegeben wird. Der Preis in der sechsten Zeile ist 936 und wird von der Funktion INDEX Funktion.
Lesen Sie mehr: Excel Suche nach übereinstimmenden Werten in zwei Spalten
Dinge zum Merken
📌 Achten Sie auf die Syntax der Funktionen.
📌 Fügen Sie den Tabellenbereich sorgfältig in Formeln ein.
Schlussfolgerung
Zusammenfassend haben wir 3 Methoden besprochen, um Werte in eine andere Zelle zu kopieren, wenn zwei Zellen in Excel übereinstimmen. Wir empfehlen Ihnen, die Arbeitsmappe herunterzuladen, die diesem Artikel beigefügt ist, und alle Methoden damit zu üben. Und zögern Sie nicht, Fragen im Kommentarbereich unten zu stellen. Wir werden versuchen, alle relevanten Fragen so schnell wie möglich zu beantworten. Und besuchen Sie bitte unsere Website Exzellent um mehr zu erfahren.

