Mục lục
Giả sử bạn có một bảng tính gồm các mục sản phẩm trong hai cột riêng biệt và giá tương ứng của chúng trong một cột riêng biệt khác. Trong số các mặt hàng sản phẩm, một số mặt hàng có thể có tên trùng lặp. Bây giờ tất cả những gì bạn muốn là sao chép giá của các mặt hàng trùng lặp vào một ô khác trong trang tính của bạn. Nếu bạn đang phải đối mặt với vấn đề này ngay bây giờ, thì hãy xem qua toàn bộ bài viết. Vì bạn sẽ học 3 phương pháp sao chép các giá trị tương ứng sang một ô khác nếu hai ô khớp nhau trong Excel.
Tải xuống Sách bài tập thực hành
Bạn nên tải xuống tệp Excel và thực hành cùng với nó.
Nếu hai ô khớp nhau thì sao chép giá trị sang ô khác.xlsx
3 phương pháp sao chép giá trị sang ô khác nếu hai ô khớp nhau trong Excel
Trong bài viết này, chúng tôi sẽ sử dụng bảng giá sản phẩm mẫu làm bộ dữ liệu để minh họa tất cả các phương pháp. Vì vậy, chúng ta hãy xem nhanh tập dữ liệu:
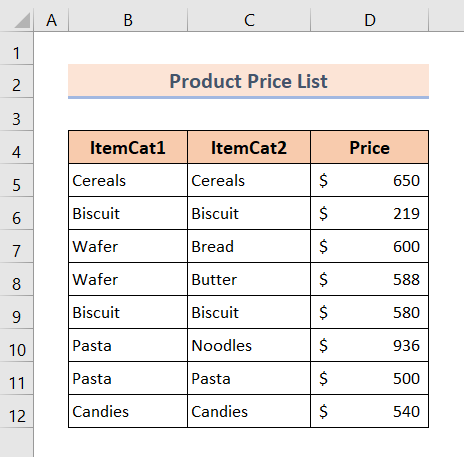
Vì vậy, không cần thảo luận thêm nữa, hãy đi sâu vào từng phương pháp một.
1. Sử dụng hàm IF để sao chép giá trị sang ô khác nếu hai ô khớp nhau
Chúng tôi có một số tên sản phẩm dưới hai cột được gọi là Itemcat1 và Itemcat2. Trong hai cột này, có một vài tên sản phẩm trùng lặp. Trong cột thứ ba, chúng ta có giá sản phẩm tương ứng.
Những gì chúng ta sẽ làm là sao chép giá của các sản phẩm trùng lặp.Có một cột khác được gọi là Giá mặt hàng phù hợp, nơi bạn sẽ sao chép giá của sản phẩm trùng lặp. Chúng ta có thể thực hiện tất cả những điều này chỉ bằng cách sử dụng hàm IF .
Vì vậy, không cần thảo luận thêm nữa, hãy đi thẳng vào các bước quy trình:
❶ Chọn ô E5 .
❷ Nhập công thức:
=IF(B5=C5,D5,"") trong ô.
❸ Nhấn nút ENTER .
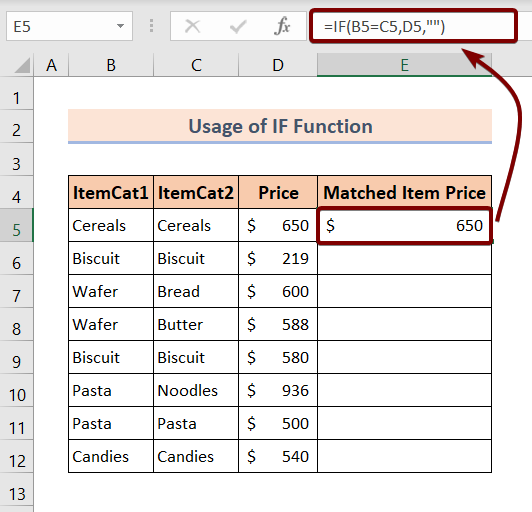
❹ Sau đó kéo biểu tượng Fill Handle đến cuối Cột Giá mặt hàng phù hợp .
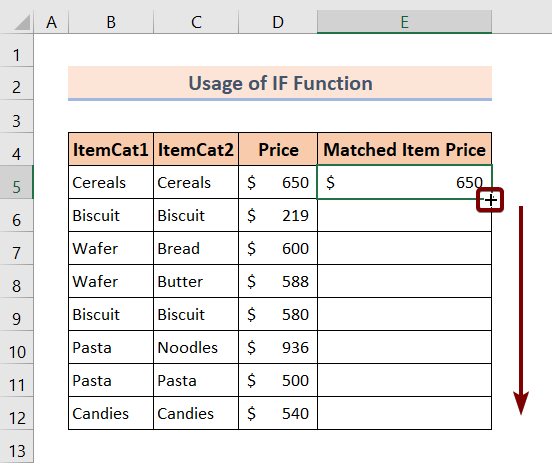
Khi hoàn thành tất cả các bước trên, bạn sẽ thấy kết quả như trong hình bên dưới:
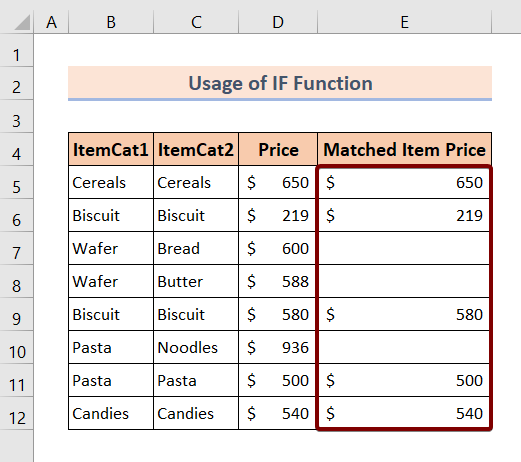
Đọc thêm: Excel VBA: Sao chép hàng nếu giá trị ô khớp (2 phương pháp)
2. Sử dụng hàm VLOOKUP sao chép các giá trị sang một ô khác nếu hai ô khớp nhau
Bây giờ chúng ta có một hộp tìm kiếm để tìm kiếm các giá trị trùng lặp của các mục. Hộp tìm kiếm được gọi là Mục. Nơi bạn sẽ chèn bất kỳ tên mặt hàng nào được liệt kê trong bảng dữ liệu chính.
Vì vậy, nếu công thức của chúng tôi thấy rằng có sự trùng khớp giữa hai ô về giá trị thì giá tương ứng của chúng sẽ được sao chép sang một ô khác.
Ví dụ: trong hộp vật phẩm, chúng tôi đã chèn Mì. Trong cột Mặt hàng của tập dữ liệu của chúng tôi, đã có một mặt hàng khác tên là Mì có giá $936. Vì vậy, trong hộp Giá bên dưới hộp Vật phẩm, chúng tôi sẽ trả lại giá này bằng cách sử dụng Vlookupchức năng.
Để thực hiện thao tác này, tất cả những gì chúng ta cần làm là,
❶ Chọn ô C15 .
❷ Nhập công thức :
=VLOOKUP($C$14,B5:C12,2,1) trong ô.
❸ Nhấn nút ENTER .
Sau khi thực hiện tất cả những thao tác này, bạn có thể thấy rằng chúng tôi đã sao chép thành công giá Mì từ bảng dữ liệu chính.
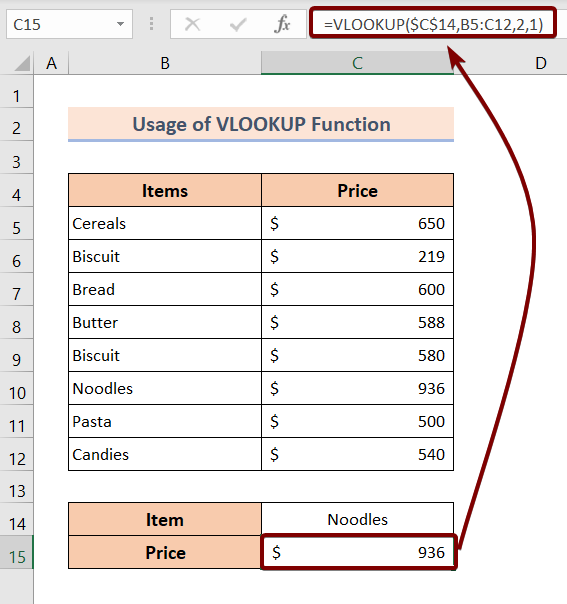
␥ Phân tích công thức
- $C$14 ▶ chứa giá trị tra cứu là Mì.
- B5:C12 ▶ phạm vi của toàn bộ bảng dữ liệu.
- 2 ▶ số chỉ mục cột. Điều này có nghĩa là giá được sao chép từ cột thứ hai của bảng dữ liệu chính.
- 1 ▶ đề cập đến khoảng. khớp giữa giá trị tra cứu và mục được khôi phục.
- =VLOOKUP($C$14,B5:C12,2,1) ▶ sao chép các giá trị tương ứng nếu hai ô khớp với một ô khác.
Đọc thêm: Tính tổng tất cả các kết quả khớp với VLOOKUP trong Excel (3 cách dễ dàng)
Cách đọc tương tự
- Cách tìm đối sánh phân biệt chữ hoa chữ thường trong Excel ( 6 công thức)
- Cách đối sánh tên trong Excel khi chính tả khác nhau (8 phương pháp)
- Cách khớp dữ liệu trong Excel từ 2 trang tính
- VBA Excel để khớp giá trị trong phạm vi (3 ví dụ)
3. Sử dụng Hàm INDEX và MATCH để Sao chép Giá trị sang Ô khác Nếu Hai Ô khớp nhau
Trong phần này, chúng ta sẽ sử dụng INDEX và MATCH chức năng sao chép giá trị sang các ô khác nếu haicác ô khớp với nhau về các giá trị tương ứng của chúng. Bây giờ hãy làm theo các bước bên dưới để tìm hiểu cách sử dụng hai hàm này:
❶ Chọn ô C15 .
❷ Nhập công thức:
=INDEX(B5:C12,MATCH(C14,B5:B12,0),2) trong ô.
❸ Nhấn nút ENTER .
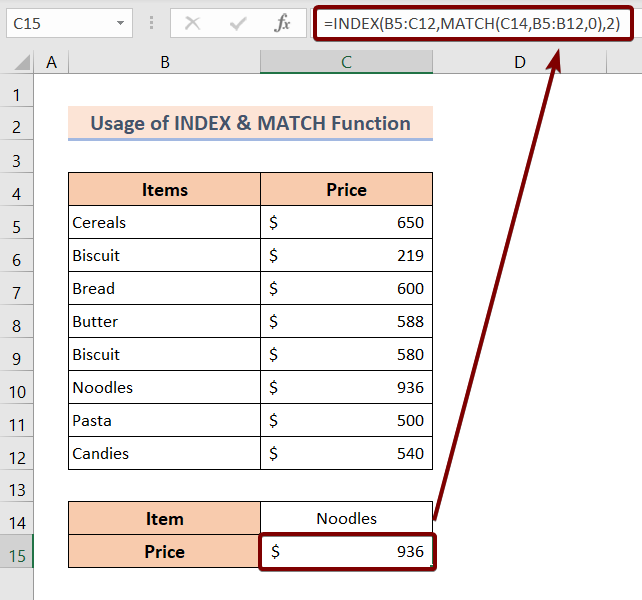
␥ Phân tích công thức
- MATCH(C14,B5:B12,0) ▶ tìm kiếm từ B5 đến B12 để khớp với các giá trị được lưu trữ trong C14 . C14 lưu trữ mục có tên Mì nằm ở hàng thứ sáu của bảng dữ liệu. Vì vậy, hàm này trả về 6.
- =INDEX(B5:C12,MATCH(C14,B5:B12,0),2) ▶ tìm kiếm giá như được chỉ ra bởi đối số, 2 . Giá ở hàng thứ sáu là 936 được trả về bởi hàm INDEX .
Đọc thêm: Excel Tìm các giá trị khớp trong hai Cột
Những điều cần nhớ
📌 Hãy cẩn thận về cú pháp của các hàm.
📌 Chèn phạm vi bảng một cách cẩn thận vào công thức.
Kết luận
Tóm lại, chúng ta đã thảo luận về 3 phương pháp sao chép giá trị sang một ô khác, nếu hai ô khớp nhau trong Excel. Bạn nên tải xuống sách bài tập thực hành được đính kèm với bài viết này và thực hành tất cả các phương pháp với điều đó. Và đừng ngần ngại đặt bất kỳ câu hỏi nào trong phần bình luận bên dưới. Chúng tôi sẽ cố gắng trả lời tất cả các truy vấn có liên quan càng sớm càng tốt. Và vui lòng truy cập trang web của chúng tôi Exceldemy để khám phá thêm.

