ಪರಿವಿಡಿ
ನೀವು ಎರಡು ಪ್ರತ್ಯೇಕ ಕಾಲಮ್ಗಳಲ್ಲಿ ಉತ್ಪನ್ನ ಐಟಂಗಳ ವರ್ಕ್ಶೀಟ್ ಅನ್ನು ಹೊಂದಿದ್ದೀರಿ ಮತ್ತು ಇನ್ನೊಂದು ಪ್ರತ್ಯೇಕ ಕಾಲಮ್ನಲ್ಲಿ ಅವುಗಳ ಅನುಗುಣವಾದ ಬೆಲೆಗಳನ್ನು ಹೊಂದಿರುವಿರಿ ಎಂದು ಹೇಳೋಣ. ಉತ್ಪನ್ನದ ಐಟಂಗಳಲ್ಲಿ, ಅವುಗಳಲ್ಲಿ ಕೆಲವು ನಕಲಿ ಹೆಸರುಗಳನ್ನು ಹೊಂದಿರಬಹುದು. ಈಗ ನಿಮಗೆ ಬೇಕಾಗಿರುವುದು ನಿಮ್ಮ ವರ್ಕ್ಶೀಟ್ನಲ್ಲಿರುವ ಮತ್ತೊಂದು ಸೆಲ್ನಲ್ಲಿರುವ ನಕಲಿ ಐಟಂಗಳ ಬೆಲೆಗಳನ್ನು ನಕಲಿಸುವುದು. ನೀವು ಇದೀಗ ಈ ಸಮಸ್ಯೆಯನ್ನು ಎದುರಿಸುತ್ತಿದ್ದರೆ, ನಂತರ ಸಂಪೂರ್ಣ ಲೇಖನದ ಮೂಲಕ ಹೋಗಿ. ಎಕ್ಸೆಲ್ನಲ್ಲಿ ಎರಡು ಕೋಶಗಳು ಹೊಂದಾಣಿಕೆಯಾದರೆ ಅನುಗುಣವಾದ ಮೌಲ್ಯಗಳನ್ನು ಮತ್ತೊಂದು ಸೆಲ್ಗೆ ನಕಲಿಸಲು ನೀವು 3 ವಿಧಾನಗಳನ್ನು ಕಲಿಯಲಿದ್ದೀರಿ.
ಅಭ್ಯಾಸ ವರ್ಕ್ಬುಕ್ ಅನ್ನು ಡೌನ್ಲೋಡ್ ಮಾಡಿ
ಎಕ್ಸೆಲ್ ಫೈಲ್ ಅನ್ನು ಡೌನ್ಲೋಡ್ ಮಾಡಲು ಮತ್ತು ಅದರೊಂದಿಗೆ ಅಭ್ಯಾಸ ಮಾಡಲು ನಿಮಗೆ ಶಿಫಾರಸು ಮಾಡಲಾಗಿದೆ. ಇದು.
ಎರಡು ಕೋಶಗಳು ಹೊಂದಿಕೆಯಾದರೆ ನಂತರ ಮೌಲ್ಯಗಳನ್ನು ಮತ್ತೊಂದು ಸೆಲ್ಗೆ ನಕಲಿಸಿ 3>ಈ ಲೇಖನದಲ್ಲಿ, ಎಲ್ಲಾ ವಿಧಾನಗಳನ್ನು ಪ್ರದರ್ಶಿಸಲು ನಾವು ಮಾದರಿ ಉತ್ಪನ್ನ ಬೆಲೆ ಪಟ್ಟಿಯನ್ನು ಡೇಟಾಸೆಟ್ನಂತೆ ಬಳಸುತ್ತೇವೆ. ಆದ್ದರಿಂದ, ಡೇಟಾಸೆಟ್ನ ಸ್ನೀಕ್ ಪೀಕ್ ಅನ್ನು ನೋಡೋಣ:
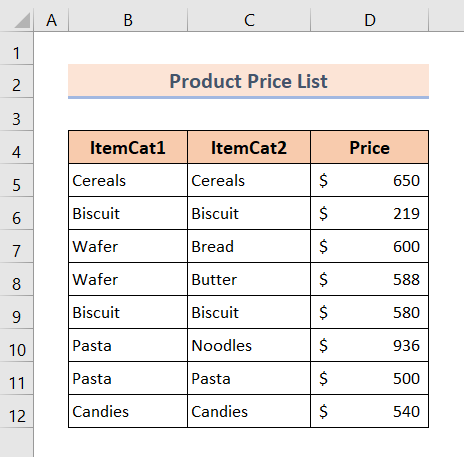
ಆದ್ದರಿಂದ, ಯಾವುದೇ ಹೆಚ್ಚಿನ ಚರ್ಚೆಯಿಲ್ಲದೆ ಎಲ್ಲಾ ವಿಧಾನಗಳನ್ನು ಒಂದೊಂದಾಗಿ ನೇರವಾಗಿ ಧುಮುಕೋಣ.
1. ಎರಡು ಕೋಶಗಳು ಹೊಂದಾಣಿಕೆಯಾದರೆ ಮತ್ತೊಂದು ಸೆಲ್ಗೆ ಮೌಲ್ಯಗಳನ್ನು ನಕಲಿಸಲು IF ಫಂಕ್ಷನ್ ಅನ್ನು ಬಳಸಿ
ನಾವು Itemcat1 ಮತ್ತು Itemcat2 ಎಂಬ ಎರಡು ಕಾಲಮ್ಗಳ ಅಡಿಯಲ್ಲಿ ಕೆಲವು ಉತ್ಪನ್ನದ ಹೆಸರುಗಳನ್ನು ಹೊಂದಿದ್ದೇವೆ. ಈ ಎರಡು ಕಾಲಮ್ಗಳಲ್ಲಿ, ಕೆಲವು ನಕಲಿ ಉತ್ಪನ್ನದ ಹೆಸರುಗಳಿವೆ. ಮೂರನೇ ಕಾಲಮ್ನಲ್ಲಿ, ನಾವು ಅನುಗುಣವಾದ ಉತ್ಪನ್ನದ ಬೆಲೆಗಳನ್ನು ಹೊಂದಿದ್ದೇವೆ.
ನಾವು ಮಾಡಲಿರುವುದು ನಕಲಿಯಾಗಿರುವ ಉತ್ಪನ್ನಗಳ ಬೆಲೆಯನ್ನು ನಕಲಿಸುವುದು.ಹೊಂದಾಣಿಕೆಯ ಐಟಂ ಬೆಲೆ ಎಂಬ ಇನ್ನೊಂದು ಕಾಲಮ್ ಇದೆ, ಅಲ್ಲಿ ನೀವು ನಕಲಿ ಉತ್ಪನ್ನದ ಬೆಲೆಗಳನ್ನು ನಕಲಿಸಲಿದ್ದೀರಿ. IF ಫಂಕ್ಷನ್ ಅನ್ನು ಬಳಸಿಕೊಂಡು ನಾವು ಈ ಎಲ್ಲಾ ಕೆಲಸಗಳನ್ನು ಮಾಡಬಹುದು.
ಆದ್ದರಿಂದ, ಯಾವುದೇ ಹೆಚ್ಚಿನ ಚರ್ಚೆಯಿಲ್ಲದೆ, ನಾವು ನೇರವಾಗಿ ಕಾರ್ಯವಿಧಾನದ ಹಂತಗಳಿಗೆ ಹೋಗೋಣ:
❶ ಸೆಲ್ ಆಯ್ಕೆಮಾಡಿ E5 .
❷ ಸೂತ್ರವನ್ನು ಟೈಪ್ ಮಾಡಿ:
=IF(B5=C5,D5,"") ಸೆಲ್ನೊಳಗೆ.
❸ ENTER ಬಟನ್ ಒತ್ತಿರಿ.
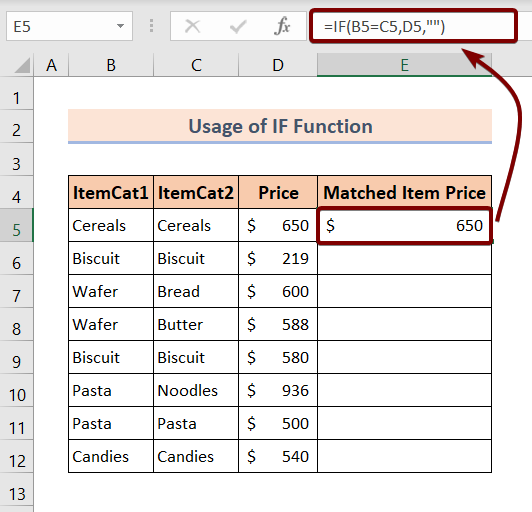
❹ ಅದರ ನಂತರ ಫಿಲ್ ಹ್ಯಾಂಡಲ್ ಐಕಾನ್ ಅನ್ನು <ನ ಅಂತ್ಯಕ್ಕೆ ಡ್ರ್ಯಾಗ್ ಮಾಡಿ 6>ಹೊಂದಾಣಿಕೆಯ ಐಟಂ ಬೆಲೆ
ಕಾಲಮ್. 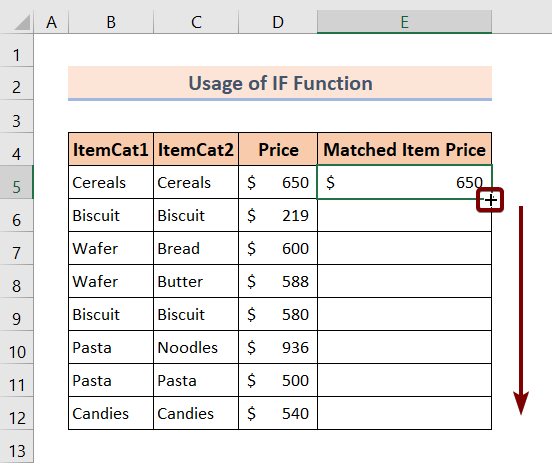
ನೀವು ಮೇಲಿನ ಎಲ್ಲಾ ಹಂತಗಳನ್ನು ಪೂರ್ಣಗೊಳಿಸಿದಾಗ, ಕೆಳಗಿನ ಚಿತ್ರದಲ್ಲಿರುವಂತೆ ನೀವು ಫಲಿತಾಂಶವನ್ನು ನೋಡುತ್ತೀರಿ:
ಹೆಚ್ಚು ಓದಿ ಮೌಲ್ಯಗಳನ್ನು ಮತ್ತೊಂದು ಸೆಲ್ಗೆ ನಕಲಿಸಲು ಎರಡು ಕೋಶಗಳು ಹೊಂದಾಣಿಕೆಯಾದರೆಈಗ ನಾವು ಐಟಂಗಳ ನಕಲಿ ಮೌಲ್ಯಗಳನ್ನು ಹುಡುಕಲು ಹುಡುಕಾಟ ಪೆಟ್ಟಿಗೆಯನ್ನು ಹೊಂದಿದ್ದೇವೆ. ಹುಡುಕಾಟ ಪೆಟ್ಟಿಗೆಯನ್ನು ಐಟಂ ಎಂದು ಕರೆಯಲಾಗುತ್ತದೆ. ಮುಖ್ಯ ಡೇಟಾ ಕೋಷ್ಟಕದಲ್ಲಿ ಪಟ್ಟಿ ಮಾಡಲಾದ ಯಾವುದೇ ಐಟಂ ಹೆಸರನ್ನು ನೀವು ಎಲ್ಲಿ ಸೇರಿಸುತ್ತೀರಿ.
ಆದ್ದರಿಂದ, ನಮ್ಮ ಸೂತ್ರವು ಎರಡು ಕೋಶಗಳ ನಡುವೆ ಅವುಗಳ ಮೌಲ್ಯಗಳ ಪರಿಭಾಷೆಯಲ್ಲಿ ಹೊಂದಾಣಿಕೆಗಳಿವೆ ಎಂದು ಕಂಡುಕೊಂಡರೆ ಅವುಗಳ ಅನುಗುಣವಾದ ಬೆಲೆಯನ್ನು ಮತ್ತೊಂದು ಸೆಲ್ಗೆ ನಕಲಿಸಲಾಗುತ್ತದೆ.
ಉದಾಹರಣೆಗೆ, ಐಟಂ ಬಾಕ್ಸ್ನೊಳಗೆ, ನಾವು ನೂಡಲ್ಸ್ ಅನ್ನು ಸೇರಿಸಿದ್ದೇವೆ. ನಮ್ಮ ಡೇಟಾಸೆಟ್ನ ಐಟಂಗಳ ಕಾಲಮ್ನಲ್ಲಿ, $936 ಬೆಲೆಯನ್ನು ಹೊಂದಿರುವ ನೂಡಲ್ಸ್ ಎಂಬ ಇನ್ನೊಂದು ಐಟಂ ಈಗಾಗಲೇ ಇದೆ. ಆದ್ದರಿಂದ, ಐಟಂ ಬಾಕ್ಸ್ನ ಅಡಿಯಲ್ಲಿರುವ ಬೆಲೆ ಪೆಟ್ಟಿಗೆಯಲ್ಲಿ, ನಾವು VLOOKUP ಅನ್ನು ಬಳಸಿಕೊಂಡು ಈ ಬೆಲೆಯನ್ನು ಹಿಂತಿರುಗಿಸಲಿದ್ದೇವೆಕಾರ್ಯ.
ಈ ಕಾರ್ಯಾಚರಣೆಯನ್ನು ನಿರ್ವಹಿಸಲು, ನಾವು ಮಾಡಬೇಕಾಗಿರುವುದು,
❶ C15 ಸೆಲ್ ಆಯ್ಕೆಮಾಡಿ.
❷ ಸೂತ್ರವನ್ನು ಟೈಪ್ ಮಾಡಿ :
=VLOOKUP($C$14,B5:C12,2,1) ಸೆಲ್ನೊಳಗೆ.
❸ ENTER ಬಟನ್ ಅನ್ನು ಒತ್ತಿರಿ.
ಇವನ್ನೆಲ್ಲ ಮಾಡಿದ ನಂತರ, ಮುಖ್ಯ ಡೇಟಾ ಟೇಬಲ್ನಿಂದ ನಾವು ನೂಡಲ್ಸ್ನ ಬೆಲೆಯನ್ನು ಯಶಸ್ವಿಯಾಗಿ ನಕಲಿಸಿರುವುದನ್ನು ನೀವು ನೋಡಬಹುದು.
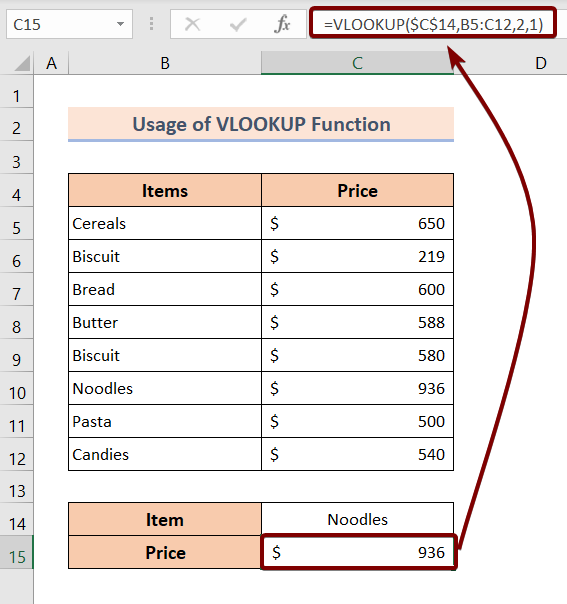
␥ ಫಾರ್ಮುಲಾ ಬ್ರೇಕ್ಡೌನ್
- $C$14 ▶ ಲುಕಪ್ ಮೌಲ್ಯವನ್ನು ಹೊಂದಿದೆ, ಅದು ನೂಡಲ್ಸ್.
- B5:C12 ▶ ಸಂಪೂರ್ಣ ಡೇಟಾ ಟೇಬಲ್ನ ವ್ಯಾಪ್ತಿ.
- 2 ▶ ಕಾಲಮ್ ಇಂಡೆಕ್ಸ್ ಸಂಖ್ಯೆ. ಇದರರ್ಥ ಮುಖ್ಯ ಡೇಟಾ ಟೇಬಲ್ನ ಎರಡನೇ ಕಾಲಮ್ನಿಂದ ಬೆಲೆಯನ್ನು ನಕಲಿಸಲಾಗಿದೆ.
- 1 ▶ ಅಂದಾಜು. ಲುಕ್ಅಪ್ ಮೌಲ್ಯ ಮತ್ತು ಮರುಸ್ಥಾಪಿಸಿದ ಐಟಂ ನಡುವೆ ಹೊಂದಾಣಿಕೆ.
- =VLOOKUP($C$14,B5:C12,2,1) ▶ ಎರಡು ಸೆಲ್ಗಳು ಮತ್ತೊಂದು ಸೆಲ್ಗೆ ಹೊಂದಿಕೆಯಾದರೆ ಅನುಗುಣವಾದ ಮೌಲ್ಯಗಳನ್ನು ನಕಲಿಸುತ್ತದೆ.
ಇನ್ನಷ್ಟು ಓದಿ: ಎಕ್ಸೆಲ್ನಲ್ಲಿ VLOOKUP ನೊಂದಿಗೆ ಎಲ್ಲಾ ಹೊಂದಾಣಿಕೆಗಳನ್ನು ಒಟ್ಟುಗೂಡಿಸಿ (3 ಸುಲಭ ಮಾರ್ಗಗಳು)
ಇದೇ ರೀತಿಯ ಓದುವಿಕೆಗಳು
- ಎಕ್ಸೆಲ್ನಲ್ಲಿ ಕೇಸ್ ಸೆನ್ಸಿಟಿವ್ ಹೊಂದಾಣಿಕೆಯನ್ನು ಕಂಡುಹಿಡಿಯುವುದು ಹೇಗೆ (6 ಸೂತ್ರಗಳು)
- ಎಕ್ಸೆಲ್ನಲ್ಲಿ ಕಾಗುಣಿತ ವ್ಯತ್ಯಾಸವಿರುವಲ್ಲಿ ಹೆಸರುಗಳನ್ನು ಹೇಗೆ ಹೊಂದಿಸುವುದು (8 ವಿಧಾನಗಳು)
- 2 ವರ್ಕ್ಶೀಟ್ಗಳಿಂದ ಎಕ್ಸೆಲ್ನಲ್ಲಿ ಡೇಟಾವನ್ನು ಹೊಂದಿಸುವುದು ಹೇಗೆ
- ಎಕ್ಸೆಲ್ ವಿಬಿಎಗೆ ಶ್ರೇಣಿಯಲ್ಲಿನ ಮೌಲ್ಯವನ್ನು ಹೊಂದಿಸಲು (3 ಉದಾಹರಣೆಗಳು) 18>
3. ಎರಡು ಕೋಶಗಳು
ಒಂದು ವೇಳೆ ಎರಡು ಕೋಶಗಳು ಹೊಂದಿಕೆಯಾದರೆ ಮೌಲ್ಯಗಳನ್ನು ನಕಲಿಸಲು INDEX ಮತ್ತು MATCH ಕಾರ್ಯವನ್ನು ಬಳಸಿ INDEX ಮತ್ತು MATCH ಎರಡಾಗಿದ್ದರೆ ಇತರ ಕೋಶಗಳಿಗೆ ಮೌಲ್ಯಗಳನ್ನು ನಕಲಿಸಲು ಕಾರ್ಯಜೀವಕೋಶಗಳು ಅವುಗಳ ಅನುಗುಣವಾದ ಮೌಲ್ಯಗಳಿಗೆ ಹೊಂದಿಕೆಯಾಗುತ್ತವೆ. ಈಗ ಈ ಎರಡು ಕಾರ್ಯಗಳನ್ನು ಬಳಸಲು ಕಲಿಯಲು ಕೆಳಗಿನ ಹಂತಗಳನ್ನು ಅನುಸರಿಸಿ:
❶ C15 ಸೆಲ್ ಆಯ್ಕೆಮಾಡಿ.
❷ ಸೂತ್ರವನ್ನು ಟೈಪ್ ಮಾಡಿ:
=INDEX(B5:C12,MATCH(C14,B5:B12,0),2) ಸೆಲ್ನೊಳಗೆ.
❸ ENTER ಬಟನ್ ಒತ್ತಿರಿ.
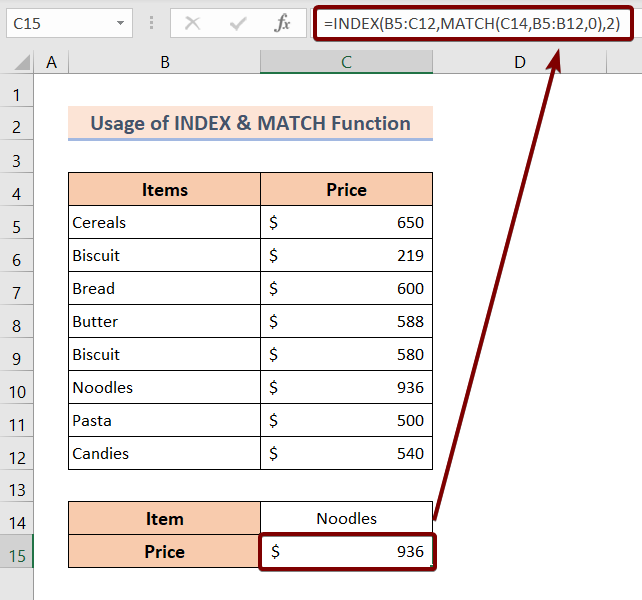
␥ ಫಾರ್ಮುಲಾ ಬ್ರೇಕ್ಡೌನ್
- MATCH(C14,B5:B12,0) ▶ C14 ನಲ್ಲಿ ಸಂಗ್ರಹವಾಗಿರುವ ಮೌಲ್ಯಗಳಿಗೆ ಹೊಂದಿಸಲು B5 ನಿಂದ B12 ವರೆಗೆ ಹುಡುಕಿ. C14 ಡೇಟಾ ಟೇಬಲ್ನ ಆರನೇ ಸಾಲಿನಲ್ಲಿ ಇರುವ ನೂಡಲ್ಸ್ ಎಂಬ ಐಟಂ ಅನ್ನು ಸಂಗ್ರಹಿಸುತ್ತದೆ. ಆದ್ದರಿಂದ ಈ ಕಾರ್ಯವು 6 ಅನ್ನು ಹಿಂದಿರುಗಿಸುತ್ತದೆ.
- =INDEX(B5:C12,MATCH(C14,B5:B12,0),2) ▶ ವಾದದಿಂದ ಸೂಚಿಸಲಾದ ಬೆಲೆಯನ್ನು ನೋಡುತ್ತದೆ, 2 . ಆರನೇ ಸಾಲಿನಲ್ಲಿನ ಬೆಲೆ 936 ಆಗಿದೆ, ಇದನ್ನು INDEX ಫಂಕ್ಷನ್ನಿಂದ ಹಿಂತಿರುಗಿಸಲಾಗುತ್ತದೆ.
ಇನ್ನಷ್ಟು ಓದಿ: ಎರಡರಲ್ಲಿ ಹೊಂದಾಣಿಕೆಯ ಮೌಲ್ಯಗಳನ್ನು Excel ಹುಡುಕಿ ಕಾಲಮ್ಗಳು
ನೆನಪಿಡಬೇಕಾದ ವಿಷಯಗಳು
📌 ಫಂಕ್ಷನ್ಗಳ ಸಿಂಟ್ಯಾಕ್ಸ್ ಬಗ್ಗೆ ಜಾಗರೂಕರಾಗಿರಿ.
📌 ಸೂತ್ರಗಳಲ್ಲಿ ಟೇಬಲ್ ಶ್ರೇಣಿಯನ್ನು ಎಚ್ಚರಿಕೆಯಿಂದ ಸೇರಿಸಿ.
ತೀರ್ಮಾನ
ಒಟ್ಟಾರೆಯಾಗಿ ಹೇಳುವುದಾದರೆ, ಎಕ್ಸೆಲ್ನಲ್ಲಿ ಎರಡು ಕೋಶಗಳು ಹೊಂದಾಣಿಕೆಯಾದರೆ ಮೌಲ್ಯಗಳನ್ನು ಮತ್ತೊಂದು ಸೆಲ್ಗೆ ನಕಲಿಸಲು 3 ವಿಧಾನಗಳನ್ನು ನಾವು ಚರ್ಚಿಸಿದ್ದೇವೆ. ಈ ಲೇಖನದೊಂದಿಗೆ ಲಗತ್ತಿಸಲಾದ ಅಭ್ಯಾಸ ವರ್ಕ್ಬುಕ್ ಅನ್ನು ಡೌನ್ಲೋಡ್ ಮಾಡಲು ಮತ್ತು ಅದರೊಂದಿಗೆ ಎಲ್ಲಾ ವಿಧಾನಗಳನ್ನು ಅಭ್ಯಾಸ ಮಾಡಲು ನಿಮಗೆ ಶಿಫಾರಸು ಮಾಡಲಾಗಿದೆ. ಮತ್ತು ಕೆಳಗಿನ ಕಾಮೆಂಟ್ ವಿಭಾಗದಲ್ಲಿ ಯಾವುದೇ ಪ್ರಶ್ನೆಗಳನ್ನು ಕೇಳಲು ಹಿಂಜರಿಯಬೇಡಿ. ನಾವು ಎಲ್ಲಾ ಸಂಬಂಧಿತ ಪ್ರಶ್ನೆಗಳಿಗೆ ಆದಷ್ಟು ಬೇಗ ಪ್ರತಿಕ್ರಿಯಿಸಲು ಪ್ರಯತ್ನಿಸುತ್ತೇವೆ. ಮತ್ತು ಹೆಚ್ಚಿನದನ್ನು ಅನ್ವೇಷಿಸಲು ದಯವಿಟ್ಟು ನಮ್ಮ ವೆಬ್ಸೈಟ್ ಎಕ್ಸೆಲ್ಡೆಮಿ ಅನ್ನು ಭೇಟಿ ಮಾಡಿ.

