Мазмұны
Екі бөлек бағандағы өнім элементтерінің жұмыс парағы және басқа бөлек бағанда олардың сәйкес бағалары бар делік. Өнім элементтерінің арасында олардың кейбіреулерінің қайталанатын атаулары болуы мүмкін. Енді қайталанатын элементтердің бағасын жұмыс парағындағы басқа ұяшыққа көшіру ғана қалады. Егер сіз дәл қазір бұл мәселеге тап болсаңыз, онда бүкіл мақаланы оқып шығыңыз. Өйткені Excel бағдарламасында екі ұяшық сәйкес келсе, сәйкес мәндерді басқа ұяшыққа көшірудің 3 әдісін үйренесіз.
Тәжірибелік жұмыс кітабын жүктеп алу
Excel файлын жүктеп алып, келесімен бірге жаттығуды орындау ұсынылады. ол.
Егер екі ұяшық сәйкес келсе, мәндерді басқа ұяшыққа көшіріңіз.xlsx
Excel бағдарламасында екі ұяшық сәйкес келсе, мәндерді басқа ұяшыққа көшірудің 3 әдісі
Бұл мақалада біз барлық әдістерді көрсету үшін деректер жинағы ретінде өнім бағасының үлгісін қолданамыз. Ендеше, деректер жинағына қысқаша шолу жасайық:
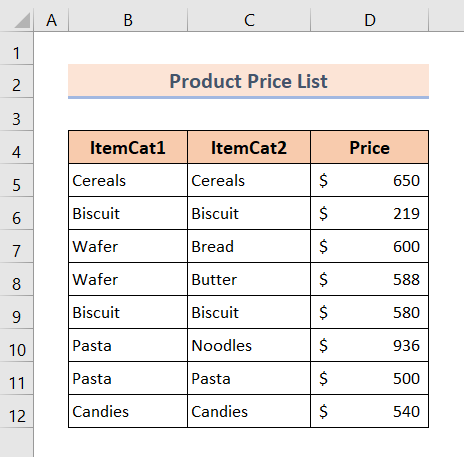
Олай болса, бұдан әрі талқылаусыз барлық әдістерге бір-бірден енейік.
1. Егер екі ұяшық сәйкес келсе, мәндерді басқа ұяшыққа көшіру үшін IF функциясын пайдаланыңыз
Бізде Itemcat1 және Itemcat2 деп аталатын екі бағанның астында кейбір өнім атаулары бар. Осы екі бағанның ішінде бірнеше қайталанатын өнім атаулары бар. Үшінші бағанда бізде сәйкес өнім бағасы бар.
Біздің әрекетіміз қайталанатын өнімдердің бағасын көшіру.Сәйкес келетін тауардың бағасы деп аталатын басқа баған бар, онда сіз қайталанатын өнімнің бағасын көшіргіңіз келеді. Біз мұның барлығын тек IF функциясы арқылы орындай аламыз.
Осылайша, қосымша талқылаусыз тікелей процедуралық қадамдарға көшейік:
❶ Ұяшықты таңдау E5 .
❷ Мына формуланы теріңіз:
=IF(B5=C5,D5,"") ұяшық ішінде.
❸ ЕНГІЗУ түймесін басыңыз.
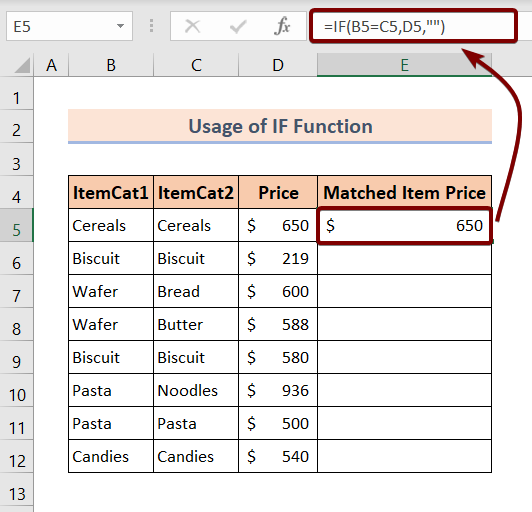
❹ Одан кейін Толтыру тұтқасы белгішесін <соңына дейін сүйреңіз. 6>Сәйкес тауар бағасы бағаны.
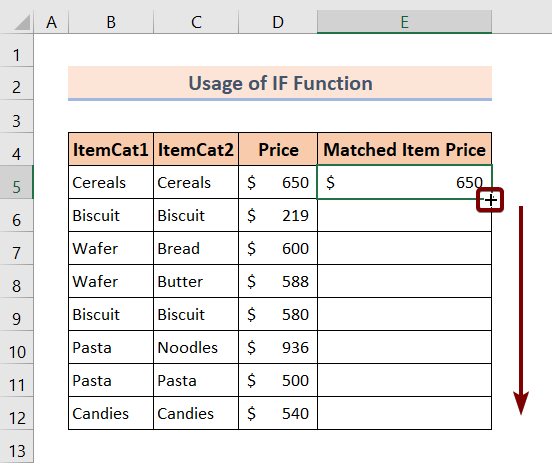
Жоғарыда көрсетілген барлық қадамдарды орындаған кезде нәтижені төмендегі суреттегідей көресіз:
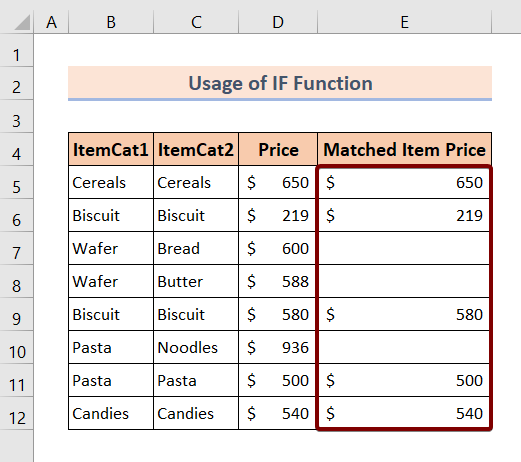
Толығырақ оқу: Excel VBA: Ұяшық мәні сәйкес келсе жолды көшіру (2 әдіс)
2. VLOOKUP функциясын пайдалану Екі ұяшық сәйкес келсе, мәндерді басқа ұяшыққа көшіру
Енді бізде элементтердің қайталанатын мәндерін іздеуге арналған іздеу жолағы бар. Іздеу жолағы Элемент деп аталады. Негізгі деректер кестесінде тізімделген кез келген элемент атауын кірістіретін жерге.
Сонымен, формула екі ұяшық арасында мәндері бойынша сәйкестік бар екенін анықтаса, олардың сәйкес бағасы басқа ұяшыққа көшіріледі.
Мысалы, элемент жолағына кеспелерді енгіздік. Біздің деректер жинағының Элементтер бағанында бағасы $936 болатын кеспе деп аталатын тағы бір элемент бар. Сонымен, Элемент жолағының астындағы Баға жолағында біз бұл бағаны VLOOKUP көмегімен қайтарамыз.функциясы.
Бұл әрекетті орындау үшін бізге тек
❶ C15 ұяшығын таңдау керек.
❷ Формуланы теріңіз. :
=VLOOKUP($C$14,B5:C12,2,1) ұяшық ішінде.
❸ ЕНГІЗУ түймесін басыңыз.
Осының барлығын орындағаннан кейін негізгі деректер кестесінен кеспе бағасын сәтті көшіргенімізді көресіз.
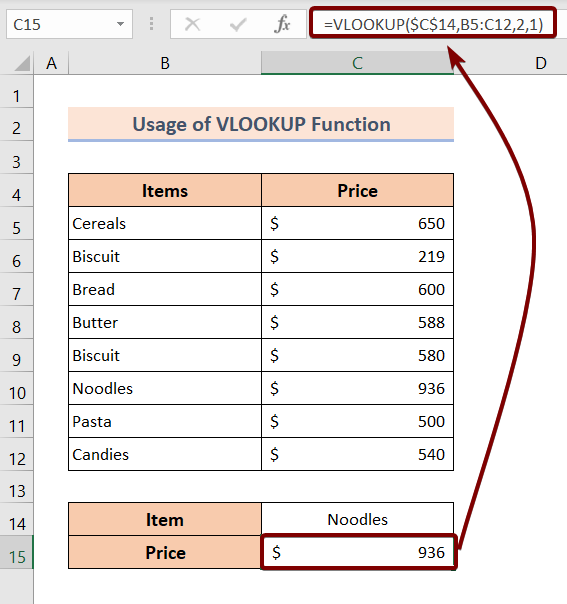
␥ Формулаларды бөлу
- $C$14 ▶ іздеу мәнін қамтиды, ол кеспе.
- B5:C12 ▶ бүкіл деректер кестесінің диапазоны.
- 2 ▶ баған индексінің нөмірі. Бұл бағаның негізгі деректер кестесінің екінші бағанынан көшірілгенін білдіреді.
- 1 ▶ шамамен. іздеу мәні мен қалпына келтірілген элемент арасындағы сәйкестік.
- =VLOOKUP($C$14,B5:C12,2,1) ▶ егер екі ұяшық басқа ұяшыққа сәйкес келсе, сәйкес мәндерді көшіреді.
Толығырақ оқу: Excel бағдарламасындағы VLOOKUP көмегімен барлық сәйкестіктерді қосу (3 оңай әдіс)
Ұқсас көрсеткіштер
- Excel бағдарламасында регистрге сезімтал сәйкестікті қалай табуға болады ( 6 формула)
- Емле әр түрлі болатын Excel бағдарламасындағы атауларды қалай сәйкестендіруге болады (8 әдіс)
- Excel бағдарламасындағы деректерді 2 жұмыс парағынан сәйкестендіру жолы
- Excel VBA диапазондағы мәнді сәйкестендіру (3 мысал)
3. Мәндерді басқа ұяшыққа көшіру үшін INDEX және MATCH функцияларын пайдаланыңыз, егер екі ұяшық сәйкес келсе
Бұл бөлімде біз INDEX және СӘТТЕУ функциясын қолданамыз. екі болса мәндерді басқа ұяшықтарға көшіру функциясыұяшықтар сәйкес мәндері бойынша сәйкес келеді. Енді осы екі функцияны пайдалануды үйрену үшін төмендегі қадамдарды орындаңыз:
❶ C15 ұяшығын таңдаңыз.
❷ Формуланы теріңіз:
=INDEX(B5:C12,MATCH(C14,B5:B12,0),2) ұяшық ішінде.
❸ ЕНГІЗУ түймесін басыңыз.
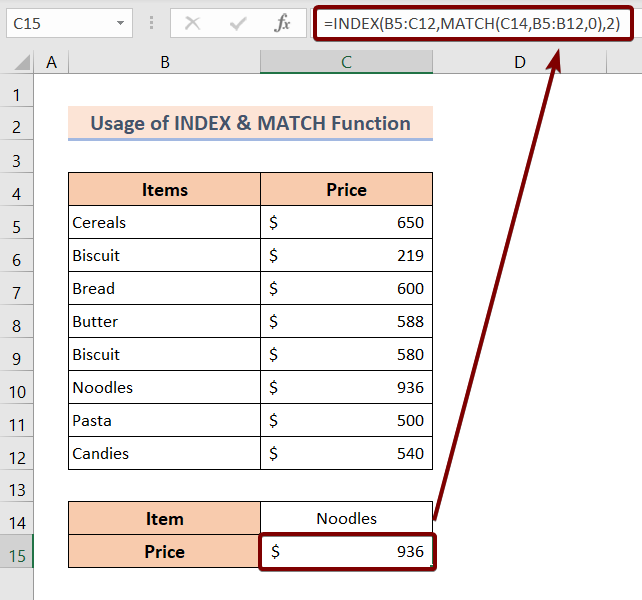
␥ Формулаларды бөлу
- MATCH(C14,B5:B12,0) ▶ C14 ішінде сақталған мәндерді сәйкестендіру үшін B5 және B12 аралығында іздеңіз. C14 деректер кестесінің алтыншы жолында орналасқан кеспе деп аталатын элементті сақтайды. Сондықтан бұл функция 6 қайтарады.
- =INDEX(B5:C12,MATCH(C14,B5:B12,0),2) ▶ 2 аргументінде көрсетілген бағаны іздейді. Алтыншы қатардағы баға INDEX функциясы арқылы қайтарылатын 936.
Толығырақ оқу: Excel Сәйкес мәндерді екіден табу Бағандар
Есте сақтау керек нәрселер
📌 Функциялардың синтаксисіне абай болыңыз.
📌 Формулаларға кесте ауқымын мұқият енгізіңіз.
Қорытынды
Қорытындылау үшін Excel бағдарламасында екі ұяшық сәйкес келсе, мәндерді басқа ұяшыққа көшірудің 3 әдісін талқыладық. Сізге осы мақалаға қоса берілген тәжірибелік жұмыс кітабын жүктеп алып, онымен барлық әдістерді қолдану ұсынылады. Төмендегі түсініктеме бөлімінде кез келген сұрақ қоюдан тартынбаңыз. Біз барлық тиісті сұрақтарға тез арада жауап беруге тырысамыз. Толығырақ ақпарат алу үшін Exceldemy веб-сайтымызға кіріңіз.

