Obsah
Povedzme, že máte pracovný hárok s položkami výrobkov v dvoch samostatných stĺpcoch a ich zodpovedajúcimi cenami v ďalšom samostatnom stĺpci. Medzi položkami výrobkov môžu mať niektoré z nich duplicitné názvy. Teraz chcete len skopírovať ceny duplicitných položiek do inej bunky v pracovnom hárku. Ak práve teraz čelíte tomuto problému, prečítajte si celý článok. Pretože budeteNaučte sa 3 metódy kopírovania zodpovedajúcich hodnôt do inej bunky, ak sa dve bunky v programe Excel zhodujú.
Stiahnite si cvičebnicu
Odporúčame vám stiahnuť si súbor programu Excel a precvičiť si ho.
Ak sa dve bunky zhodujú, skopírujte hodnoty do inej bunky.xlsx3 metódy kopírovania hodnôt do inej bunky, ak sa dve bunky zhodujú v programe Excel
V tomto článku použijeme vzorový cenník produktov ako súbor údajov na demonštráciu všetkých metód. Poďme sa teda pozrieť na súbor údajov:
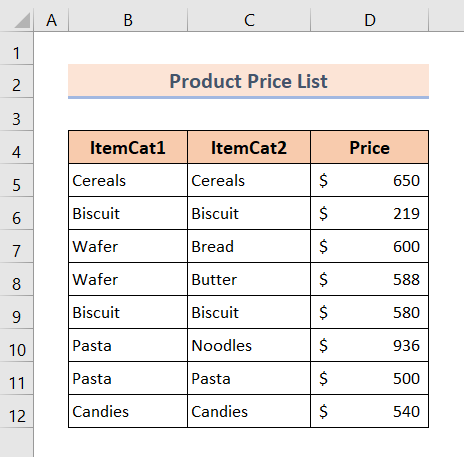
Bez ďalších diskusií sa teda vrhnime rovno na všetky metódy jednu po druhej.
1. Použite funkciu IF na skopírovanie hodnôt do inej bunky, ak sa dve bunky zhodujú
Máme niekoľko názvov výrobkov v dvoch stĺpcoch s názvom Itemcat1 a Itemcat2. V týchto dvoch stĺpcoch je niekoľko duplicitných názvov výrobkov. V treťom stĺpci máme príslušné ceny výrobkov.
To, čo sa chystáme urobiť, je skopírovať ceny produktov, ktoré sú duplicitné. Je tu ďalší stĺpec s názvom Cena zhodného produktu, do ktorého sa skopírujú ceny duplicitných produktov. Všetky tieto veci môžeme urobiť len pomocou funkcia IF .
Takže bez ďalších diskusií prejdime rovno k procesným krokom:
❶ Vybrať bunku E5 .
❷ Zadajte vzorec:
=IF(B5=C5,D5,"") v bunke.
❸ Stlačte tlačidlo VSTÚPIŤ tlačidlo.
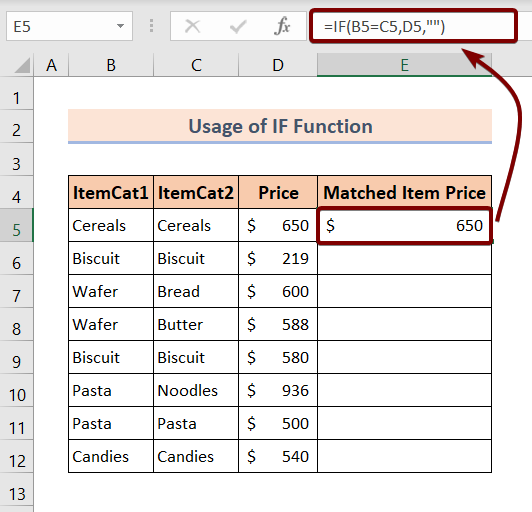
❹ Potom potiahnite Rukoväť náplne ikonu na koniec Zodpovedajúca cena položky stĺpec.
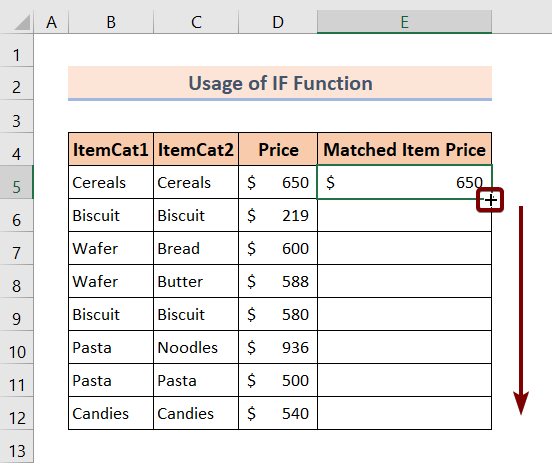
Po dokončení všetkých uvedených krokov uvidíte výsledok ako na obrázku nižšie:
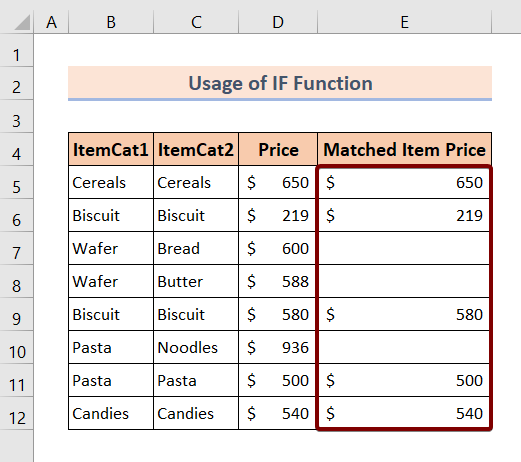
Prečítajte si viac: Excel VBA: Kopírovanie riadku, ak sa hodnota bunky zhoduje (2 metódy)
2. Použitie funkcie VLOOKUP na skopírovanie hodnôt do inej bunky, ak sa dve bunky zhodujú
Teraz máme k dispozícii vyhľadávacie pole na vyhľadávanie duplicitných hodnôt položiek. Vyhľadávacie pole sa nazýva Item (Položka). Do ktorého budete vkladať ľubovoľný názov položky uvedený v hlavnej tabuľke údajov.
Ak teda náš vzorec zistí, že medzi dvoma bunkami existuje zhoda, pokiaľ ide o ich hodnoty, potom sa ich zodpovedajúca cena skopíruje do inej bunky.
Napríklad v rámci poľa Položka sme vložili položku Nudle. V stĺpci Položky nášho súboru údajov sa už nachádza ďalšia položka s názvom Nudle, ktorá má cenu 936 USD. Takže v rámci poľa Cena pod poľom Položka vrátime túto cenu pomocou funkciu VLOOKUP.
Na vykonanie tejto operácie stačí,
❶ Vybrať bunku C15 .
❷ Zadajte vzorec:
=VLOOKUP($C$14,B5:C12,2,1) v bunke.
❸ Stlačte tlačidlo VSTÚPIŤ tlačidlo.
Po vykonaní všetkých týchto úkonov môžete vidieť, že sme úspešne skopírovali cenu rezancov z hlavnej tabuľky údajov.
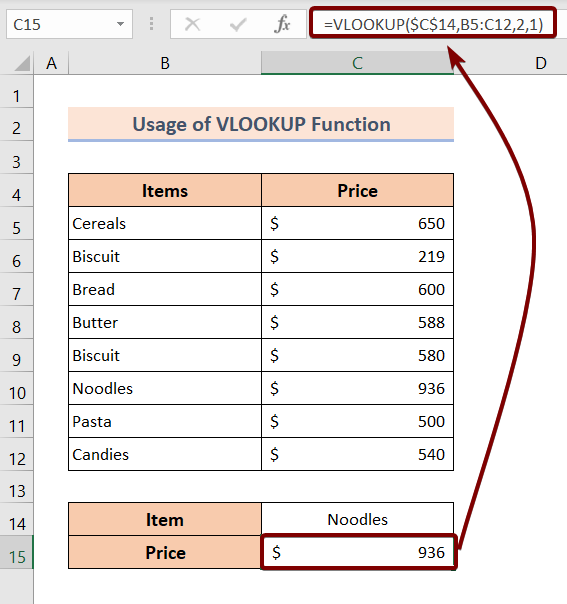
␥ Rozdelenie vzorca
- $C$14 ▶ obsahuje vyhľadávaciu hodnotu, ktorou je Noodles.
- B5:C12 ▶ rozsah celej tabuľky údajov.
- 2 ▶ číslo indexu stĺpca. To znamená, že cena sa kopíruje z druhého stĺpca hlavnej dátovej tabuľky.
- 1 ▶ sa vzťahuje na približnú zhodu medzi vyhľadávacou hodnotou a obnovenou položkou.
- =VLOOKUP($C$14,B5:C12,2,1) ▶ ak sa dve bunky zhodujú, skopíruje príslušné hodnoty do inej bunky.
Prečítajte si viac: Súčet všetkých zhodných hodnôt pomocou VLOOKUP v programe Excel (3 jednoduché spôsoby)
Podobné čítania
- Ako nájsť zhodu citlivú na veľkosť písmen v programe Excel ( 6 vzorcov)
- Ako priradiť mená v programe Excel, ak sa líšia v pravopise (8 metód)
- Ako porovnať údaje v programe Excel z 2 pracovných hárkov
- Excel VBA na porovnanie hodnoty v rozsahu (3 príklady)
3. Použite funkciu INDEX a MATCH na skopírovanie hodnôt do inej bunky, ak sa dve bunky zhodujú
V tejto časti budeme používať INDEX a MATCH funkcie na kopírovanie hodnôt do iných buniek, ak sa dve bunky zhodujú z hľadiska príslušných hodnôt. Teraz postupujte podľa nasledujúcich krokov a naučte sa používať tieto dve funkcie:
❶ Vybrať bunku C15 .
❷ Zadajte vzorec:
=INDEX(B5:C12,MATCH(C14,B5:B12,0),2) v bunke.
❸ Stlačte tlačidlo VSTÚPIŤ tlačidlo.
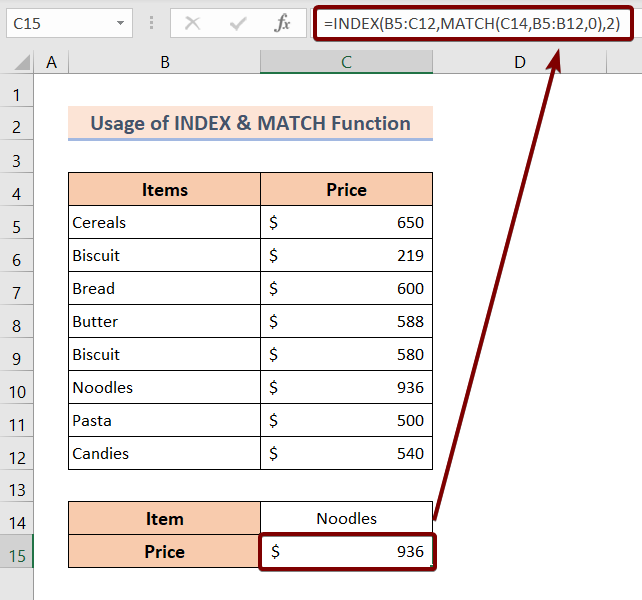
␥ Rozdelenie vzorca
- MATCH(C14,B5:B12,0) ▶ vyhľadávanie od B5 na B12 na porovnanie s hodnotami uloženými v C14 . C14 uloží položku s názvom Nudle, ktorá sa nachádza v šiestom riadku tabuľky údajov. Táto funkcia teda vráti 6.
- =INDEX(B5:C12,MATCH(C14,B5:B12,0),2) ▶ hľadá cenu podľa argumentu 2. Cena na šiestom riadku je 936, ktorú vráti INDEX funkcie.
Prečítajte si viac: Excel Nájsť zhodné hodnoty v dvoch stĺpcoch
Čo si treba zapamätať
📌 Dávajte si pozor na syntax funkcií.
📌 Rozsah tabuľky starostlivo vložte do vzorcov.
Záver
Ak to zhrnieme, prebrali sme 3 metódy kopírovania hodnôt do inej bunky, ak sa dve bunky v programe Excel zhodujú. Odporúčame vám stiahnuť si cvičný zošit priložený spolu s týmto článkom a precvičiť si všetky metódy pomocou neho. A neváhajte položiť akékoľvek otázky v sekcii komentárov nižšie. Budeme sa snažiť odpovedať na všetky relevantné otázky čo najskôr. A navštívte prosím našu webovú stránku Exceldemy preskúmať viac.

