Mundarija
Aytaylik, sizda ikkita alohida ustunda mahsulot elementlarining ish varag'i va boshqa alohida ustunda ularning tegishli narxlari bor. Mahsulot elementlari orasida ularning ba'zilari ikki nusxadagi nomlarga ega bo'lishi mumkin. Endi siz faqat ish varag'ingizdagi boshqa katakchadagi takroriy elementlarning narxlarini nusxalashdir. Agar siz hozir ushbu muammoga duch kelsangiz, unda butun maqolani ko'rib chiqing. Chunki Excelda ikkita katak mos kelsa, mos qiymatlarni boshqa katakchaga koʻchirishning 3 ta usulini oʻrganmoqchisiz.
Amaliy ish kitobini yuklab oling
Excel faylini yuklab olishingiz va shu bilan birga mashq qilishingiz tavsiya etiladi. u.
Agar ikkita katak mos kelsa, qiymatlarni boshqa hujayraga nusxalash.xlsx
Excelda ikkita katak mos kelsa, qiymatlarni boshqa hujayraga nusxalashning 3 ta usuli
Ushbu maqolada biz barcha usullarni ko'rsatish uchun namunaviy mahsulot narxlari ro'yxatidan ma'lumotlar to'plami sifatida foydalanamiz. Shunday qilib, keling, ma'lumotlar to'plamini qisqacha ko'rib chiqaylik:
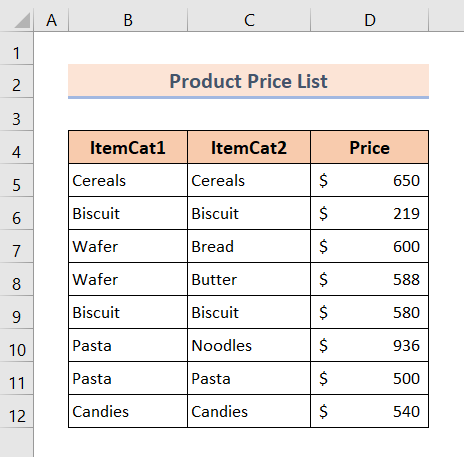
Shunday ekan, boshqa muhokama qilmasdan, barcha usullarga birma-bir to'xtalib o'tamiz.
1. Agar ikkita katak mos kelsa, qiymatlarni boshqa katakka nusxalash uchun IF funksiyasidan foydalaning
Bizda Itemcat1 va Itemcat2 deb nomlangan ikkita ustun ostida ba'zi mahsulot nomlari mavjud. Ushbu ikki ustun ichida bir nechta takroriy mahsulot nomlari mavjud. Uchinchi ustunda bizda tegishli mahsulot narxlari mavjud.
Biz nima qilmoqchimiz, bu ikki nusxadagi mahsulotlar narxini nusxalashdir.Moslashtirilgan mahsulot narxi deb nomlangan yana bir ustun mavjud bo'lib, u erda siz takroriy mahsulot narxlarini ko'chirasiz. Biz bularning barchasini faqat IF funksiyasi yordamida bajarishimiz mumkin.
Shunday ekan, boshqa muhokama qilmasdan, to‘g‘ridan-to‘g‘ri protsessual bosqichlarga o‘tamiz:
❶ Yacheykani tanlang. E5 .
❷ Formulani yozing:
=IF(B5=C5,D5,"") yacheyka ichida.
❸ ENTER tugmasini bosing.
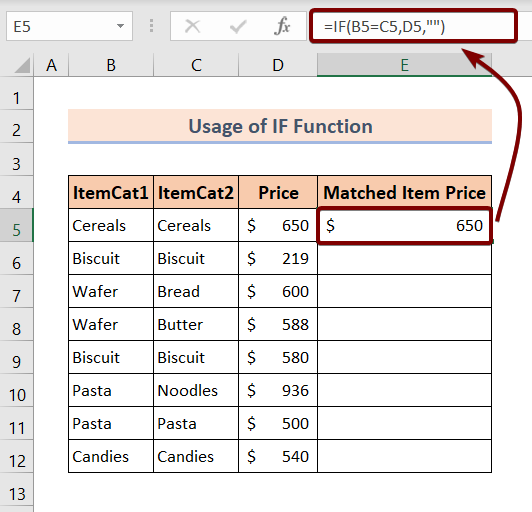
❹ Shundan so'ng To'ldirish dastagi belgisini
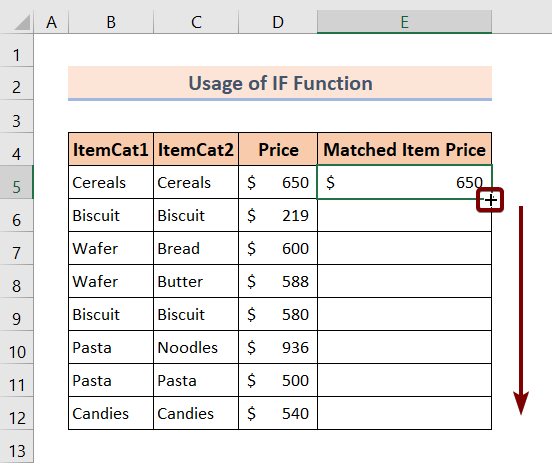
Yuqoridagi barcha amallarni bajarib bo'lgach, natijani quyidagi rasmdagi kabi ko'rasiz:
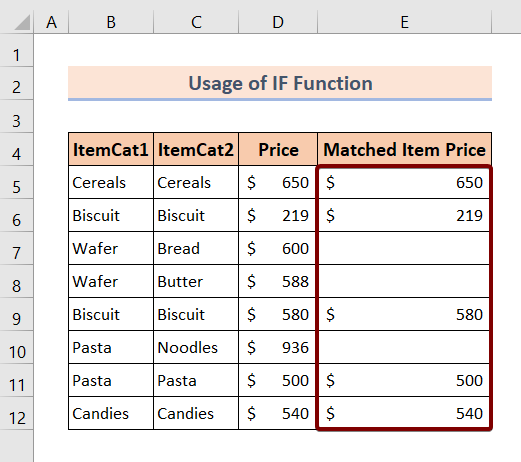
Batafsil o'qing: Excel VBA: Agar hujayra qiymati mos kelsa qatorni nusxalash (2 usul)
2. VLOOKUP funksiyasidan foydalaning Agar ikkita katak mos kelsa, qiymatlarni boshqa hujayraga nusxalash
Endi bizda elementlarning takroriy qiymatlarini qidirish uchun qidiruv maydonchasi mavjud. Qidiruv maydoni Item deb ataladi. Asosiy ma'lumotlar jadvalida ko'rsatilgan istalgan element nomini qayerga kiritasiz.
Demak, formulamiz ikki katak o'rtasida qiymatlari bo'yicha moslik borligini aniqlasa, ularning tegishli narxi boshqa katakka ko'chiriladi.
Masalan, element maydoniga Noodle kiritdik. Bizning ma'lumotlar to'plamimizning "Elementlar" ustunida narxi 936 dollar bo'lgan Noodles deb nomlangan yana bir element mavjud. Shunday qilib, mahsulot oynasi ostidagi Narxlar oynasida biz VLOOKUP yordamida bu narxni qaytaramiz.funktsiyasi.
Ushbu amalni bajarish uchun biz qilishimiz kerak bo'lgan yagona narsa,
❶ C15 katakchasini tanlash.
❷ Formulani kiriting. :
=VLOOKUP($C$14,B5:C12,2,1) hujayra ichida.
❸ ENTER tugmasini bosing.
Bularning barchasini bajargandan so'ng, asosiy ma'lumotlar jadvalidan Noodle narxini muvaffaqiyatli ko'chirib olganimizni ko'rishingiz mumkin.
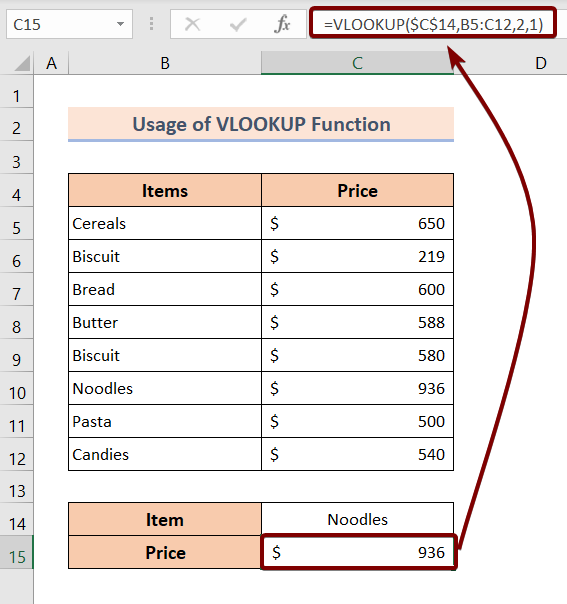
␥ Formulalar taqsimoti
- $C$14 ▶ Noodles boʻlgan qidirish qiymatini oʻz ichiga oladi.
- B5:C12 ▶ butun ma'lumotlar jadvalining diapazoni.
- 2 ▶ ustun indeks raqami. Bu narx asosiy ma'lumotlar jadvalining ikkinchi ustunidan ko'chirilgan degan ma'noni anglatadi.
- 1 ▶ taxminan. Qidiruv qiymati va tiklangan element o'rtasidagi moslik.
- =VLOOKUP($C$14,B5:C12,2,1) ▶ Agar ikkita katak boshqa katakchaga mos kelsa, tegishli qiymatlarni nusxalaydi.
Batafsil o'qing: Excelda VLOOKUP bilan barcha mosliklarni jamlang (3 oson usul)
O'xshash o'qishlar
- Excelda katta-kichik harflarga mos kelishini qanday topish mumkin ( 6 ta formula)
- Imlo farqli bo'lgan Excelda ismlarni qanday moslashtirish mumkin (8 usul)
- Excel-dagi 2 ish varag'idagi ma'lumotlarni qanday moslashtirish mumkin
- Excel VBA diapazondagi qiymatni moslashtirish uchun (3 ta misol)
3. Agar ikkita katak mos kelsa
Qiymatlarni boshqa katakka nusxalash uchun INDEX va MATCH funksiyasidan foydalaning.Ushbu bo'limda biz INDEX va MATCH dan foydalanamiz. funksiya agar ikkita bo'lsa, qiymatlarni boshqa hujayralarga nusxalashhujayralar mos qiymatlari bo'yicha mos keladi. Endi bu ikki funksiyadan foydalanishni oʻrganish uchun quyidagi amallarni bajaring:
❶ C15 katakchasini tanlang.
❷ Formulani kiriting:
=INDEX(B5:C12,MATCH(C14,B5:B12,0),2) hujayra ichida.
❸ ENTER tugmasini bosing.
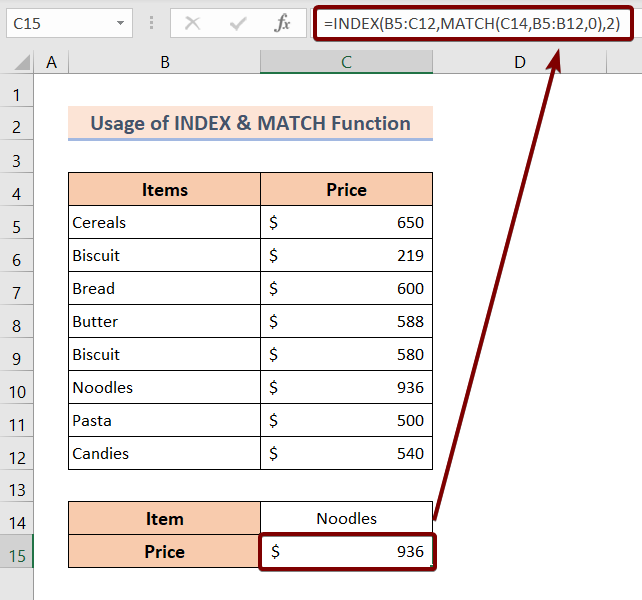
␥ Formulalar taqsimoti
- MATCH(C14,B5:B12,0) ▶ C14 da saqlangan qiymatlarga mos kelish uchun B5 dan B12 gacha qidiring. C14 ma'lumotlar jadvalining oltinchi qatorida joylashgan Noodles deb nomlangan elementni saqlaydi. Shunday qilib, bu funktsiya 6 ni qaytaradi.
- =INDEX(B5:C12,MATCH(C14,B5:B12,0),2) ▶ argumentda ko'rsatilgan narxni qidiradi, 2 Oltinchi qatordagi narx INDEX funktsiyasi tomonidan qaytariladigan 936.
Batafsil o'qing: Excel mos keladigan qiymatlarni ikkitadan toping. Ustunlar
Esda tutilishi kerak bo'lgan narsalar
📌 Funksiyalarning sintaksisiga ehtiyot bo'ling.
📌 Formulalarga jadval diapazonini ehtiyotkorlik bilan kiriting.
Xulosa
Xulosa qilib aytadigan bo'lsak, Excelda ikkita katak mos keladigan bo'lsa, qiymatlarni boshqa katakka ko'chirishning 3 usulini ko'rib chiqdik. Ushbu maqola bilan birga ilova qilingan amaliy ish kitobini yuklab olishingiz va u bilan barcha usullarni mashq qilishingiz tavsiya etiladi. Va quyidagi sharhlar bo'limida har qanday savol berishdan tortinmang. Biz eng qisqa vaqt ichida barcha tegishli so'rovlarga javob berishga harakat qilamiz. Ko'proq ma'lumot olish uchun Exceldemy veb-saytimizga tashrif buyuring.

