สารบัญ
สมมติว่าคุณมีเวิร์กชีตของรายการผลิตภัณฑ์ในสองคอลัมน์แยกกัน และราคาที่สอดคล้องกันในคอลัมน์อื่นที่แยกจากกัน ในบรรดารายการสินค้า บางรายการอาจมีชื่อซ้ำกัน ตอนนี้ สิ่งที่คุณต้องทำก็คือคัดลอกราคาของรายการที่ซ้ำกันในเซลล์อื่นในเวิร์กชีตของคุณ หากคุณกำลังประสบปัญหานี้อยู่ ให้อ่านบทความทั้งหมด เนื่องจากคุณกำลังจะเรียนรู้ 3 วิธีในการคัดลอกค่าที่สอดคล้องกันไปยังเซลล์อื่นหากสองเซลล์ตรงกันใน Excel
ดาวน์โหลดคู่มือแบบฝึกหัด
ขอแนะนำให้คุณดาวน์โหลดไฟล์ Excel และฝึกฝนควบคู่ไปด้วย it.
ถ้าสองเซลล์ตรงกัน ให้คัดลอกค่าไปยังอีกเซลล์หนึ่ง.xlsx
3 วิธีในการคัดลอกค่าไปยังอีกเซลล์หนึ่งหากสองเซลล์ตรงกันใน Excel
ในบทความนี้ เราจะใช้รายการราคาผลิตภัณฑ์ตัวอย่างเป็นชุดข้อมูลเพื่อสาธิตวิธีการทั้งหมด ดังนั้น มาดูตัวอย่างชุดข้อมูลกัน:
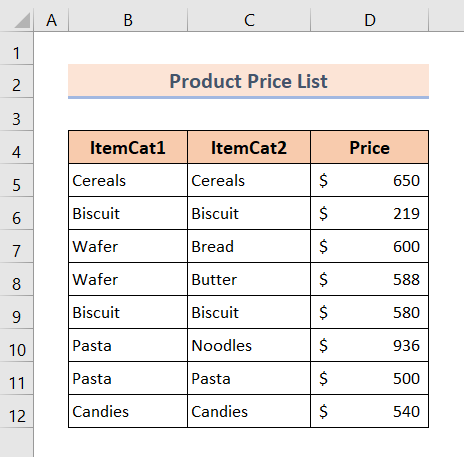
ดังนั้น โดยไม่ต้องมีการพูดคุยใดๆ เพิ่มเติม เรามาดำดิ่งสู่วิธีการทั้งหมดทีละขั้นตอนกัน
1. ใช้ฟังก์ชัน IF เพื่อคัดลอกค่าไปยังเซลล์อื่นหากสองเซลล์ตรงกัน
เรามีชื่อผลิตภัณฑ์บางรายการภายใต้สองคอลัมน์ชื่อ Itemcat1 และ Itemcat2 ภายในสองคอลัมน์นี้ มีชื่อผลิตภัณฑ์สองสามรายการที่ซ้ำกัน ในคอลัมน์ที่สาม เรามีราคาสินค้าที่สอดคล้องกัน
สิ่งที่เรากำลังจะทำคือการคัดลอกราคาสินค้าที่ซ้ำกันมีอีกคอลัมน์หนึ่งชื่อ Matched Item Price ซึ่งคุณจะต้องคัดลอกราคาของผลิตภัณฑ์ที่ซ้ำกัน เราสามารถทำสิ่งเหล่านี้ทั้งหมดได้โดยใช้ ฟังก์ชัน IF เท่านั้น
ดังนั้น เรามาเข้าสู่ขั้นตอนของกระบวนการโดยไม่ต้องพูดถึงเพิ่มเติม:
❶ เลือกเซลล์ E5 .
❷ พิมพ์สูตร:
=IF(B5=C5,D5,"") ภายในเซลล์
❸ กดปุ่ม ENTER
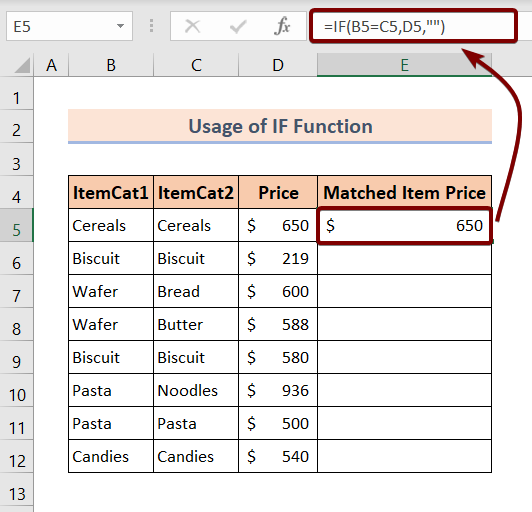
❹ หลังจากนั้นให้ลากไอคอน Fill Handle ไปยังส่วนท้ายของ ราคาสินค้าที่ตรงกัน คอลัมน์
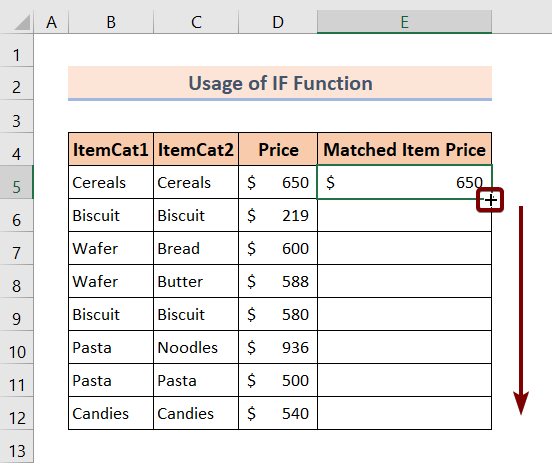
เมื่อทำตามขั้นตอนด้านบนทั้งหมดเสร็จแล้ว คุณจะเห็นผลลัพธ์ตามภาพด้านล่าง:
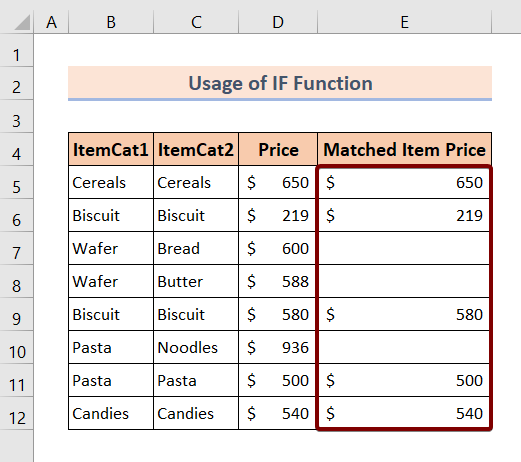
อ่านเพิ่มเติม: Excel VBA: คัดลอกแถวหากค่าของเซลล์ตรงกัน (2 วิธี)
2. ใช้ฟังก์ชัน VLOOKUP เพื่อคัดลอกค่าไปยังเซลล์อื่นหากสองเซลล์ตรงกัน
ตอนนี้เรามีช่องค้นหาเพื่อค้นหาค่าที่ซ้ำกันของรายการ ช่องค้นหาเรียกว่ารายการ ตำแหน่งที่คุณจะแทรกชื่อรายการใดๆ ที่แสดงอยู่ในตารางข้อมูลหลัก
ดังนั้น หากสูตรของเราพบว่ามีการจับคู่ระหว่างสองเซลล์ในแง่ของมูลค่า ราคาที่สอดคล้องกันจะถูกคัดลอกไปยังเซลล์อื่น
ตัวอย่างเช่น ในกล่องรายการ เราได้ใส่เส้นก๋วยเตี๋ยว ในคอลัมน์รายการของชุดข้อมูลของเรา มีสินค้าอีกรายการหนึ่งชื่อบะหมี่ซึ่งมีราคาอยู่ที่ 936 ดอลลาร์ ดังนั้น ภายในช่องราคาใต้ช่องรายการ เราจะคืนราคานี้โดยใช้ VLOOKUPฟังก์ชัน
ในการดำเนินการนี้ ทั้งหมดที่เราต้องทำคือ
❶ เลือกเซลล์ C15
❷ พิมพ์สูตร :
=VLOOKUP($C$14,B5:C12,2,1) ภายในเซลล์
❸ กดปุ่ม ENTER
หลังจากดำเนินการทั้งหมดนี้แล้ว คุณจะเห็นว่าเราได้คัดลอกราคาของบะหมี่จากตารางข้อมูลหลักเรียบร้อยแล้ว
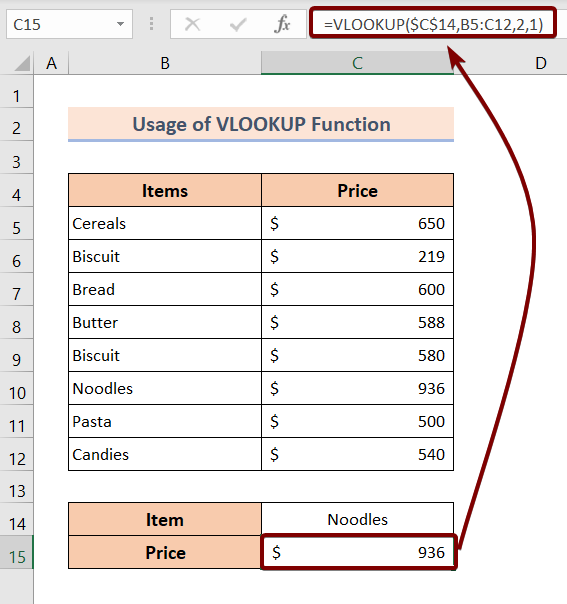
␥ รายละเอียดสูตร
- $C$14 ▶ มีค่าการค้นหาซึ่งก็คือก๋วยเตี๋ยว
- B5:C12 ▶ ช่วงของตารางข้อมูลทั้งหมด
- 2 ▶ หมายเลขดัชนีคอลัมน์ ซึ่งหมายความว่าราคาจะถูกคัดลอกมาจากคอลัมน์ที่สองของตารางข้อมูลหลัก
- 1 ▶ หมายถึงค่าประมาณ จับคู่ระหว่างค่าการค้นหาและรายการที่กู้คืน
- =VLOOKUP($C$14,B5:C12,2,1) ▶ คัดลอกค่าที่สอดคล้องกันหากสองเซลล์ตรงกับเซลล์อื่น
อ่านเพิ่มเติม: รวมผลการแข่งขันทั้งหมดด้วย VLOOKUP ใน Excel (3 วิธีง่ายๆ)
การอ่านที่คล้ายกัน
- วิธีค้นหาการจับคู่ตัวพิมพ์เล็กและใหญ่ใน Excel ( 6 สูตร)
- วิธีจับคู่ชื่อใน Excel โดยที่การสะกดต่างกัน (8 วิธี)
- วิธีจับคู่ข้อมูลใน Excel จาก 2 แผ่นงาน
- Excel VBA เพื่อจับคู่ค่าในช่วง (3 ตัวอย่าง)
3. ใช้ฟังก์ชัน INDEX และ MATCH เพื่อคัดลอกค่าไปยังเซลล์อื่นหากสองเซลล์ตรงกัน
ในส่วนนี้ เราจะใช้ INDEX และ MATCH ฟังก์ชันคัดลอกค่าไปยังเซลล์อื่นถ้ามีสองค่าเซลล์จับคู่ในแง่ของค่าที่สอดคล้องกัน ตอนนี้ทำตามขั้นตอนด้านล่างเพื่อเรียนรู้การใช้สองฟังก์ชันนี้:
❶ เลือกเซลล์ C15 .
❷ พิมพ์สูตร:
=INDEX(B5:C12,MATCH(C14,B5:B12,0),2) ภายในเซลล์
❸ กดปุ่ม ENTER
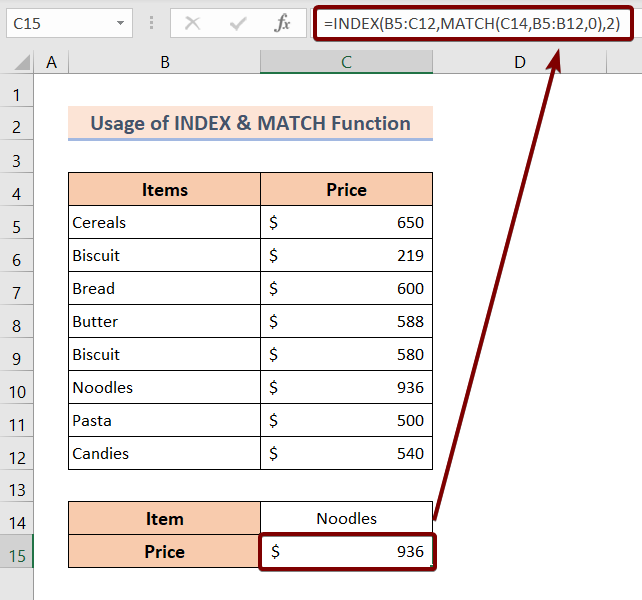
␥ รายละเอียดสูตร
- MATCH(C14,B5:B12,0) ▶ ค้นหาจาก B5 ถึง B12 เพื่อให้ตรงกับค่าที่เก็บไว้ใน C14 C14 จัดเก็บรายการที่เรียกว่า บะหมี่ ซึ่งอยู่ที่แถวที่หกของตารางข้อมูล ดังนั้นฟังก์ชันนี้จะคืนค่า 6
- =INDEX(B5:C12,MATCH(C14,B5:B12,0),2) ▶ ค้นหาราคาตามที่ระบุโดยอาร์กิวเมนต์ 2 ราคาที่แถวที่หกคือ 936 ซึ่งส่งคืนโดยฟังก์ชัน INDEX
อ่านเพิ่มเติม: Excel ค้นหาค่าที่ตรงกันในสอง คอลัมน์
ข้อควรจำ
📌 ระวังเกี่ยวกับไวยากรณ์ของฟังก์ชัน
📌 แทรกช่วงของตารางอย่างระมัดระวังในสูตร
สรุป
โดยสรุป เราได้กล่าวถึง 3 วิธีในการคัดลอกค่าไปยังเซลล์อื่น หากสองเซลล์ตรงกันใน Excel ขอแนะนำให้คุณดาวน์โหลดแบบฝึกหัดแบบฝึกหัดที่แนบมาพร้อมกับบทความนี้ และฝึกหัดทุกวิธีด้วย และอย่าลังเลที่จะถามคำถามใด ๆ ในส่วนความคิดเห็นด้านล่าง เราจะพยายามตอบคำถามที่เกี่ยวข้องทั้งหมดโดยเร็วที่สุด และโปรดเยี่ยมชมเว็บไซต์ของเรา Exceldemy เพื่อสำรวจเพิ่มเติม

