Talaan ng nilalaman
Sabihin nating mayroon kang worksheet ng mga item ng produkto sa dalawang magkahiwalay na column at ang mga katumbas na presyo ng mga ito sa isa pang hiwalay na column. Sa mga item ng produkto, maaaring may mga duplicate na pangalan ang ilan sa mga ito. Ngayon ang gusto mo lang ay kopyahin ang mga presyo ng mga duplicate na item sa isa pang cell sa iyong worksheet. Kung nahaharap ka sa problemang ito ngayon, pagkatapos ay basahin ang buong artikulo. Dahil matututo ka ng 3 paraan upang kopyahin ang mga katumbas na halaga sa isa pang cell kung magkatugma ang dalawang cell sa Excel.
I-download ang Practice Workbook
Inirerekomenda mong i-download ang Excel file at magsanay kasama ng ito.
Kung Magtutugma ang Dalawang Cell Pagkatapos Kopyahin ang Mga Halaga sa Ibang Cell.xlsx
3 Paraan upang Kopyahin ang Mga Halaga sa Isa pang Cell Kung Magtugma ang Dalawang Cell sa Excel
Sa artikulong ito, gagamit kami ng sample na listahan ng presyo ng produkto bilang isang dataset para ipakita ang lahat ng pamamaraan. Kaya, tingnan natin ang dataset:
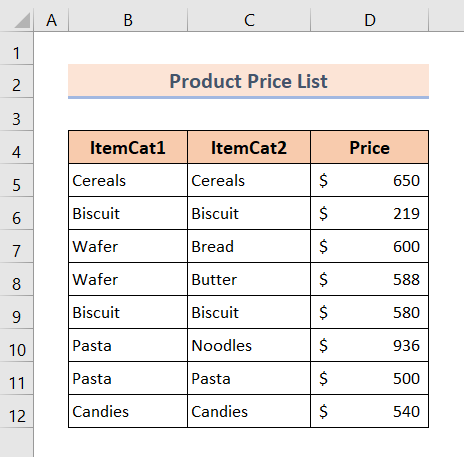
Kaya, nang walang karagdagang talakayan, dumiretso tayo sa lahat ng pamamaraan nang paisa-isa.
1. Gumamit ng IF Function para Kopyahin ang Mga Value sa Isa pang Cell Kung Dalawang Cell ang Magtutugma
Mayroon kaming ilang pangalan ng produkto sa ilalim ng dalawang column na tinatawag na Itemcat1 at Itemcat2. Sa loob ng dalawang column na ito, may ilang duplicate na pangalan ng produkto. Sa ikatlong column, mayroon kaming mga kaukulang presyo ng produkto.
Ang gagawin namin ay kopyahin ang presyo ng mga produkto na duplicate.May isa pang column na tinatawag na Matched Item Price, kung saan mo kokopyahin ang mga presyo ng duplicate na produkto. Magagawa natin ang lahat ng mga bagay na ito gamit lamang ang ang function na IF .
Kaya, nang walang karagdagang talakayan, dumiretso tayo sa mga hakbang sa pamamaraan:
❶ Pumili ng cell E5 .
❷ I-type ang formula:
=IF(B5=C5,D5,"") sa loob ng cell.
❸ Pindutin ang button na ENTER .
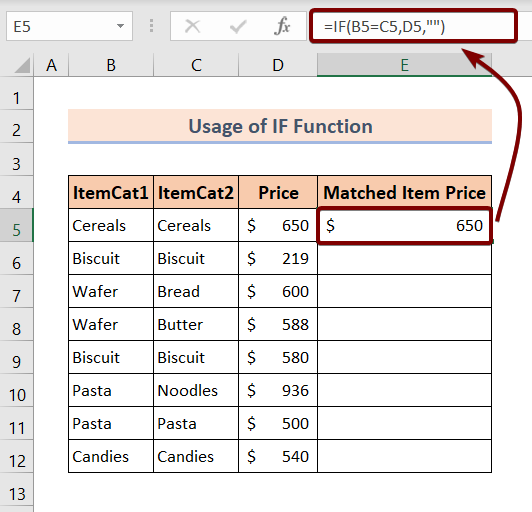
❹ Pagkatapos nito, i-drag ang icon na Fill Handle sa dulo ng Nakatugmang Presyo ng Item column.
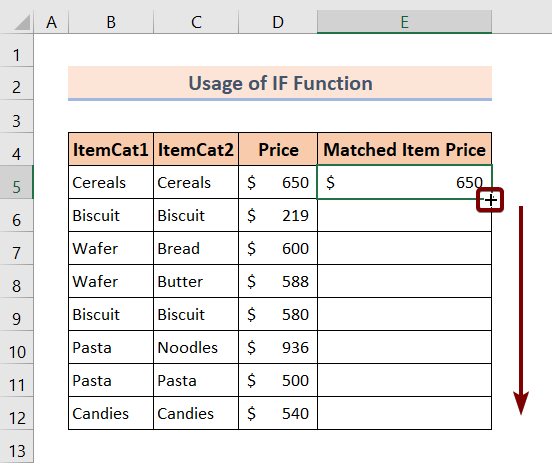
Kapag tapos ka na sa lahat ng hakbang sa itaas, makikita mo ang resulta tulad ng nasa larawan sa ibaba:
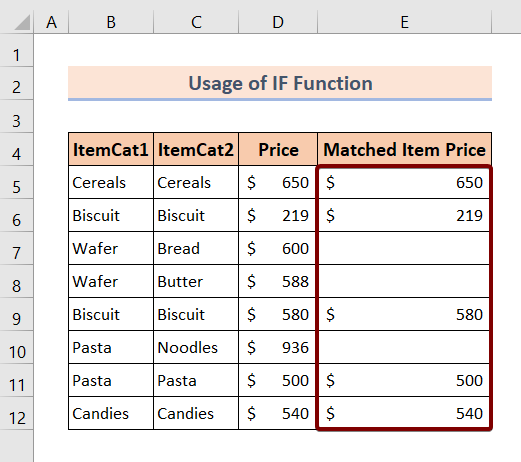
Magbasa Nang Higit Pa: Excel VBA: Kopyahin ang Row Kung Nagtutugma ang Halaga ng Cell (2 Paraan)
2. Gamitin ang VLOOKUP Function upang Kopyahin ang Mga Halaga sa Ibang Cell Kung Magtugma ang Dalawang Cell
Ngayon ay mayroon na kaming box para sa paghahanap upang maghanap para sa mga duplicate na halaga ng mga item. Ang box para sa paghahanap ay tinatawag na Item. Kung saan ka maglalagay ng anumang pangalan ng item na nakalista sa pangunahing talahanayan ng data.
Kaya, kung nalaman ng aming formula na mayroong mga pagtutugma sa pagitan ng dalawang cell sa mga tuntunin ng kanilang mga halaga, ang katumbas na presyo ng mga ito ay makokopya sa isa pang cell.
Halimbawa, sa loob ng kahon ng item, naglagay kami ng Noodles. Sa column na Mga Item ng aming dataset, mayroon nang isa pang item na tinatawag na Noodles na may presyong $936. Kaya, sa loob ng kahon ng Presyo sa ilalim ng kahon ng Item, ibabalik namin ang presyong ito gamit ang ang VLOOKUPfunction.
Upang maisagawa ang operasyong ito, ang kailangan lang nating gawin ay,
❶ Piliin ang cell C15 .
❷ I-type ang formula :
=VLOOKUP($C$14,B5:C12,2,1) sa loob ng cell.
❸ Pindutin ang button na ENTER .
Pagkatapos gawin ang lahat ng ito, makikita mo na matagumpay naming nakopya ang presyo ng Noodles mula sa pangunahing talahanayan ng data.
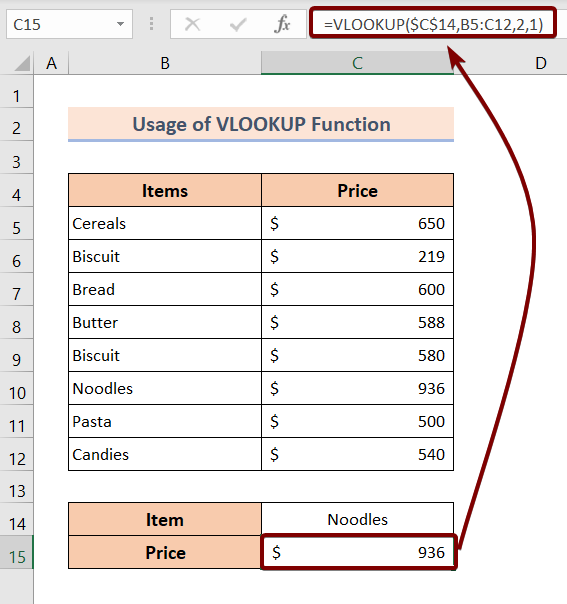
␥ Formula Breakdown
- $C$14 ▶ ay naglalaman ng lookup value, na Noodles.
- B5:C12 ▶ hanay ng buong talahanayan ng data.
- 2 ▶ numero ng index ng column. Nangangahulugan ito na ang presyo ay kinopya mula sa pangalawang column ng pangunahing talahanayan ng data.
- 1 ▶ ay tumutukoy sa approx. tugma sa pagitan ng lookup value at ng na-restore na item.
- =VLOOKUP($C$14,B5:C12,2,1) ▶ kinokopya ang mga katumbas na value kung magkatugma ang dalawang cell sa isa pang cell.
Magbasa nang higit pa: Sum All Matches with VLOOKUP in Excel (3 Easy Ways)
Mga Katulad na Pagbasa
- Paano Maghanap ng Case Sensitive Match sa Excel ( 6 na Formula)
- Paano Itugma ang Mga Pangalan sa Excel Kung Saan Naiiba ang Spelling (8 Paraan)
- Paano Itugma ang Data sa Excel mula sa 2 Worksheet
- Excel VBA upang Itugma ang Halaga sa Saklaw (3 Halimbawa)
3. Gumamit ng INDEX at MATCH Function para Kopyahin ang mga Value sa Ibang Cell Kung Dalawang Cell ang Magtugma
Sa seksyong ito, gagamitin natin ang INDEX at ang MATCH function na kopyahin ang mga value sa ibang mga cell kung dalawatumutugma ang mga cell sa mga tuntunin ng kanilang mga katumbas na halaga. Ngayon sundin ang mga hakbang sa ibaba upang matutunang gamitin ang dalawang function na ito:
❶ Piliin ang cell C15 .
❷ I-type ang formula:
=INDEX(B5:C12,MATCH(C14,B5:B12,0),2) sa loob ng cell.
❸ Pindutin ang button na ENTER .
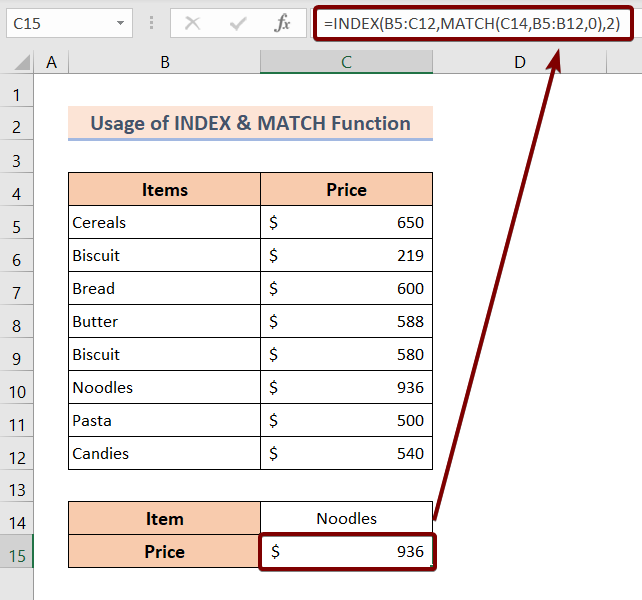
␥ Formula Breakdown
- MATCH(C14,B5:B12,0) ▶ maghanap mula B5 hanggang B12 upang tumugma sa mga value na nakaimbak sa C14 . Iniimbak ng C14 ang item na tinatawag na Noodles na matatagpuan sa ikaanim na row ng talahanayan ng data. Kaya ang function na ito ay nagbabalik ng 6.
- =INDEX(B5:C12,MATCH(C14,B5:B12,0),2) ▶ hinahanap ang presyo gaya ng ipinahiwatig ng argumento, 2 . Ang presyo sa ikaanim na hilera ay 936 na ibinalik ng INDEX function.
Magbasa Nang Higit Pa: Excel Find Matching Values in Two Mga Column
Mga Dapat Tandaan
📌 Mag-ingat sa syntax ng mga function.
📌 Maingat na ipasok ang hanay ng talahanayan sa mga formula.
Konklusyon
Sa kabuuan, tinalakay namin ang 3 paraan upang kopyahin ang mga halaga sa isa pang cell, kung ang dalawang cell ay magkatugma sa Excel. Inirerekomenda mong i-download ang workbook ng pagsasanay na nakalakip kasama ng artikulong ito at isagawa ang lahat ng mga pamamaraan gamit iyon. At huwag mag-atubiling magtanong ng anumang mga katanungan sa seksyon ng komento sa ibaba. Susubukan naming tumugon sa lahat ng nauugnay na mga query sa lalong madaling panahon. At pakibisita ang aming website Exceldemy para mag-explore pa.

