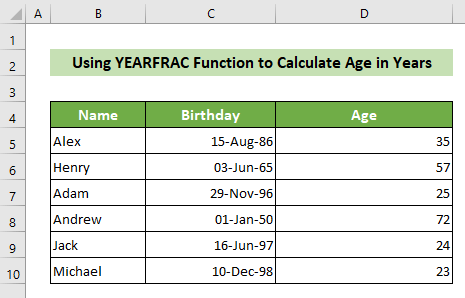Talaan ng nilalaman
Isa ito sa pinakamadalas na pangangailangan para sa amin na kalkulahin ang edad ng isang tao para sa iba't ibang layunin. Madali at mabilis nating magagamit ang Excel sa bagay na ito. Sa artikulong ito, ipapakita ko sa iyo kung paano kalkulahin ang edad sa Excel sa dd/mm/yyyy na format.
I-download ang Practice Workbook
Maaari mong i-download ang aming practice workbook dito nang libre.
Kalkulahin ang Edad sa ddmmyyyy.xlsx
2 Formula para Kalkulahin ang Edad sa Excel sa dd/mm/yyyy
Maaari mong kalkulahin ang edad sa Excel sa taon, buwan, o kahit na mga petsa. Maaari kang gumamit ng ilang function upang kalkulahin ang edad sa alinman sa mga format na ito. Upang kalkulahin ang edad sa Excel sa partikular na dd/mm/yyyy na format at para malaman ang tungkol sa mga detalye, basahin ang buong artikulo sa ibaba.
1. Kalkulahin ang Kasalukuyang Edad sa Excel sa pamamagitan ng Pagsasama-sama ng TODAY at DATEDIF Function
Kung gusto mong kalkulahin ang edad sa Excel ngayon maaari mong gamitin ang DATEDIF function at ang TODAY function .
DATEDIF Ang function ay isang function na kinakalkula ang pagkakaiba sa pagitan ng dalawang petsa. Pangunahing mayroon itong 3 na mga argumento.
Syntax: DATEDIF(start_date,end_date,unit)
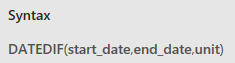
Start_date: Ito ang petsa kung saan kakalkulahin ang pagkakaiba
End_date: Ito ang petsa kung kailan kakalkulahin ang pagkakaiba
Yunit: Ito ang unang titik ng mga taon, buwan, o mga petsa sa loob ng double-quoted na mga marka upang ipahayag ang pagkakaiba sa mga petsaay kakalkulahin nang may kinalaman sa mga araw, buwan, o taon.
TODAY function ay isang function sa Excel na nagbabalik ng petsa ngayon. Wala itong argumento.
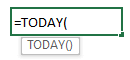
Sabihin, mayroon kang dataset ng 6 na tao na may kanilang mga pangalan at kaarawan. Ngayon, gusto mong kalkulahin ang kanilang edad ngayon. Sundin ang mga hakbang sa ibaba upang magawa ito. 👇
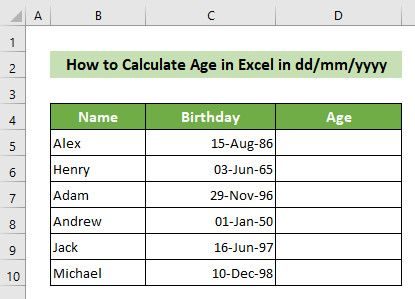
📌 Mga Hakbang:
- Una sa lahat, mag-click sa D5 cell kung saan mo gustong kalkulahin ang iyong edad.
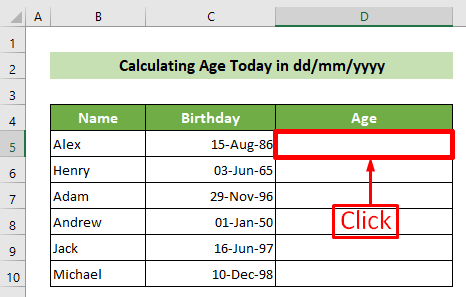
- Kasunod, maglagay ng equal sign (=) sa simulan ang formula. Pagkatapos, isulat ang sumusunod na formula at pindutin ang pindutan ng Enter .
=DATEDIF(C5,TODAY(),"Y")&" Years, "&DATEDIF(C5,TODAY(),"YM")&" Months, "&DATEDIF(C5,TODAY(),"MD")&" Days" 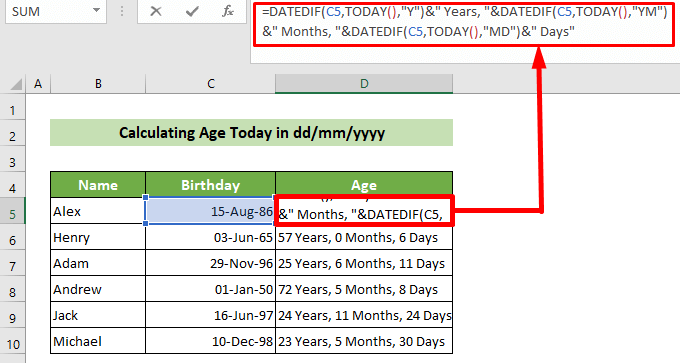
🔎 Formula Breakdown:
=DATEDIF(C5,TODAY(),”Y”)
Kinakalkula nito ang pagkakaiba sa pagitan ng petsa ng C5 cell at petsa ngayon sa mga taon.
Resulta: 35
=DATEDIF(C5,TODAY(), ”Y”)&” Years, “
Ito ay magsasama-sama ng space, pagkatapos ay isusulat ang Years, magdagdag ng kuwit at magdagdag ng isa pang space.
Resulta: 35 Years,
=DATEDIF(C5,TODAY(),”Y”)&” Taon, “&DATEDIF(C5,TODAY(),”YM”)
Kakalkulahin nito ang pagkakaiba sa pagitan ng petsa ng C5 cell at petsa ngayon sa mga natitirang buwan pagkatapos ng mga nakumpletong taon at idaragdag iyon kasama ang resulta ng mga taon.
Resulta: 35 Taon, 9
=DATEDIF(C5,TODAY(),”Y”)&” Mga taon, “&DATEDIF(C5,TODAY(),”YM”)&” buwan,“
Isasama nito ang isang puwang, pagkatapos ay isusulat ang Mga Buwan, magdagdag ng kuwit at magdagdag ng isa pang espasyo.
Resulta: 35 Taon, 9 Buwan,
=DATEDIF(C5,TODAY(),”Y”)&” Mga taon, “&DATEDIF(C5,TODAY(),”YM”)&” Mga buwan, “&DATEDIF(C5,TODAY(),”MD”)
Kakalkulahin nito ang pagkakaiba sa pagitan ng petsa ng C5 cell at petsa ngayon sa mga natitirang araw pagkatapos ng mga nakumpletong taon at buwan at idagdag iyon sa resulta ng mga taon at buwan.
Resulta: 35 Taon, 9 Buwan, 25
=DATEDIF(C5,TODAY(),”Y ”)&” Mga taon, “&DATEDIF(C5,TODAY(),”YM”)&” Mga buwan, “&DATEDIF(C5,TODAY(),”MD”)&” Mga Araw”
Magsasama-sama ito ng puwang, pagkatapos ay isusulat ang Mga Araw.
Resulta: 35 Taon, 9 Buwan, 25 Araw
- Dahil dito, nakalkula mo ang edad ngayon para kay Alex. Kasunod, ilagay ang iyong cursor sa kanang ibaba na posisyon ng D5 na cell. Kasunod nito, lalabas ang fill handle . Panghuli ngunit hindi bababa sa, i-drag ang fill handle pababa upang kopyahin ang formula para sa lahat ng iba pang mga cell.
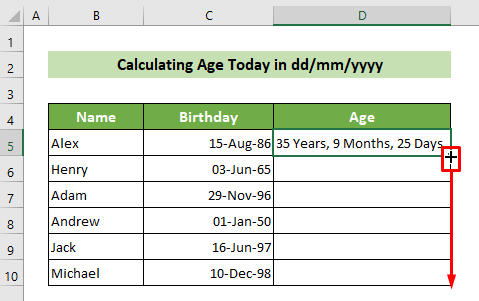
Kaya, maaari mong kalkulahin ang ng sinuman edad ngayon sa Excel sa dd/mm/yyyy na format. At ang buong sheet ng resulta ay magiging ganito. 👇
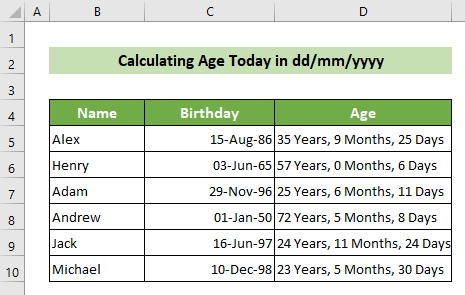
2. Kalkulahin ang Edad sa Pagitan ng Anumang Dalawang Petsa sa dd/mm/yyyy
Ngayon, ipagpalagay na mayroon kang isa pang dataset na may mga pangalan at kaarawan ng 6 na tao . Ngunit, kasama ng mga ito, narito ang isang nakapirming petsa na ibinigay, kung saan kailangan mong gawinkalkulahin ang kanilang edad. Mahahanap mo ang edad sa pagitan ng dalawang ibinigay na petsa gamit ang function na DATEDIF . Pumunta sa mga hakbang sa ibaba upang gawin ito. 👇
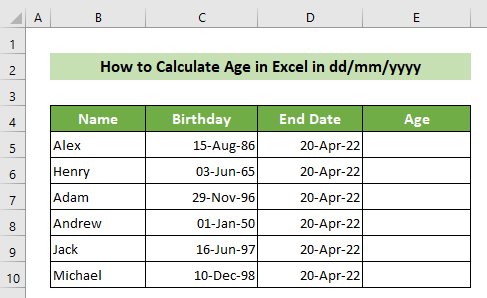
📌 Mga Hakbang:
- Una sa lahat, mag-click sa E5 cell kung saan mo gustong kalkulahin ang iyong edad.
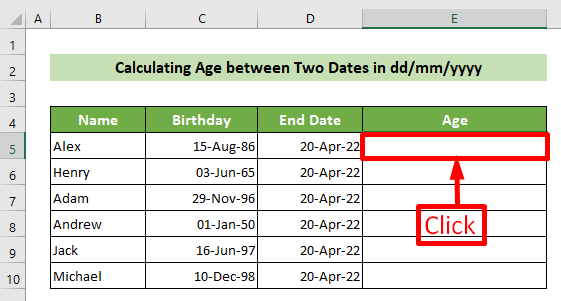
- Kasunod, maglagay ng equal sign (=) sa simulan ang formula. Pagkatapos, isulat ang sumusunod na formula at pindutin ang pindutan ng Enter .
=DATEDIF(C5,D5,"Y")&" Years, "&DATEDIF(C5,D5,"YM")&" Months, "&DATEDIF(C5,D5,"MD")&" Days"
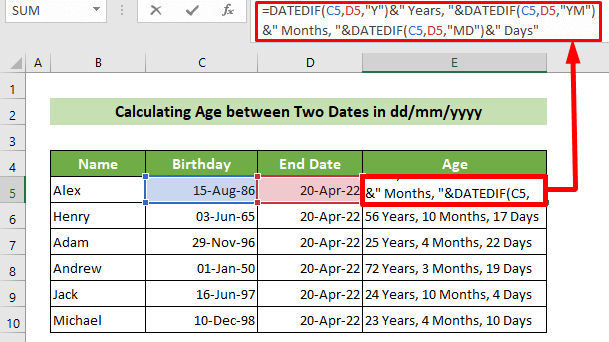
🔎 Formula Breakdown:
=DATEDIF(C5,D5,”Y”)
Kinakalkula nito ang pagkakaiba sa pagitan ng petsa ng C5 at D5 cell sa mga taon.
Resulta: 35
=DATEDIF(C5,D5 ,”Y”)&” Years, “
Ito ay magsasama-sama ng space, pagkatapos ay isusulat ang Years, magdagdag ng kuwit at magdagdag ng isa pang space.
Resulta: 35 Years,
=DATEDIF(C5,D5,”Y”)&” Mga taon, “&DATEDIF(C5,D5,”YM”)
Kakalkulahin nito ang pagkakaiba sa pagitan ng mga petsa ng cell ng C5 at D5 sa mga natitirang buwan pagkatapos ng mga nakumpletong taon at idaragdag iyon sa mga taon ' resulta.
Resulta: 35 Taon, 8
=DATEDIF(C5,D5,”Y”)&” Taon, “&DATEDIF(C5,D5,”YM”)&” Mga Buwan, “
Ito ay magsasama-sama ng espasyo, pagkatapos ay isusulat ang Mga Buwan, magdagdag ng kuwit at magdagdag ng isa pang espasyo.
Resulta: 35 Taon, 8 Buwan,
=DATEDIF(C5,D5,”Y”)&” Taon, “&DATEDIF(C5,D5,”YM”)&” buwan,“&DATEDIF(C5,D5,”MD”)
Kakalkulahin nito ang pagkakaiba sa pagitan ng petsa ng C5 at D5 cell sa mga natitirang araw pagkatapos ng mga nakumpletong taon at buwan at idaragdag iyon sa mga taon at buwang resulta.
Resulta: 35 Taon, 8 Buwan, 5
=DATEDIF(C5,D5,”Y”)&” Taon, “&DATEDIF(C5,D5,”YM”)&” Mga buwan, “&DATEDIF(C5,D5,”MD”)&” Mga Araw”
Isasama nito ang isang puwang, pagkatapos ay isusulat ang Mga Araw.
Resulta: 35 Taon, 8 Buwan, 5 Araw
- Dahil dito, nakalkula mo ang edad sa ibinigay na petsa para kay Alex. Kasunod, ilagay ang iyong cursor sa kanang ibaba na posisyon ng E5 cell. Kasunod nito, lalabas ang fill handle . Panghuli ngunit hindi bababa sa, i-drag ang fill handle pababa upang kopyahin ang formula para sa lahat ng iba pang mga cell.
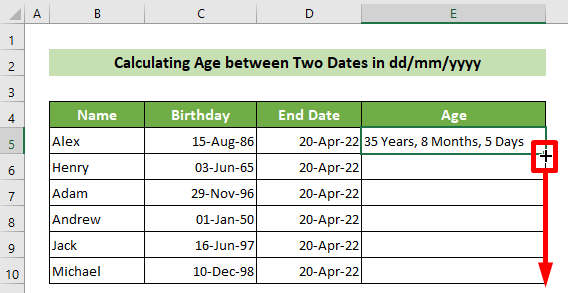
Kaya, maaari mong kalkulahin ang ng sinuman edad ngayon sa Excel sa dd/mm/yyyy na format. At ang sheet ng resulta ng balyena ay magiging ganito. 👇
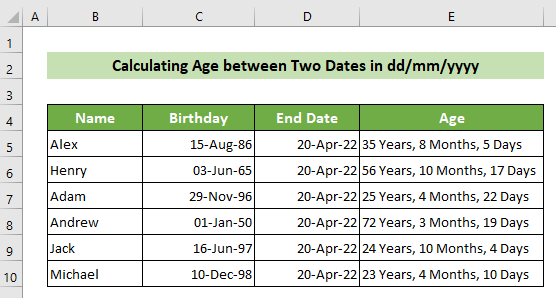
Ilang Iba Pang Mga Formula upang Kalkulahin ang Edad sa Mga Taon Lamang
Bukod sa paraan na inilarawan kanina, maaari ka ring gumamit ng ilang iba pang mga formula upang kalkulahin ang edad sa Excel kung gusto mong hanapin ang iyong edad sa mga taon.
1. Paggamit ng INT Function
Maaari mong mahanap ang edad ng isang tao sa mga taon sa pamamagitan ng paggamit ng INT function simple lang. Sundin ang mga hakbang sa ibaba upang gawin ito. 👇
📌 Mga Hakbang:
- Una sa lahat, mag-click sa D5 cell kung saan mo gustongkalkulahin ang iyong edad.
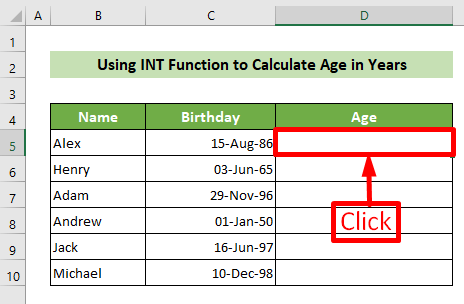
- Pagkasunod, maglagay ng equal sign (=) upang simulan ang formula. Pagkatapos, isulat ang sumusunod na formula at pindutin ang pindutan ng Enter .
=INT((TODAY()-C5)/365) 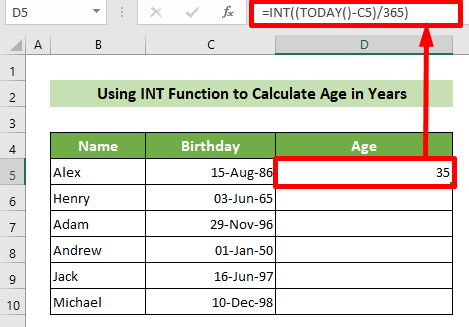
🔎 Formula Breakdown:
(TODAY()-C5)
Kakalkulahin nito ang pagkakaiba sa pagitan ng petsa ngayon at petsa ng C5 cell sa mga araw.
Resulta: 13082
(TODAY()-C5)/365
Gagawin nitong resulta ang mga araw sa mga taon.
Resulta: 35.84.
INT((TODAY( )-C5)/365)
Gagawin nito ang decimal na resulta ng taon sa pinakamalapit na mas maliit na integer number.
Resulta: 35
- Dahil dito, nakalkula mo ang edad sa mga taon ngayon para kay Alex. Kasunod, ilagay ang iyong cursor sa kanang ibaba na posisyon ng D5 na cell. Kasunod nito, lalabas ang fill handle . Panghuli ngunit hindi bababa sa, i-drag ang fill handle pababa upang kopyahin ang formula para sa lahat ng iba pang mga cell.
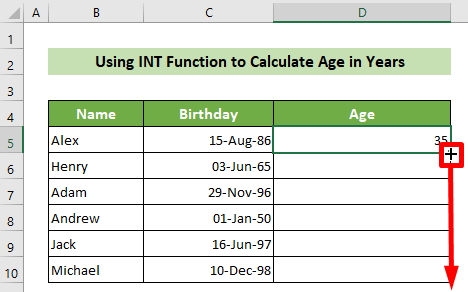
Kaya, maaari mong kalkulahin ang lahat ng edad sa mga taon. Halimbawa, ang sheet ng resulta ay magiging ganito. 👇
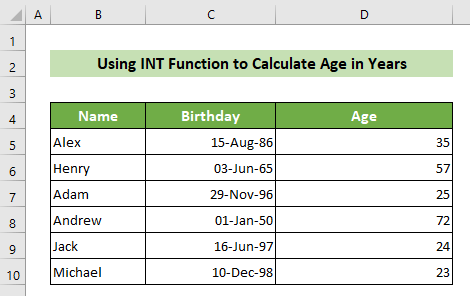
2. Gamit ang YEARFRAC Function
Bukod dito, maaari mong gamitin ang YEARFRAC function para kalkulahin ang edad sa Excel kung gusto mong hanapin ang iyong edad sa mga taon. Sundin ang mga hakbang sa ibaba upang magawa ito. 👇
📌 Mga Hakbang:
- Una sa lahat, mag-click sa D5 cell kung saan mo gustongkalkulahin ang iyong edad.
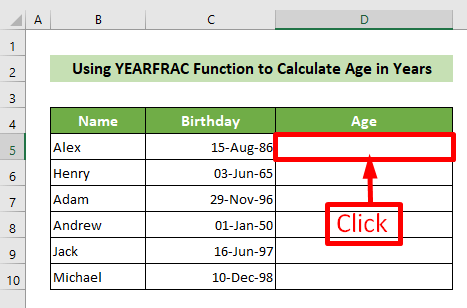
- Pagkasunod, maglagay ng equal sign (=) upang simulan ang formula. Pagkatapos, isulat ang sumusunod na formula at pindutin ang pindutan ng Enter .
=ROUNDDOWN(YEARFRAC(C5,TODAY(),1),0) 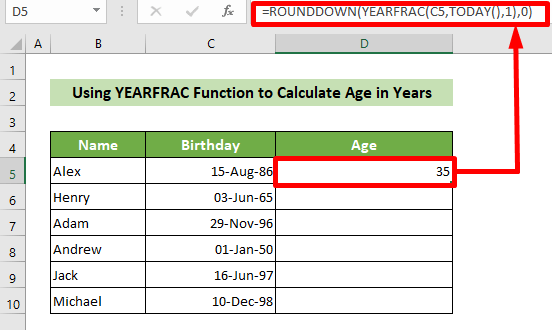
🔎 Formula Breakdown:
YEARFRAC(C5,TODAY(),1)
Ito kinakalkula ang aktwal na pagkakaiba ng taon sa pagitan ng petsa ng C5 cell at petsa ngayon.
Resulta: 35.8
ROUNDDOWN(YEARFRAC(C5,TODAY(),1) ,0)
Binababa ng round na ito ang nakaraang resulta na may zero na decimal point.
Resulta: 35
- Dahil dito, ikaw kinakalkula ang edad sa mga taon ngayon para kay Alex. Kasunod, ilagay ang iyong cursor sa kanang ibaba na posisyon ng D5 na cell. Kasunod nito, lalabas ang fill handle . Panghuli ngunit hindi bababa sa, i-drag ang fill handle pababa upang kopyahin ang formula para sa lahat ng iba pang mga cell.
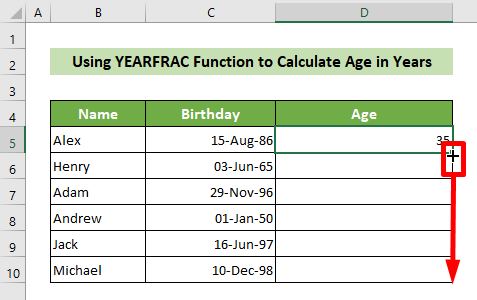
Kaya, maaari mong kalkulahin ang lahat ng edad sa mga taon. Halimbawa, ang sheet ng resulta ay magiging ganito. 👇