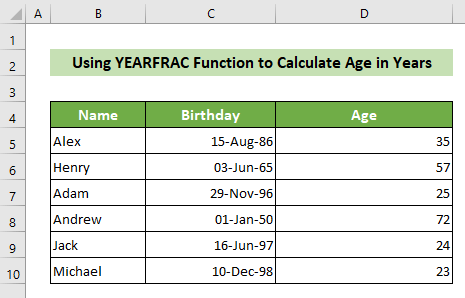İçindekiler
Çeşitli amaçlarla birinin yaşını hesaplamak en sık karşılaştığımız ihtiyaçlardan biridir. Excel'i bu konuda çok kolay ve hızlı bir şekilde kullanabiliriz. Bu yazıda, Excel'de gg/aa/yyyy biçiminde yaş hesaplamayı göstereceğim.
Alıştırma Çalışma Kitabını İndirin
Alıştırma çalışma kitabımızı buradan ücretsiz olarak indirebilirsiniz.
ddmmyyyy.xlsx içinde Yaş Hesaplama2 Excel'de Yaşı gg/aa/yyyy Olarak Hesaplamak için Formüller
Excel'de yaşı yıl, ay ve hatta tarih olarak hesaplayabilirsiniz. Bu biçimlerden herhangi birinde yaşı hesaplamak için çeşitli işlevler kullanabilirsiniz. Excel'de yaşı özellikle gg/aa/yyyy biçiminde hesaplamak ve ayrıntılar hakkında bilgi edinmek için aşağıdaki makalenin tamamını inceleyin.
1. BUGÜN ve DATEDIF İşlevlerini Birleştirerek Excel'de Mevcut Yaşı Hesaplama
Bugün Excel'de yaş hesaplamak istiyorsanız DATEDIF işlevi ve BUGÜN işlevi .
DATEDIF fonksiyonu iki tarih arasındaki farkı hesaplayan bir fonksiyondur. 3 Argümanlar.
Sözdizimi: DATEDIF(başlangıç_tarihi,bitiş_tarihi,birim)
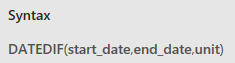
Başlangıç_tarihi: Bu, farkın hesaplanacağı tarihtir
Bitiş_tarihi: Bu, farkın hesaplanacağı tarihtir
Birim: Bu, tarihlerdeki farkın günlere, aylara veya yıllara göre hesaplanacağını bildirmek için çift tırnak işaretlerinin içindeki yılların, ayların veya tarihlerin ilk harfidir.
BUGÜN işlevi Excel'de bugünün tarihini döndüren bir işlevdir ve bağımsız değişkeni yoktur.
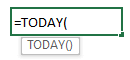
Diyelim ki, isimleri ve doğum günleri ile birlikte 6 kişilik bir veri kümeniz var. Şimdi, bugünkü yaşlarını hesaplamak istiyorsunuz. Bunu gerçekleştirmek için aşağıdaki adımları izleyin. 👇
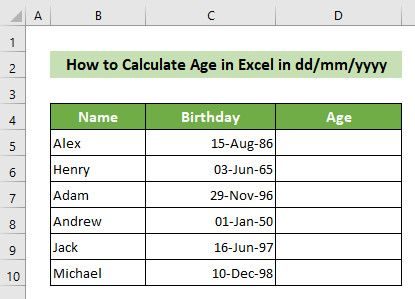
📌 Adımlar:
- İlk ve en önemli olarak D5 Yaşınızı hesaplamak istediğiniz hücre.
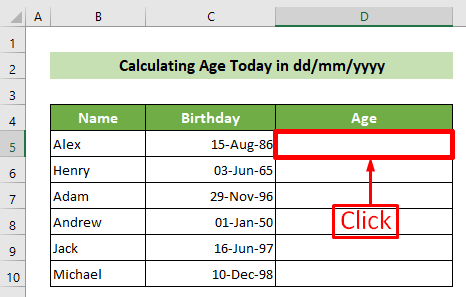
- Aşağıdaki, bir eşittir işareti (=) Daha sonra, aşağıdaki formülü yazın ve Girin Düğme.
=DATEDIF(C5,TODAY(), "Y")&" Yıl, "&DATEDIF(C5,TODAY(), "YM")&" Ay, "&DATEDIF(C5,TODAY(), "MD")&" Gün" 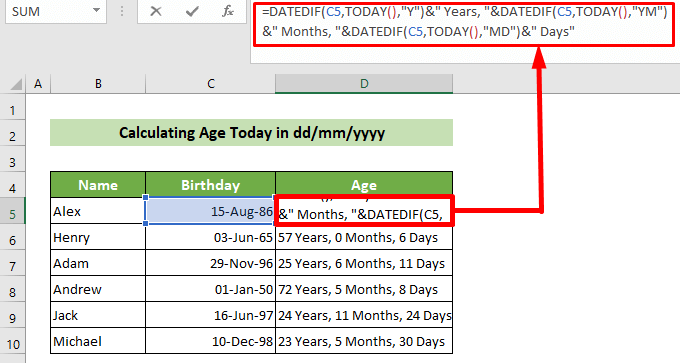
🔎 Formül Dağılımı:
=DATEDIF(C5,TODAY(), "Y")
Bu, C5 hücresinin tarihi ile bugünün tarihi arasındaki farkı yıl cinsinden hesaplar.
Sonuç: 35
=DATEDIF(C5,TODAY(), "Y")&" Years, "
Bu, bir boşluğu birleştirecek, ardından Years yazacak, virgül ekleyecek ve bir boşluk daha ekleyecektir.
Sonuç: 35 Yıl,
=DATEDIF(C5,TODAY(), "Y")& "Years,"&DATEDIF(C5,TODAY(), "YM")
Bu, tamamlanan yıllardan sonra kalan aylarda C5 hücresinin tarihi ile bugünün tarihi arasındaki farkı hesaplayacak ve bunu yılların sonucuyla toplayacaktır.
Sonuç: 35 Yıl, 9
=DATEDIF(C5,TODAY(), "Y")&" Years, "&DATEDIF(C5,TODAY(), "YM")&" Months, "
Bu, bir boşluğu birleştirecek, ardından Aylar yazacak, virgül ekleyecek ve bir boşluk daha ekleyecektir.
Sonuç: 35 Yıl, 9 Ay,
=DATEDIF(C5,TODAY(), "Y")&" Years, "&DATEDIF(C5,TODAY(), "YM")&" Months, "&DATEDIF(C5,TODAY(), "MD")
Bu, tamamlanan yıl ve aylardan sonra kalan günlerde C5 hücresinin tarihi ile bugünün tarihi arasındaki farkı hesaplar ve bunu yıl ve ay sonucuyla toplar.
Sonuç: 35 Yıl, 9 Ay, 25
=DATEDIF(C5,TODAY(), "Y")&" Yıl, "&DATEDIF(C5,TODAY(), "YM")&" Ay, "&DATEDIF(C5,TODAY(), "MD")&" Gün"
Bu, bir boşluğu birleştirecek ve ardından Days yazacaktır.
Sonuç: 35 Yıl, 9 Ay, 25 Gün
- Sonuç olarak, Alex'in bugünkü yaşını hesapladınız. Aşağıda, imlecinizi sağ alt pozisyonu D5 hücre. Daha sonra doldurma kolu görünecektir. Son olarak, dolgu tutamacını aşağı Formülü diğer tüm hücrelere kopyalamak için.
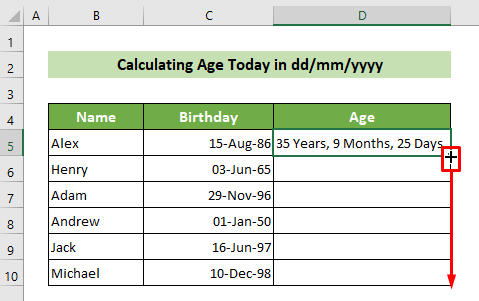
Böylece, herhangi birinin yaşını bugün Excel'de gg/aa/yyyy biçiminde hesaplayabilirsiniz. Ve tüm sonuç sayfası şöyle görünecektir. 👇
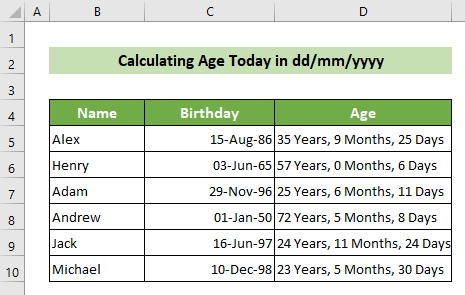
2. Herhangi İki Tarih Arasındaki Yaşı gg/aa/yyyy Olarak Hesaplama
Şimdi, 6 kişinin isimlerini ve doğum günlerini içeren başka bir veri kümeniz olduğunu varsayalım. Ancak, bunlarla birlikte, yaşlarını hesaplamanız gereken sabit bir tarih verilmiştir. DATEDIF Bunu yapmak için aşağıdaki adımları izleyin. 👇
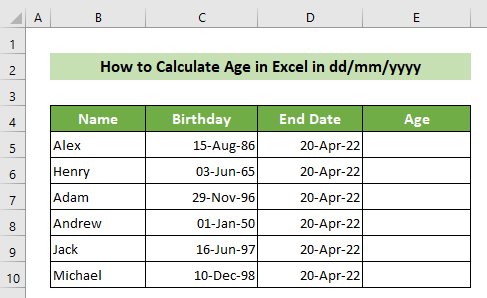
📌 Adımlar:
- İlk ve en önemli olarak E5 Yaşınızı hesaplamak istediğiniz hücre.
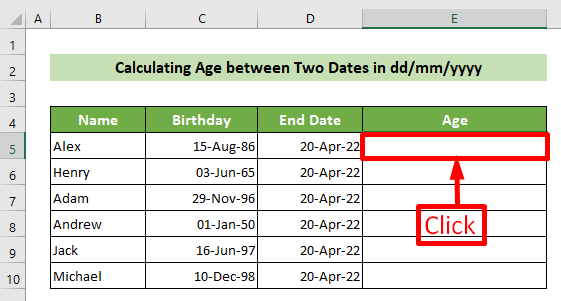
- Aşağıdaki, bir eşittir işareti (=) Daha sonra, aşağıdaki formülü yazın ve Girin Düğme.
=DATEDIF(C5,D5, "Y")&" Yıl, "&DATEDIF(C5,D5, "YM")&" Ay, "&DATEDIF(C5,D5, "MD")&" Gün"
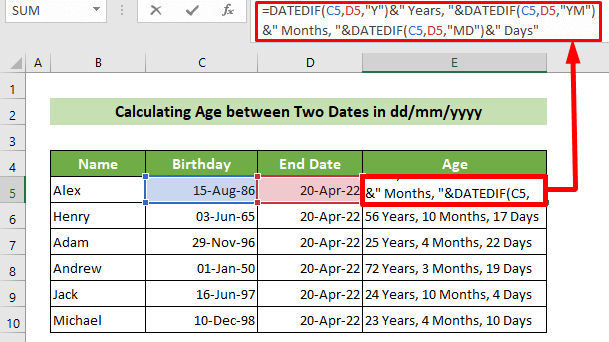
🔎 Formül Dağılımı:
=DATEDIF(C5,D5, "Y")
Bu, C5 ve D5 hücresinin tarihi arasındaki farkı yıl cinsinden hesaplar.
Sonuç: 35
=DATEDIF(C5,D5, "Y")&" Yıllar, "
Bu, bir boşluğu birleştirecek, ardından Years yazacak, virgül ekleyecek ve bir boşluk daha ekleyecektir.
Sonuç: 35 Yıl,
=DATEDIF(C5,D5, "Y")&" Years, "&DATEDIF(C5,D5, "YM")
Bu, tamamlanan yıllardan sonra kalan aylardaki C5 ve D5 hücre tarihleri arasındaki farkı hesaplayacak ve bunu yılların sonuçlarına ekleyecektir.
Sonuç: 35 Yıl, 8
=DATEDIF(C5,D5, "Y")&" Years, "&DATEDIF(C5,D5, "YM")&" Months, "
Bu, bir boşluğu birleştirecek, ardından Aylar yazacak, virgül ekleyecek ve bir boşluk daha ekleyecektir.
Sonuç: 35 Yıl, 8 Ay,
=DATEDIF(C5,D5, "Y")&" Yıllar, "&DATEDIF(C5,D5, "YM")&" Aylar, "&DATEDIF(C5,D5, "MD")
Bu, tamamlanan yıllar ve aylardan sonra kalan günlerde C5 ve D5 hücresinin tarihi arasındaki farkı hesaplar ve bunu yıllar ve aylar sonucuyla toplar.
Sonuç: 35 Yıl, 8 Ay, 5
=DATEDIF(C5,D5, "Y")&" Yıl, "&DATEDIF(C5,D5, "YM")&" Ay, "&DATEDIF(C5,D5, "MD")&" Gün"
Bu, bir boşluğu birleştirecek ve ardından Days yazacaktır.
Sonuç: 35 Yıl, 8 Ay, 5 Gün
- Sonuç olarak, Alex için verilen bu tarihteki yaşı hesapladınız. Aşağıda, imlecinizi sağ alt pozisyonu E5 hücre. Daha sonra doldurma kolu görünecektir. Son olarak, dolgu tutamacını aşağı Formülü diğer tüm hücrelere kopyalamak için.
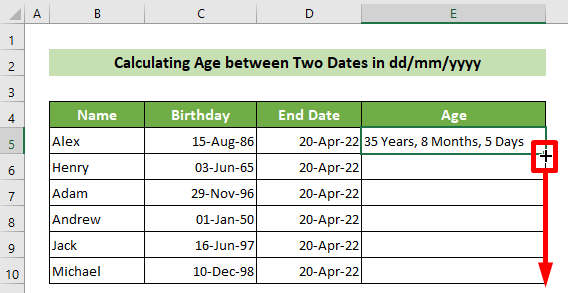
Böylece, herhangi birinin yaşını bugün Excel'de gg/aa/yyyy biçiminde hesaplayabilirsiniz. Ve balina sonuç sayfası şöyle görünecektir. 👇
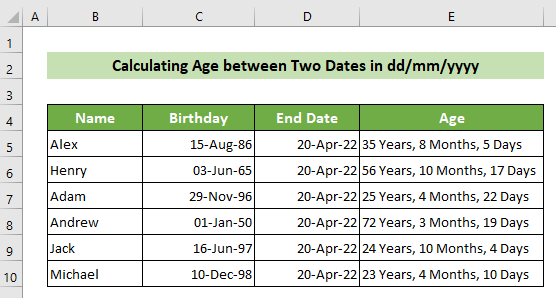
Sadece Yıl Olarak Yaşı Hesaplamak İçin Diğer Bazı Formüller
Yaşınızı yıl olarak bulmak istiyorsanız, daha önce açıklanan yolun yanı sıra, Excel'de yaşı hesaplamak için başka formüller de kullanabilirsiniz.
1. INT Fonksiyonunun Kullanılması
kullanarak bir kişinin yaşını yıl cinsinden bulabilirsiniz. INT işlevi Bunu yapmak için aşağıdaki adımları izleyin. 👇
📌 Adımlar:
- İlk ve en önemli olarak D5 Yaşınızı hesaplamak istediğiniz hücre.
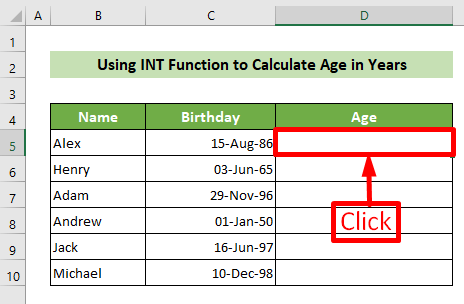
- Aşağıdaki, bir eşittir işareti (=) Daha sonra, aşağıdaki formülü yazın ve Girin Düğme.
=INT((TODAY()-C5)/365) 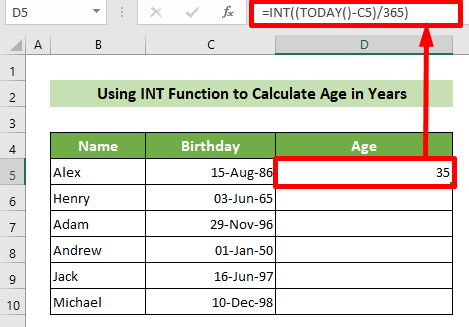
🔎 Formül Dağılımı:
(BUGÜN()-C5)
Bu, bugünün tarihi ile C5 hücresinin tarihi arasındaki farkı gün cinsinden hesaplayacaktır.
Sonuç: 13082
(TODAY()-C5)/365
Bu, gün sonucunu yıl sonucuna dönüştürecektir.
Sonuç: 35.84.
INT((TODAY()-C5)/365)
Bu, yılın ondalık sonucunu en yakın küçük tam sayı yapacaktır.
Sonuç: 35
- Sonuç olarak, bugün Alex'in yaşını yıl olarak hesapladınız. Aşağıda, imlecinizi sağ alt pozisyonu D5 hücre. Daha sonra doldurma kolu görünecektir. Son olarak, dolgu tutamacını aşağı Formülü diğer tüm hücrelere kopyalamak için.
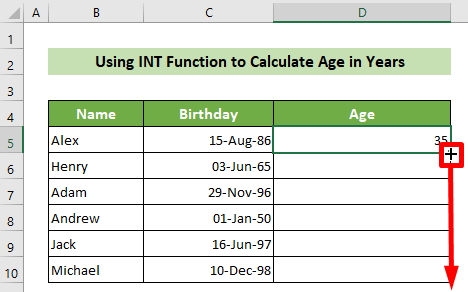
Böylece, herkesin yaşını yıl olarak hesaplayabilirsiniz. Örneğin, sonuç sayfası şöyle görünecektir. 👇
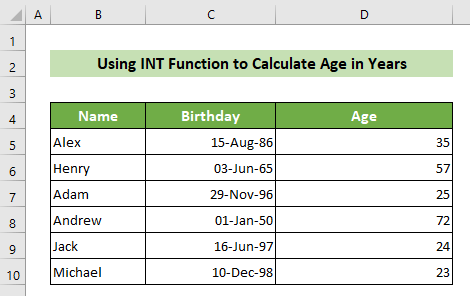
2. YEARFRAC Fonksiyonunun Kullanılması
Bunun yanı sıra YEARFRAC işlevi Yaşınızı yıl olarak bulmak istiyorsanız Excel'de yaş hesaplamak için aşağıdaki adımları izleyin. 👇
📌 Adımlar:
- İlk ve en önemli olarak D5 Yaşınızı hesaplamak istediğiniz hücre.
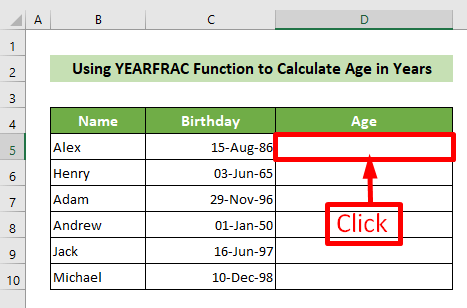
- Aşağıdaki, bir eşittir işareti (=) Daha sonra, aşağıdaki formülü yazın ve Girin Düğme.
=ROUNDDOWN(YEARFRAC(C5,TODAY(),1),0) 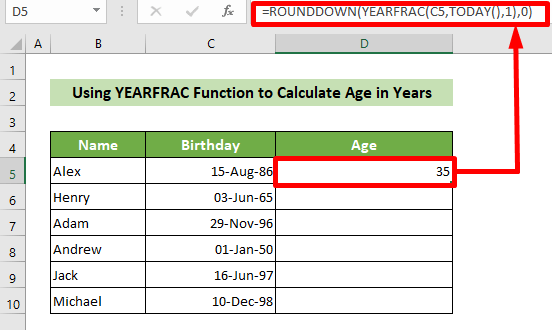
🔎 Formül Dağılımı:
YEARFRAC(C5,TODAY(),1)
Bu, C5 hücre tarihi ile bugünün tarihi arasındaki gerçek yıl farkını hesaplar.
Sonuç: 35.8
ROUNDDOWN(YEARFRAC(C5,TODAY(),1),0)
Bu yuvarlama, önceki sonucu sıfır ondalık nokta ile aşağı çeker.
Sonuç: 35
- Sonuç olarak, bugün Alex'in yaşını yıl olarak hesapladınız. Aşağıda, imlecinizi sağ alt pozisyonu D5 hücre. Daha sonra doldurma kolu görünecektir. Son olarak, dolgu tutamacını aşağı Formülü diğer tüm hücrelere kopyalamak için.
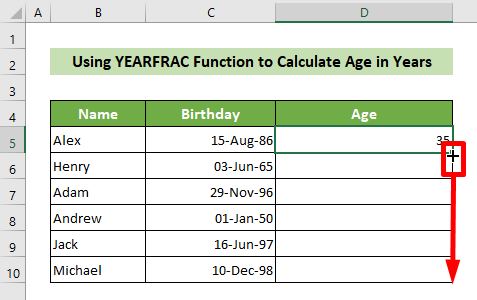
Böylece, herkesin yaşını yıl olarak hesaplayabilirsiniz. Örneğin, sonuç sayfası şöyle görünecektir. 👇