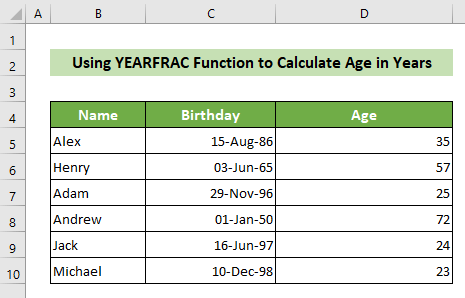Obsah
Jednou z nejčastějších potřeb je pro nás vypočítat něčí věk pro různé účely. Excel můžeme v tomto ohledu použít velmi snadno a rychle. V tomto článku vám ukážu, jak vypočítat věk v Excelu ve formátu dd/mm/rrrr.
Stáhnout cvičebnici
Zde si můžete zdarma stáhnout náš cvičební sešit.
Výpočet věku v ddmmyyyy.xlsx2 vzorce pro výpočet věku v aplikaci Excel v dd/mm/rrrr
Věk v Excelu můžete vypočítat v letech, měsících nebo dokonce v datech. K výpočtu věku v některém z těchto formátů můžete použít několik funkcí. Chcete-li vypočítat věk v Excelu konkrétně ve formátu dd/mm/rrrr a dozvědět se podrobnosti, projděte si celý článek níže.
1. Výpočet aktuálního věku v aplikaci Excel kombinací funkcí TODAY a DATEDIF
Chcete-li dnes v aplikaci Excel vypočítat věk, můžete použít příkaz Funkce DATEDIF a Funkce TODAY .
DATEDIF je funkce, která vypočítá rozdíl dvou dat. Má především následující funkce 3 argumenty.
Syntaxe: DATEDIF(start_date,end_date,unit)
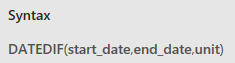
Start_date: Toto je datum, od kterého se rozdíl počítá.
End_date: Toto je datum, ke kterému se vypočítá rozdíl.
Jednotka: Jedná se o první písmeno let, měsíců nebo dat uvnitř dvojitých uvozovek, které deklaruje, že rozdíl v datech bude vypočítán s ohledem na dny, měsíce nebo roky.
DENNĚ je funkce v Excelu, která vrací dnešní datum. Nemá žádný argument.
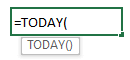
Řekněme, že máte soubor dat 6 osob s jejich jmény a daty narození. Nyní chcete vypočítat jejich dnešní věk. Postupujte podle následujících kroků, abyste toho dosáhli 👇.
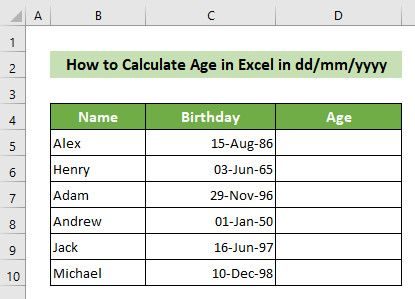
📌 Kroky:
- Především klikněte na D5 buňku, ve které chcete vypočítat svůj věk.
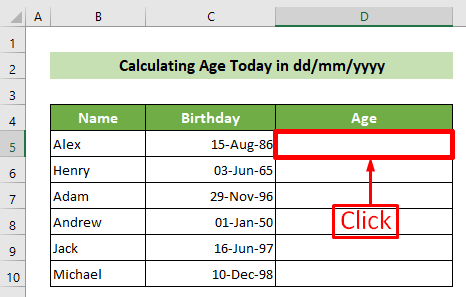
- V návaznosti na to vložte znaménko rovnosti (=) následně napište následující vzorec a stiskněte tlačítko Vstupte na tlačítko.
=DATEDIF(C5,TODAY(), "Y")&" Roky, "&DATEDIF(C5,TODAY(), "YM")&" Měsíce, "&DATEDIF(C5,TODAY(), "MD")&" Dny" 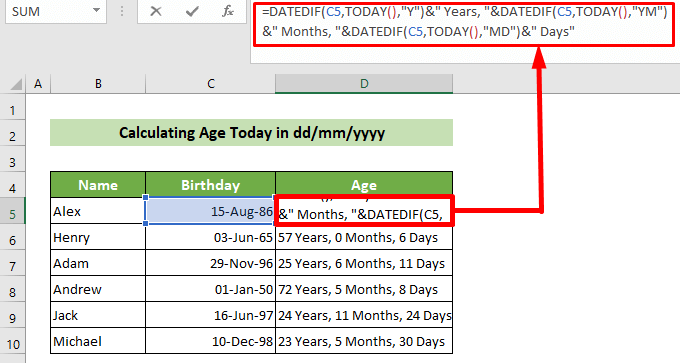
🔎 Rozdělení vzorců:
=DATEDIF(C5,TODAY(), "Y")
Tím se vypočítá rozdíl mezi datem buňky C5 a dnešním datem v letech.
Výsledek: 35
=DATEDIF(C5,TODAY(), "Y")&" Years, "
Tím se spojí mezera, pak se napíše Years, přidá se čárka a další mezera.
Výsledek: 35 let,
=DATEDIF(C5,TODAY(), "Y")&" Years,"&DATEDIF(C5,TODAY(), "YM")
Tím se vypočítá rozdíl mezi datem buňky C5 a dnešním datem ve zbývajících měsících po ukončených letech a sečte se s výsledkem let.
Výsledek: 35 let, 9
=DATEDIF(C5,TODAY(), "Y")&" Roky, "&DATEDIF(C5,TODAY(), "YM")&" Měsíce, "
Tím se spojí mezera, pak se napíše Měsíce, přidá se čárka a další mezera.
Výsledek: 35 let a 9 měsíců,
=DATEDIF(C5,TODAY(), "Y")&" Roky, "&DATEDIF(C5,TODAY(), "YM")&" Měsíce, "&DATEDIF(C5,TODAY(), "MD")
Tím se vypočítá rozdíl mezi datem buňky C5 a dnešním datem ve zbývajících dnech po vyplněných letech a měsících a sečte se s výsledkem let a měsíců.
Výsledek: 35 let, 9 měsíců, 25
=DATEDIF(C5,TODAY(), "Y")&" Roky, "&DATEDIF(C5,TODAY(), "YM")&" Měsíce, "&DATEDIF(C5,TODAY(), "MD")&" Dny"
Tím se spojí mezera a pak se napíše Days.
Výsledek: 35 let, 9 měsíců, 25 dní
- Následně jste vypočítali dnešní věk pro Alexe. Následuje umístění kurzoru do pole vpravo dole pozice D5 buňka. Následně se plnicí rukojeť V neposlední řadě přetáhněte rukojeť výplně. dolů zkopírovat vzorec pro všechny ostatní buňky.
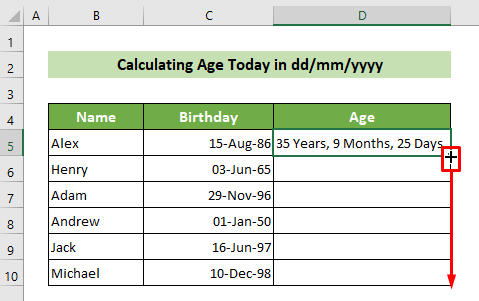
V Excelu tak můžete vypočítat dnešní věk kohokoli ve formátu dd/mm/rrrr. A celý výsledkový list bude vypadat takto 👇.
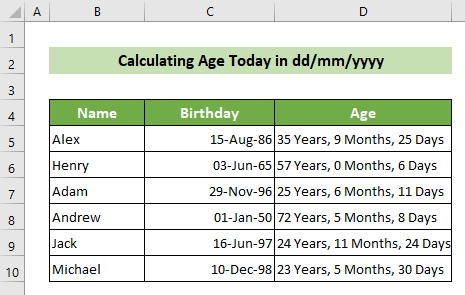
2. Výpočet věku mezi libovolnými dvěma daty v dd/mm/rrrr
Nyní předpokládejme, že máte další datovou sadu se jmény a daty narození 6 osob. Spolu s nimi je zde však uvedeno pevné datum, ke kterému je třeba vypočítat jejich věk. Věk mezi dvěma danými daty můžete zjistit pomocí příkazu DATEDIF Funkce: Projděte si níže uvedené kroky, jak to udělat. 👇
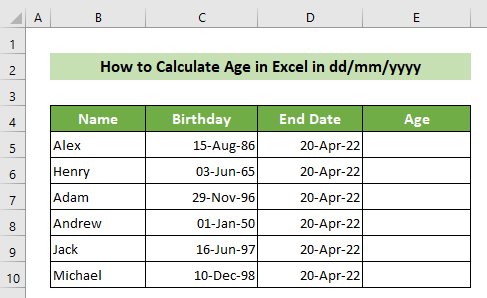
📌 Kroky:
- Především klikněte na E5 buňku, ve které chcete vypočítat svůj věk.
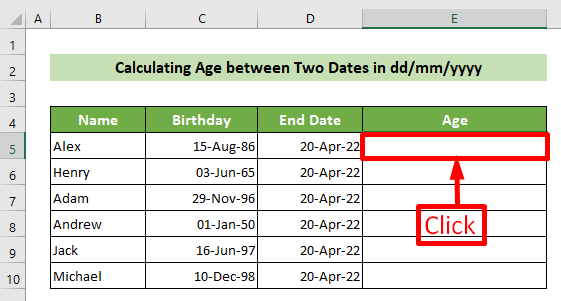
- V návaznosti na to vložte znaménko rovnosti (=) následně napište následující vzorec a stiskněte tlačítko Vstupte na tlačítko.
=DATEDIF(C5,D5, "Y")&" Roky, "&DATEDIF(C5,D5, "YM")&" Měsíce, "&DATEDIF(C5,D5, "MD")&" Dny"
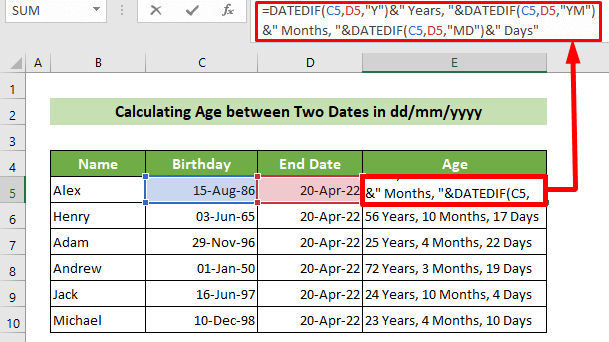
🔎 Rozdělení vzorců:
=DATEDIF(C5,D5, "Y")
Tím se vypočítá rozdíl mezi datem buňky C5 a D5 v letech.
Výsledek: 35
=DATEDIF(C5,D5, "Y")&" Years, "
Tím se spojí mezera, pak se napíše Years, přidá se čárka a další mezera.
Výsledek: 35 let,
=DATEDIF(C5,D5, "Y")&" Years, "&DATEDIF(C5,D5, "YM")
Tím se vypočítá rozdíl mezi daty buněk C5 a D5 ve zbývajících měsících po ukončených letech a sečte se s výsledky za jednotlivé roky.
Výsledek: 35 let, 8
=DATEDIF(C5,D5, "Y")&" Roky, "&DATEDIF(C5,D5, "YM")&" Měsíce, "
Tím se spojí mezera, pak se napíše Měsíce, přidá se čárka a další mezera.
Výsledek: 35 let a 8 měsíců,
=DATEDIF(C5,D5, "Y")&" Roky, "&DATEDIF(C5,D5, "YM")&" Měsíce, "&DATEDIF(C5,D5, "MD")
Tím se vypočítá rozdíl mezi datem buňky C5 a D5 ve zbývajících dnech po vyplněných letech a měsících a sečte se s výsledkem let a měsíců.
Výsledek: 35 let, 8 měsíců, 5
=DATEDIF(C5,D5, "Y")&" Roky, "&DATEDIF(C5,D5, "YM")&" Měsíce, "&DATEDIF(C5,D5, "MD")&" Dny"
Tím se spojí mezera a pak se napíše Days.
Výsledek: 35 let, 8 měsíců, 5 dní
- Následně jste pro Alexe vypočítali věk k danému datu. Následuje umístění kurzoru do pole vpravo dole pozice E5 buňka. Následně se plnicí rukojeť V neposlední řadě přetáhněte rukojeť výplně. dolů zkopírovat vzorec pro všechny ostatní buňky.
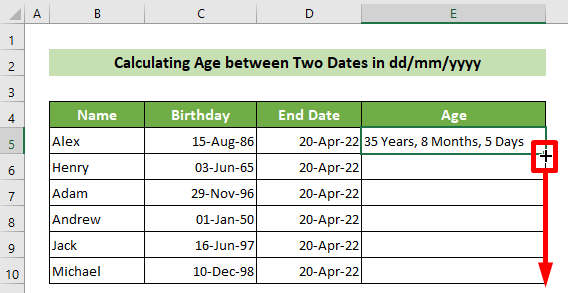
V Excelu tak můžete vypočítat dnešní věk kohokoli ve formátu dd/mm/rrrr. A výsledný list velryby bude vypadat takto 👇.
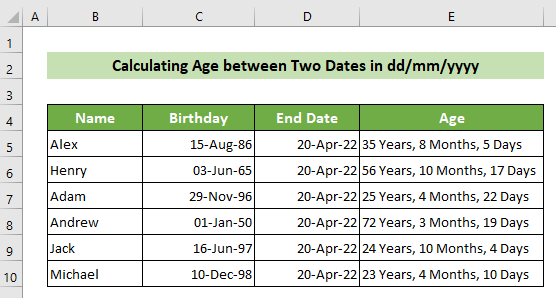
Některé další vzorce pro výpočet věku pouze v letech
Pokud chcete zjistit svůj věk v letech, můžete kromě výše popsaného způsobu použít k výpočtu věku v aplikaci Excel i některé další vzorce.
1. Použití funkce INT
Věk osoby v letech můžete zjistit pomocí příkazu Funkce INT jednoduše. Postupujte podle následujících kroků. 👇
📌 Kroky:
- Především klikněte na D5 buňku, ve které chcete vypočítat svůj věk.
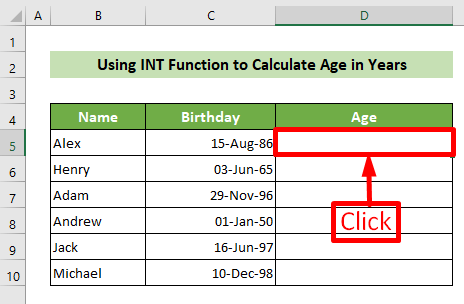
- V návaznosti na to vložte znaménko rovnosti (=) následně napište následující vzorec a stiskněte tlačítko Vstupte na tlačítko.
=INT((DNES()-C5)/365) 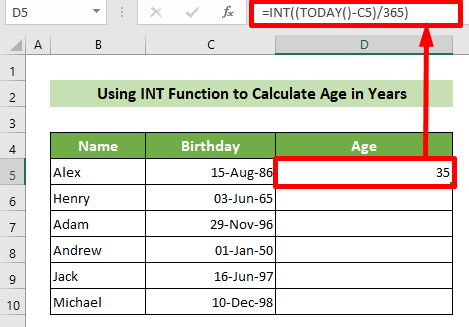
🔎 Rozdělení vzorců:
(TODAY()-C5)
Tím se vypočítá rozdíl mezi dnešním datem a datem buňky C5 ve dnech.
Výsledek: 13082
(DNES()-C5)/365
Tím se výsledek za dny změní na výsledek za roky.
Výsledek: 35.84.
INT((TODAY()-C5)/365)
Tím se výsledek roku v desetinném čísle vyjádří nejbližším menším celým číslem.
Výsledek: 35
- Následně jste pro Alexe vypočítali jeho dnešní věk v letech. Následuje umístění kurzoru do pole vpravo dole pozice D5 buňka. Následně se plnicí rukojeť V neposlední řadě přetáhněte rukojeť výplně. dolů zkopírovat vzorec pro všechny ostatní buňky.
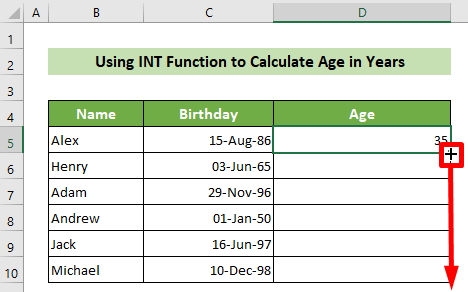
Takto můžete vypočítat věk každého v letech. Výsledný list bude vypadat například takto: 👇.
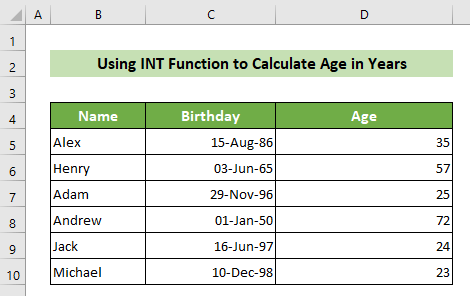
2. Použití funkce YEARFRAC
Kromě toho můžete použít Funkce YEARFRAC pro výpočet věku v Excelu, pokud chcete zjistit svůj věk v letech. Postupujte podle následujících kroků, abyste toho dosáhli 👇.
📌 Kroky:
- Především klikněte na D5 buňku, ve které chcete vypočítat svůj věk.
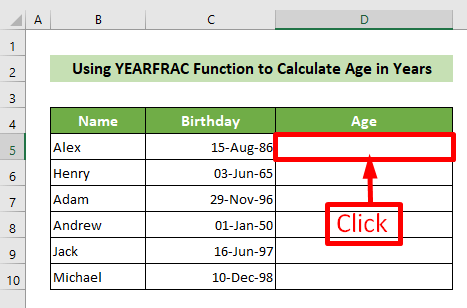
- V návaznosti na to vložte znaménko rovnosti (=) následně napište následující vzorec a stiskněte tlačítko Vstupte na tlačítko.
=ZAOKROUHLENÍ(ROKFRAC(C5,DNES(),1),0) 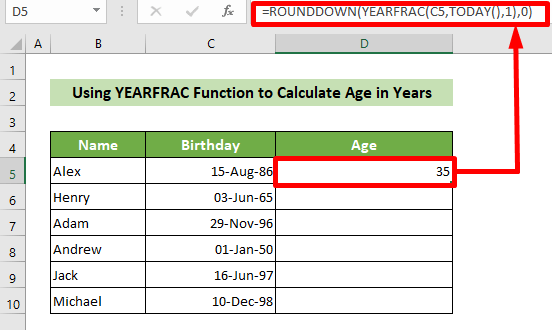
🔎 Rozdělení vzorců:
YEARFRAC(C5,TODAY(),1)
Tím se vypočítá skutečný rozdíl mezi datem v buňce C5 a dnešním datem.
Výsledek: 35.8
ZAOKROUHLENÍ(ROKFRAC(C5,TODAY(),1),0)
Tímto zaokrouhlením se předchozí výsledek sníží o nulu desetinných míst.
Výsledek: 35
- Následně jste pro Alexe vypočítali jeho dnešní věk v letech. Následuje umístění kurzoru do pole vpravo dole pozice D5 buňka. Následně se plnicí rukojeť V neposlední řadě přetáhněte rukojeť výplně. dolů zkopírovat vzorec pro všechny ostatní buňky.
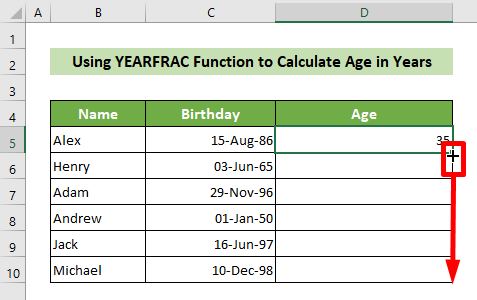
Takto můžete vypočítat věk každého v letech. Výsledný list bude vypadat například takto: 👇.