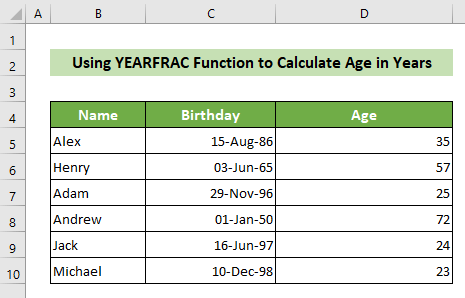Mục lục
Một trong những nhu cầu thường xuyên nhất của chúng tôi là tính tuổi của ai đó cho nhiều mục đích khác nhau. Chúng ta có thể sử dụng Excel trong vấn đề này rất dễ dàng và nhanh chóng. Trong bài viết này, tôi sẽ chỉ cho bạn cách tính tuổi trong Excel ở định dạng dd/mm/yyyy.
Tải xuống Sách bài tập thực hành
Bạn có thể tải xuống sách bài tập thực hành của chúng tôi miễn phí tại đây.
Tính tuổi trong ddmmyyyy.xlsx
2 Công thức tính tuổi trong Excel theo dd/mm/yyyy
Bạn có thể tính tuổi trong Excel bằng năm, tháng, hoặc thậm chí cả ngày. Bạn có thể sử dụng một số hàm để tính tuổi ở bất kỳ định dạng nào trong số này. Để tính tuổi trong Excel ở định dạng dd/mm/yyyy cụ thể và để biết chi tiết, hãy xem toàn bộ bài viết bên dưới.
1. Tính Tuổi hiện tại trong Excel bằng cách kết hợp các hàm TODAY và DATEDIF
Nếu bạn muốn tính tuổi trong Excel hôm nay, bạn có thể sử dụng Hàm DATEDIF và Hàm TODAY .
DATEDIF Hàm là hàm tính toán sự khác biệt giữa hai ngày tháng. Nó chủ yếu có các đối số 3 .
Cú pháp: DATEDIF(ngày_bắt_đầu,ngày_kết_thúc,đơn_vị)
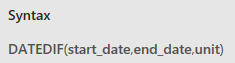
Ngày_bắt_đầu: Đây là ngày tính chênh lệch
Ngày_kết_thúc: Đây là ngày tính chênh lệch
Đơn vị: Đây là chữ cái đầu tiên của năm, tháng hoặc ngày bên trong dấu ngoặc kép để khai báo sự khác biệt về ngày thángsẽ được tính theo ngày, tháng hoặc năm. Hàm
TODAY là một hàm trong Excel trả về ngày hôm nay. Nó không có đối số.
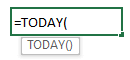
Giả sử bạn có một tập dữ liệu gồm 6 người có tên và ngày sinh của họ. Bây giờ, bạn muốn tính tuổi của họ ngày hôm nay. Thực hiện theo các bước dưới đây để thực hiện điều này. 👇
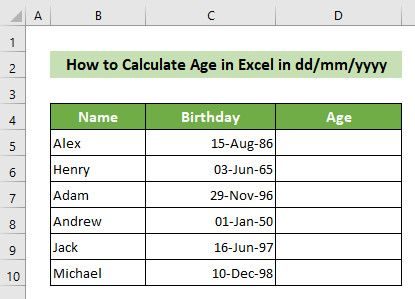
📌 Các bước:
- Đầu tiên và quan trọng nhất, hãy nhấp vào Ô D5 nơi bạn muốn tính tuổi của mình.
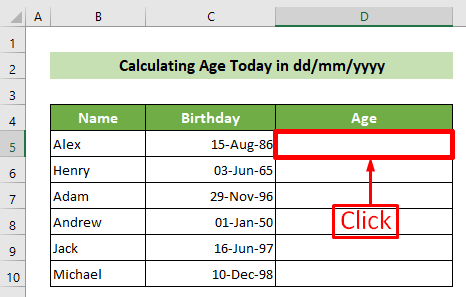
- Sau đó, đặt dấu bằng (=) vào bắt đầu công thức. Sau đó, viết công thức sau và nhấn nút Enter .
=DATEDIF(C5,TODAY(),"Y")&" Years, "&DATEDIF(C5,TODAY(),"YM")&" Months, "&DATEDIF(C5,TODAY(),"MD")&" Days" 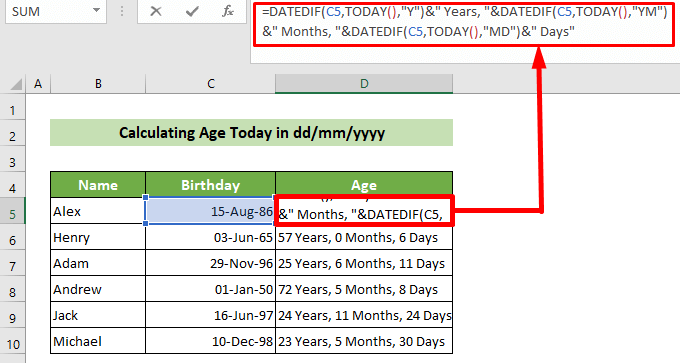
🔎 Phân tích công thức:
=DATEDIF(C5,TODAY(),”Y”)
Điều này tính toán sự khác biệt giữa ngày của ô C5 và ngày hôm nay tính theo năm.
Kết quả: 35
=DATEDIF(C5,TODAY(), ”Y”)&” Năm, “
Thao tác này sẽ nối một khoảng trắng, sau đó viết Năm, thêm dấu phẩy và thêm một khoảng trắng khác.
Kết quả: 35 năm,
=DATEDIF(C5,TODAY(),”Y”)&” Years, “&DATEDIF(C5,TODAY(),”YM”)
Điều này sẽ tính toán sự khác biệt giữa ngày của ô C5 và ngày hôm nay trong các tháng còn lại sau các năm đã hoàn thành và thêm vào đó với kết quả của các năm.
Kết quả: 35 Năm, 9
=DATEDIF(C5,TODAY(),”Y”)&” Năm, “&DATEDIF(C5,TODAY(),”YM”)&” Tháng,“
Thao tác này sẽ nối một khoảng trắng, sau đó viết Tháng, thêm dấu phẩy và thêm một khoảng trắng khác.
Kết quả: 35 năm, 9 tháng,
=DATEDIF(C5,HÔM NAY(),”Y”)&” Năm, “&DATEDIF(C5,TODAY(),”YM”)&” Tháng, “&DATEDIF(C5,TODAY(),”MD”)
Điều này sẽ tính toán sự khác biệt giữa ngày của ô C5 và ngày hôm nay trong những ngày còn lại sau năm và tháng đã hoàn thành và cộng với kết quả năm và tháng.
Kết quả: 35 Năm, 9 Tháng, 25
=DATEDIF(C5,TODAY(),”Y ”)&” Năm, “&DATEDIF(C5,TODAY(),”YM”)&” Tháng, “&DATEDIF(C5,TODAY(),”MD”)&” Days”
Điều này sẽ nối một khoảng trắng, sau đó viết Days.
Kết quả: 35 Năm, 9 Tháng, 25 Ngày
- Như vậy, bạn đã tính được tuổi của Alex hôm nay. Tiếp theo, đặt con trỏ của bạn đến vị trí dưới cùng bên phải của ô D5 . Sau đó, fill handle sẽ xuất hiện. Cuối cùng nhưng không kém phần quan trọng, hãy kéo núm điều khiển điền xuống dưới để sao chép công thức cho tất cả các ô khác.
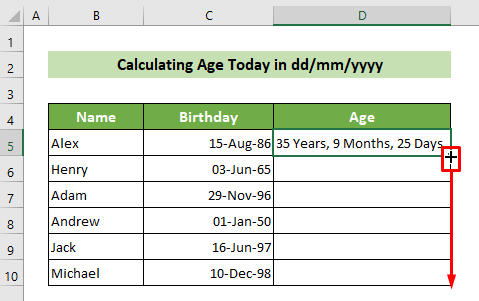
Như vậy, bạn có thể tính toán cho bất kỳ ai tuổi hôm nay trong Excel ở định dạng dd/mm/yyyy. Và toàn bộ bảng kết quả sẽ như thế này. 👇
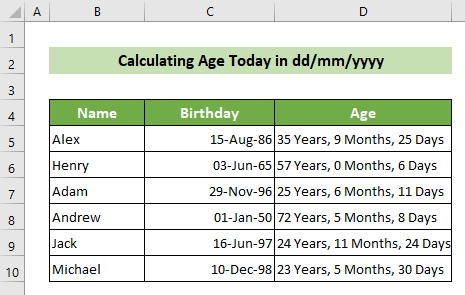
2. Tính tuổi giữa hai ngày bất kỳ theo dd/mm/yyyy
Bây giờ, giả sử bạn có một tập dữ liệu khác có tên và ngày sinh của 6 người . Nhưng, cùng với những điều này, đây là một ngày cố định mà bạn phảitính tuổi của chúng. Bạn có thể tìm tuổi giữa hai ngày đã cho bằng hàm DATEDIF . Đi qua các bước dưới đây để làm điều này. 👇
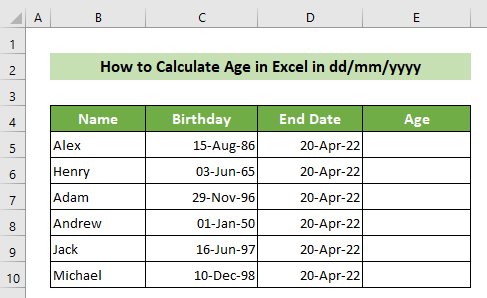
📌 Các bước:
- Đầu tiên và quan trọng nhất, hãy nhấp vào Ô E5 mà bạn muốn tính tuổi của mình.
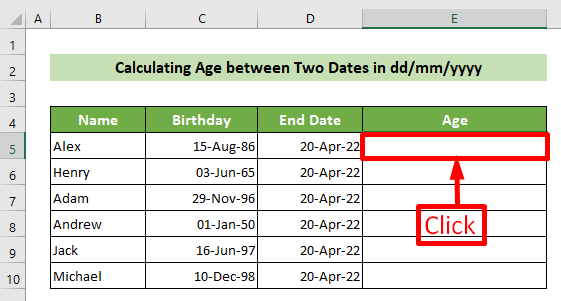
- Sau đó, đặt dấu bằng (=) vào ô bắt đầu công thức. Sau đó, viết công thức sau và nhấn nút Enter .
=DATEDIF(C5,D5,"Y")&" Years, "&DATEDIF(C5,D5,"YM")&" Months, "&DATEDIF(C5,D5,"MD")&" Days"
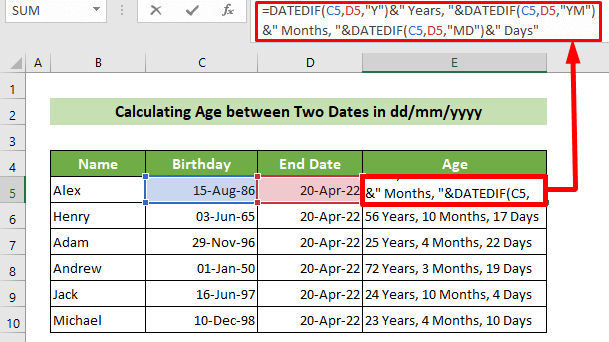
🔎 Phân tích công thức:
=DATEDIF(C5,D5,”Y”)
Điều này tính toán sự khác biệt giữa ngày của ô C5 và D5 theo năm.
Kết quả: 35
=DATEDIF(C5,D5 ”Y”)&” Năm, “
Thao tác này sẽ nối một khoảng trắng, sau đó viết Năm, thêm dấu phẩy và thêm một khoảng trắng khác.
Kết quả: 35 năm,
=DATEDIF(C5,D5,”Y”)&” Năm, “&DATEDIF(C5,D5,”YM”)
Điều này sẽ tính toán sự khác biệt giữa ngày của ô C5 và D5 trong các tháng còn lại sau các năm đã hoàn thành và cộng với các năm ' kết quả.
Kết quả: 35 năm, 8
=DATEDIF(C5,D5,”Y”)&” Năm, “&DATEDIF(C5,D5,”YM”)&” Tháng, “
Thao tác này sẽ nối một khoảng trắng, sau đó viết Tháng, thêm dấu phẩy và thêm một khoảng trắng khác.
Kết quả: 35 năm, 8 tháng,
=DATEDIF(C5,D5,”Y”)&” Năm, “&DATEDIF(C5,D5,”YM”)&” Tháng,“&DATEDIF(C5,D5,”MD”)
Điều này sẽ tính toán sự khác biệt giữa ngày của ô C5 và D5 trong các ngày còn lại sau các năm và tháng đã hoàn thành, đồng thời cộng số đó với các năm và kết quả theo tháng.
Kết quả: 35 Năm, 8 Tháng, 5
=DATEDIF(C5,D5,”Y”)&” Năm, “&DATEDIF(C5,D5,”YM”)&” Tháng, “&DATEDIF(C5,D5,”MD”)&” Days”
Điều này sẽ nối một khoảng trắng, sau đó viết Days.
Kết quả: 35 Năm, 8 Tháng, 5 Ngày
- Do đó, bạn đã tính được tuổi của Alex vào ngày này. Tiếp theo, đặt con trỏ của bạn vào vị trí dưới cùng bên phải của ô E5 . Sau đó, fill handle sẽ xuất hiện. Cuối cùng nhưng không kém phần quan trọng, hãy kéo núm điều khiển điền xuống dưới để sao chép công thức cho tất cả các ô khác.
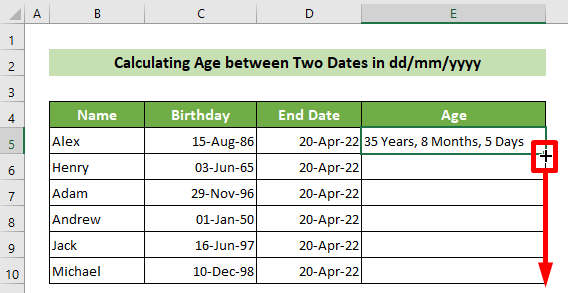
Do đó, bạn có thể tính toán cho bất kỳ ai tuổi hôm nay trong Excel ở định dạng dd/mm/yyyy. Và bảng kết quả cá voi sẽ như thế này. 👇
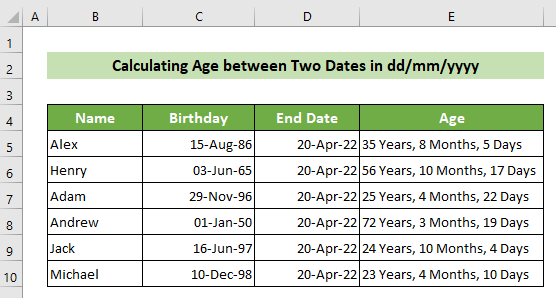
Một số công thức tính tuổi riêng theo năm khác
Ngoài cách tính tuổi ở trên, bạn cũng có thể sử dụng một số công thức tính tuổi khác trong Excel nếu bạn muốn tìm tuổi của mình theo năm.
1. Sử dụng Hàm INT
Bạn có thể tìm tuổi của một người theo năm bằng cách sử dụng Hàm INT đơn giản thôi. Thực hiện theo các bước dưới đây để làm như vậy. 👇
📌 Các bước:
- Đầu tiên và quan trọng nhất, hãy nhấp vào ô D5 mà bạn muốntính tuổi của bạn.
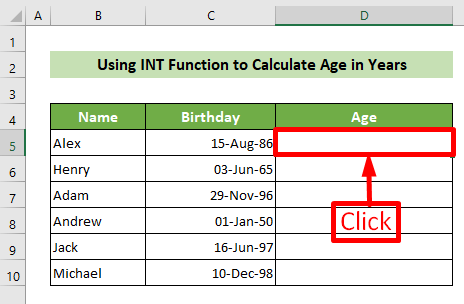
- Sau đây, hãy đặt dấu bằng (=) để bắt đầu công thức. Sau đó, viết công thức sau và nhấn nút Enter .
=INT((TODAY()-C5)/365) 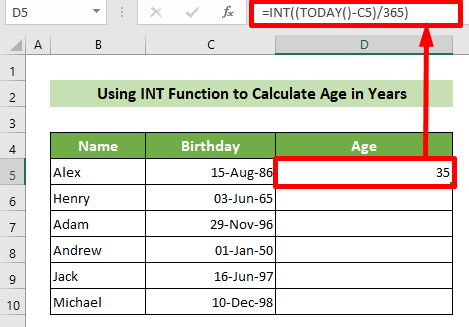
🔎 Phân tích công thức:
(TODAY()-C5)
Điều này sẽ tính chênh lệch giữa ngày hôm nay và ngày của ô C5 tính theo ngày.
Kết quả: 13082
(TODAY()-C5)/365
Điều này sẽ biến số ngày thành kết quả năm.
Kết quả: 35,84.
INT((HÔM NAY( )-C5)/365)
Điều này sẽ làm cho kết quả thập phân của năm thành số nguyên nhỏ hơn gần nhất.
Kết quả: 35
- Do đó, bạn đã tính được tuổi của Alex ngày hôm nay theo năm. Tiếp theo, đặt con trỏ của bạn đến vị trí dưới cùng bên phải của ô D5 . Sau đó, fill handle sẽ xuất hiện. Cuối cùng nhưng không kém phần quan trọng, hãy kéo núm điều khiển điền xuống dưới để sao chép công thức cho tất cả các ô khác.
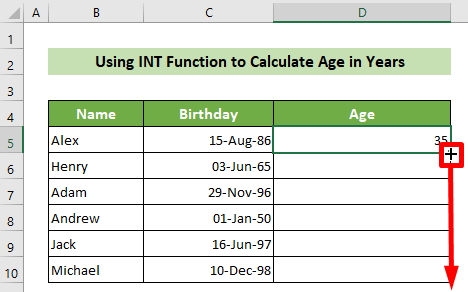
Như vậy, bạn có thể tính toán của mọi người tuổi tính bằng năm. Ví dụ, bảng kết quả sẽ như thế này. 👇
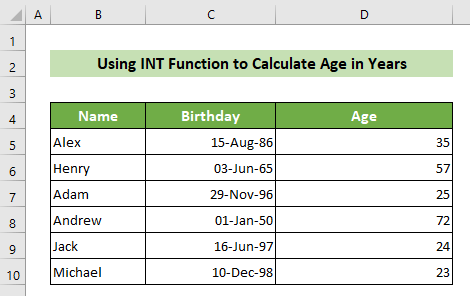
2. Sử dụng Hàm YEARFRAC
Ngoài ra, bạn có thể sử dụng Hàm YearFRAC để tính tuổi trong Excel nếu muốn tìm tuổi của bạn theo năm. Thực hiện theo các bước dưới đây để thực hiện điều này. 👇
📌 Các bước:
- Đầu tiên và quan trọng nhất, hãy nhấp vào ô D5 mà bạn muốntính tuổi của bạn.
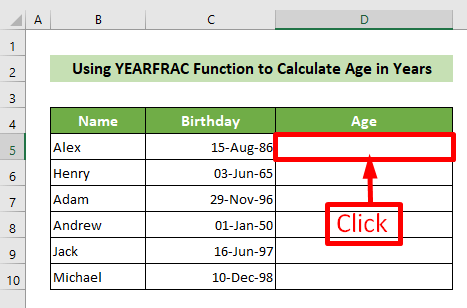
- Sau đây, hãy đặt dấu bằng (=) để bắt đầu công thức. Sau đó, viết công thức sau và nhấn nút Enter .
=ROUNDDOWN(YEARFRAC(C5,TODAY(),1),0) 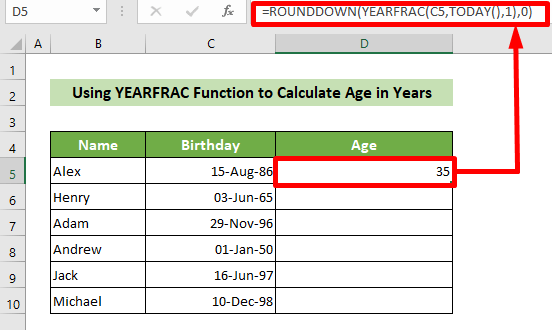
🔎 Phân tích công thức:
YEARFRAC(C5,TODAY(),1)
This tính toán chênh lệch năm thực tế giữa ngày của ô C5 và ngày hôm nay.
Kết quả: 35,8
ROUNDDOWN(YEARFRAC(C5,TODAY(),1) ,0)
Làm tròn này giảm kết quả trước đó với số thập phân bằng 0.
Kết quả: 35
- Do đó, bạn đã tính tuổi hôm nay theo năm cho Alex. Tiếp theo, đặt con trỏ của bạn đến vị trí dưới cùng bên phải của ô D5 . Sau đó, fill handle sẽ xuất hiện. Cuối cùng nhưng không kém phần quan trọng, hãy kéo núm điều khiển điền xuống dưới để sao chép công thức cho tất cả các ô khác.
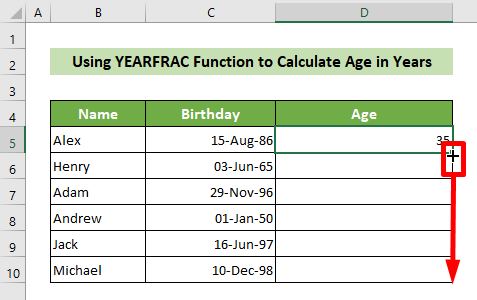
Như vậy, bạn có thể tính toán của mọi người tuổi tính bằng năm. Ví dụ, bảng kết quả sẽ như thế này. 👇