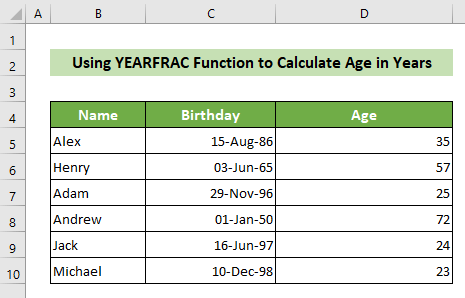Cuprins
Este una dintre cele mai frecvente nevoi pentru noi de a calcula vârsta cuiva în diverse scopuri. Putem folosi Excel în acest sens foarte ușor și rapid. În acest articol, vă voi arăta cum să calculați vârsta în Excel în format dd/mm/aaaa.
Descărcați caietul de practică
Puteți descărca gratuit caietul nostru de exerciții aici.
Calculați vârsta în ddmmyyyy.xlsx2 Formule pentru a calcula vârsta în Excel în dd/mm/aaaa
Puteți calcula vârsta în Excel în ani, luni sau chiar în date. Puteți utiliza mai multe funcții pentru a calcula vârsta în oricare dintre aceste formate. Pentru a calcula vârsta în Excel, în special în formatul dd/mm/aaaa și pentru a afla detalii, parcurgeți articolul complet de mai jos.
1. Calculați vârsta curentă în Excel prin combinarea funcțiilor TODAY și DATEDIF
Dacă doriți să calculați vârsta în Excel în prezent, puteți utiliza funcția Funcția DATEDIF și Funcția TODAY .
DATEDIF este o funcție care calculează diferența dintre două date. Ea are în principal următoarele caracteristici 3 argumente.
Sintaxă: DATEDIF(start_date,end_date,unitate)
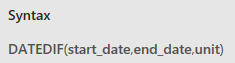
Data_începutului: Aceasta este data de la care se va calcula diferența.
End_date: Aceasta este data până la care se va calcula diferența.
Unitate: Aceasta este prima literă din anii, lunile sau datele din interiorul ghilimelelor duble pentru a declara că diferența dintre date va fi calculată în zile, luni sau ani.
AZI este o funcție din Excel care returnează data de azi. Nu are niciun argument.
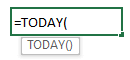
Să zicem că aveți un set de date de 6 persoane cu numele și zilele lor de naștere. Acum, doriți să le calculați vârsta de astăzi. Urmați pașii de mai jos pentru a realiza acest lucru. 👇
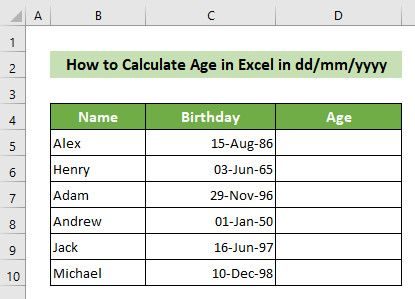
📌 Pași:
- În primul rând, faceți clic pe butonul D5 celula în care doriți să vă calculați vârsta.
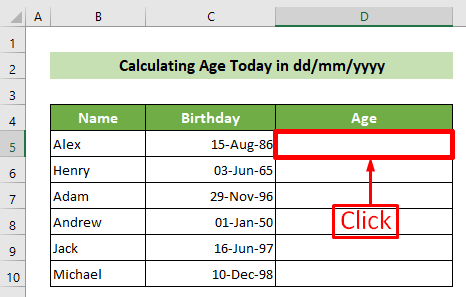
- În continuare, puneți un semnul egal (=) pentru a începe formula. Ulterior, scrieți următoarea formulă și apăsați tasta Introduceți buton.
=DATEDIF(C5,TODAY(), "Y")&" Ani, "&DATEDIF(C5,TODAY(), "YM")&" Luni, "&DATEDIF(C5,TODAY(), "MD")&" Zile" 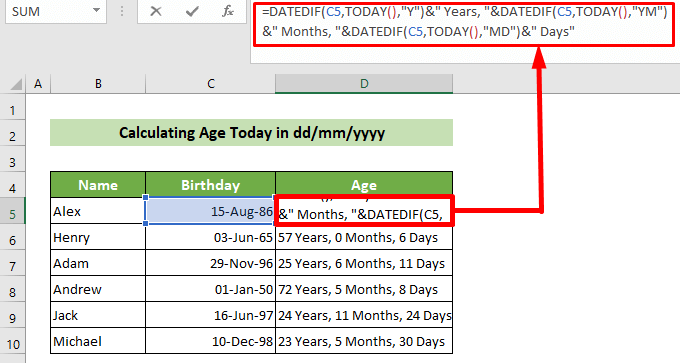
🔎 Repartizarea formulei:
=DATEDIF(C5,TODAY(), "Y")
Aceasta calculează diferența dintre data din celula C5 și data de astăzi, în ani.
Rezultat: 35
=DATEDIF(C5,TODAY(), "Y")&" Years, "
Aceasta va concatena un spațiu, apoi va scrie Years, va adăuga o virgulă și va adăuga un alt spațiu.
Rezultat: 35 de ani,
=DATEDIF(C5,TODAY(), "Y")&" Years,"&DATEDIF(C5,TODAY(), "YM")
Aceasta va calcula diferența dintre data din celula C5 și data de astăzi în lunile rămase după anii completați și o va adăuga la rezultatul anilor.
Rezultat: 35 de ani, 9
=DATEDIF(C5,TODAY(), "Y")&" Ani, "&DATEDIF(C5,TODAY(), "YM")&" Luni, "
Aceasta va concatena un spațiu, apoi va scrie Months, va adăuga o virgulă și va adăuga un alt spațiu.
Rezultat: 35 de ani, 9 luni,
=DATEDIF(C5,TODAY(), "Y")&" Ani, "&DATEDIF(C5,TODAY(), "YM")&" Luni, "&DATEDIF(C5,TODAY(), "MD")
Aceasta va calcula diferența dintre data din celula C5 și data de astăzi în zilele rămase după anii și lunile completate și o va adăuga la rezultatul anilor și lunilor.
Rezultat: 35 de ani, 9 luni, 25
=DATEDIF(C5,TODAY(), "Y")&" Ani, "&DATEDIF(C5,TODAY(), "YM")&" Luni, "&DATEDIF(C5,TODAY(), "MD")&" Zile"
Acest lucru va concatena un spațiu, apoi va scrie Days.
Rezultat: 35 de ani, 9 luni, 25 de zile
- Prin urmare, ați calculat vârsta de astăzi a lui Alex. În continuare, plasați cursorul în dreptul rubricii dreapta jos poziția D5 Ulterior, se va utiliza celula mâner de umplere Ultima, dar nu cea din urmă, trageți mânerul de umplere în jos pentru a copia formula pentru toate celelalte celule.
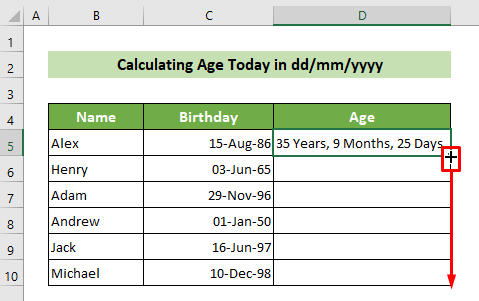
Astfel, puteți calcula în Excel vârsta de astăzi a oricărei persoane în format dd/mm/aaaa. Și întreaga foaie de rezultate va arăta astfel: 👇 👇
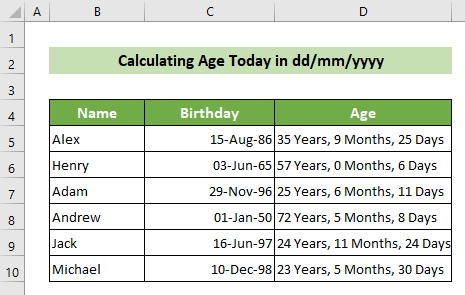
2. Calculați vârsta între două date oarecare în dd/mm/aaaa
Acum, să presupunem că aveți un alt set de date cu numele și zilele de naștere a 6 persoane. Dar, alături de acestea, aici este dată o dată fixă, la care trebuie să le calculați vârsta. Puteți afla vârsta între două date date date folosind funcția DATEDIF Urmați pașii de mai jos pentru a face acest lucru 👇.
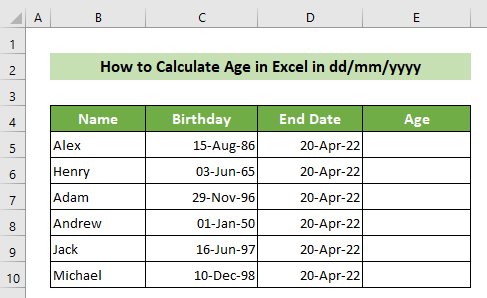
📌 Pași:
- În primul rând, faceți clic pe butonul E5 celula în care doriți să vă calculați vârsta.
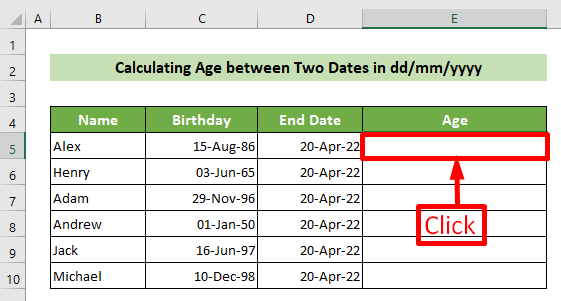
- În continuare, puneți un semnul egal (=) pentru a începe formula. Ulterior, scrieți următoarea formulă și apăsați tasta Introduceți buton.
=DATEDIF(C5,D5, "Y")&" Ani, "&DATEDIF(C5,D5, "YM")&" Luni, "&DATEDIF(C5,D5, "MD")&" Zile"
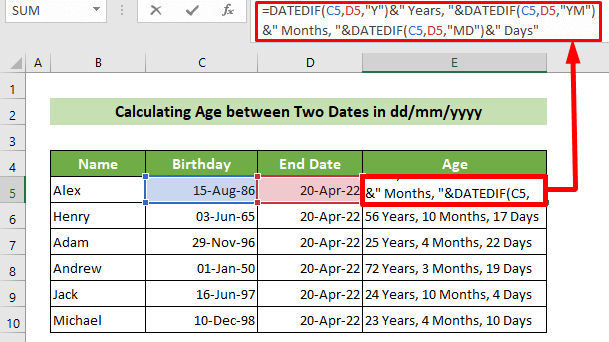
🔎 Repartizarea formulei:
=DATEDIF(C5,D5, "Y")
Se calculează diferența dintre data în ani a celulelor C5 și D5.
Rezultat: 35
=DATEDIF(C5,D5, "Y")&" Ani, "
Aceasta va concatena un spațiu, apoi va scrie Years, va adăuga o virgulă și va adăuga un alt spațiu.
Rezultat: 35 de ani,
=DATEDIF(C5,D5, "Y")&" Years,"&DATEDIF(C5,D5, "YM")
Aceasta va calcula diferența dintre datele celulelor C5 și D5 din lunile rămase după anii completați și le va adăuga la rezultatele anilor.
Rezultat: 35 de ani, 8
=DATEDIF(C5,D5, "Y")&" Ani, "&DATEDIF(C5,D5, "YM")&" Luni, "
Aceasta va concatena un spațiu, apoi va scrie Months, va adăuga o virgulă și va adăuga un alt spațiu.
Rezultat: 35 de ani, 8 luni,
=DATEDIF(C5,D5, "Y")&" Years, "&DATEDIF(C5,D5, "YM")&" Months, "&DATEDIF(C5,D5, "MD")
Aceasta va calcula diferența dintre data celulelor C5 și D5 în zilele rămase după anii și lunile completate și o va adăuga la rezultatul anilor și lunilor.
Rezultat: 35 de ani, 8 luni, 5
=DATEDIF(C5,D5, "Y")&" Ani, "&DATEDIF(C5,D5, "YM")&" Luni, "&DATEDIF(C5,D5, "MD")&" Zile"
Acest lucru va concatena un spațiu, apoi va scrie Days.
Rezultat: 35 de ani, 8 luni, 5 zile
- În consecință, ați calculat vârsta lui Alex la această dată. În continuare, plasați cursorul pe dreapta jos poziția E5 Ulterior, se va utiliza celula mâner de umplere Ultima, dar nu cea din urmă, trageți mânerul de umplere în jos pentru a copia formula pentru toate celelalte celule.
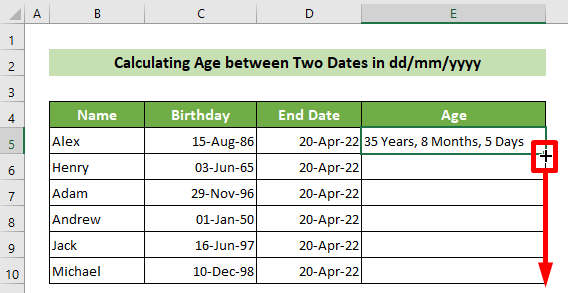
Astfel, puteți calcula în Excel vârsta de astăzi a oricui în format dd/mm/aaaa. Iar foaia de rezultate a balenelor va arăta astfel: 👇
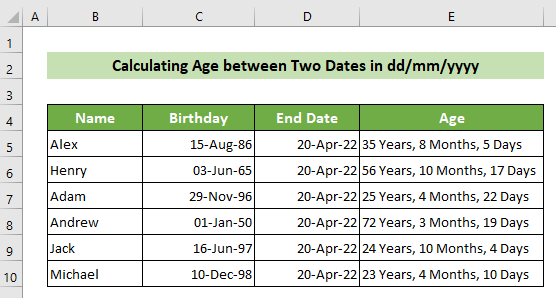
Alte câteva formule pentru a calcula vârsta în ani
În afară de modul descris anterior, puteți utiliza și alte formule pentru a calcula vârsta în Excel dacă doriți să vă aflați vârsta în ani.
1. Utilizarea funcției INT
Puteți afla vârsta unei persoane în ani folosind funcția Funcția INT pur și simplu. Urmați pașii de mai jos pentru a face acest lucru. 👇
📌 Pași:
- În primul rând, faceți clic pe butonul D5 celula în care doriți să vă calculați vârsta.
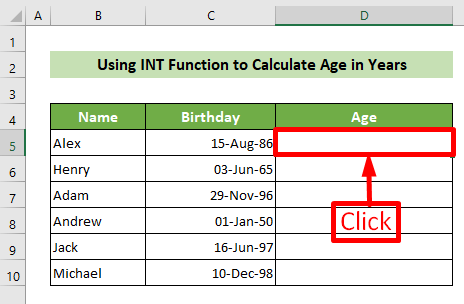
- În continuare, puneți un semnul egal (=) pentru a începe formula. Ulterior, scrieți următoarea formulă și apăsați tasta Introduceți buton.
=INT((TODAY()-C5)/365) 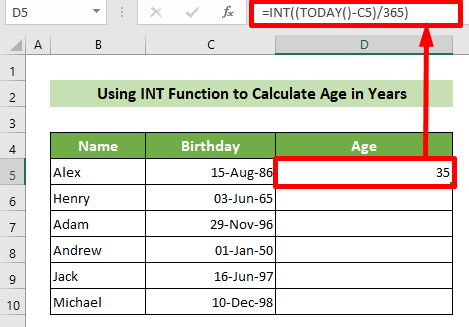
🔎 Repartizarea formulei:
(TODAY()-C5)
Aceasta va calcula diferența dintre data de astăzi și data celulei C5 în zile.
Rezultat: 13082
(AZI()-C5)/365
Astfel, rezultatul zilelor va deveni rezultatul anilor.
Rezultat: 35.84.
INT((TODAY()-C5)/365)
Aceasta va face ca rezultatul zecimal al anului să fie cel mai apropiat număr întreg mai mic.
Rezultat: 35
- Prin urmare, ați calculat vârsta în ani de astăzi pentru Alex. În continuare, plasați cursorul în dreptul rubricii dreapta jos poziția D5 Ulterior, se va utiliza celula mâner de umplere Ultima, dar nu cea din urmă, trageți mânerul de umplere în jos pentru a copia formula pentru toate celelalte celule.
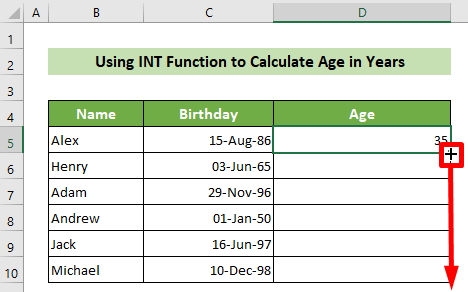
Astfel, puteți calcula vârsta tuturor în ani. De exemplu, foaia de rezultate va arăta astfel: 👇 👇
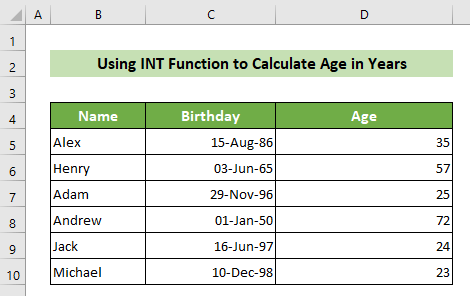
2. Utilizarea funcției YEARFRAC
În plus, puteți utiliza Funcția YEARFRAC pentru a calcula vârsta în Excel dacă doriți să vă aflați vârsta în ani. Urmați pașii de mai jos pentru a realiza acest lucru. 👇
📌 Pași:
- În primul rând, faceți clic pe butonul D5 celula în care doriți să vă calculați vârsta.
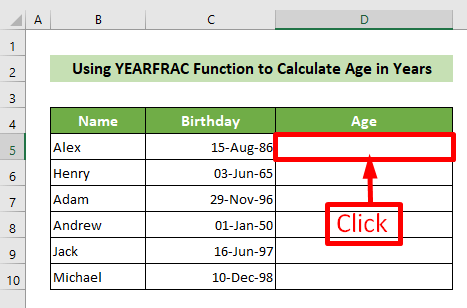
- În continuare, puneți un semnul egal (=) pentru a începe formula. Ulterior, scrieți următoarea formulă și apăsați tasta Introduceți buton.
=ROUNDDOWN(YEARFRAC(C5,TODAY(),1),0),0) 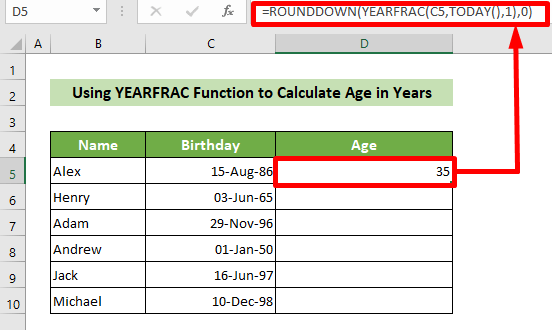
🔎 Repartizarea formulei:
YEARFRAC(C5,TODAY(),1)
Aceasta calculează diferența reală de an între data din celula C5 și data de astăzi.
Rezultat: 35.8
ROTUNJIRE(YEARFRAC(C5,TODAY(),1),0),0)
Această rotunjire scade rezultatul anterior cu zero zecimale.
Rezultat: 35
- Prin urmare, ați calculat vârsta în ani de astăzi pentru Alex. În continuare, plasați cursorul în dreptul rubricii dreapta jos poziția D5 Ulterior, se va utiliza celula mâner de umplere Ultima, dar nu cea din urmă, trageți mânerul de umplere în jos pentru a copia formula pentru toate celelalte celule.
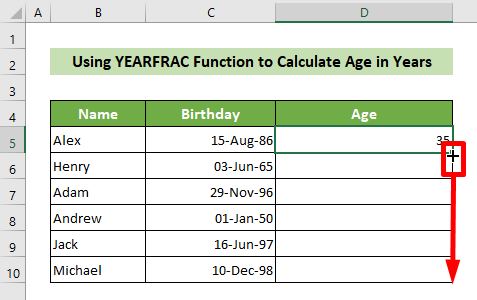
Astfel, puteți calcula vârsta tuturor în ani. De exemplu, foaia de rezultate va arăta astfel: 👇 👇