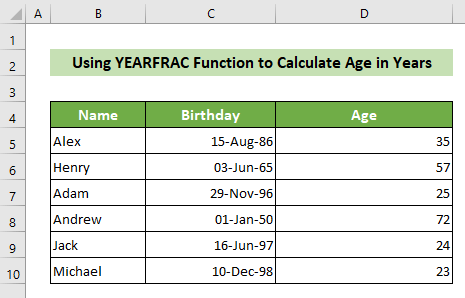Indholdsfortegnelse
Det er et af de hyppigste behov for os at beregne en persons alder til forskellige formål. Vi kan bruge Excel til dette formål meget nemt og hurtigt. I denne artikel vil jeg vise dig, hvordan du beregner alder i Excel i dd/mm/åååå-format.
Download arbejdsbog til øvelser
Du kan downloade vores øvelsesarbejdsbog gratis her.
Beregn alder i ddmmyyyyyy.xlsx2 formler til beregning af alder i Excel i dd/mm/åååå
Du kan beregne alder i Excel i år, måneder eller endda datoer. Du kan bruge flere funktioner til at beregne alder i et af disse formater. Hvis du vil beregne alder i Excel i specifikt dd/mm/åååå-format og kende detaljerne, skal du læse hele artiklen nedenfor.
1. Beregn den aktuelle alder i Excel ved at kombinere funktionerne TODAY og DATEDIF
Hvis du ønsker at beregne alder i Excel i dag, kan du bruge DATEDIF-funktion og TODAY-funktion .
DATEDIF er en funktion, der beregner forskellen mellem to datoer. Den har primært 3 argumenter.
Syntaks: DATEDIF(start_dato,slut_dato,enhed)
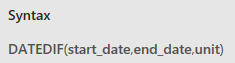
Start_dato: Dette er den dato, fra hvilken forskellen beregnes
Slut_dato: Dette er den dato, hvorfra forskellen beregnes
Enhed: Dette er det første bogstav i år, måneder eller datoer inden for de dobbelte anførselstegn for at angive, at forskellen i datoer vil blive beregnet i dage, måneder eller år.
I DAG er en funktion i Excel, der returnerer dagens dato. Den har intet argument.
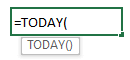
Lad os sige, at du har et datasæt med 6 personer med deres navne og fødselsdage. Nu vil du beregne deres alder i dag. Følg nedenstående trin for at opnå dette. 👇
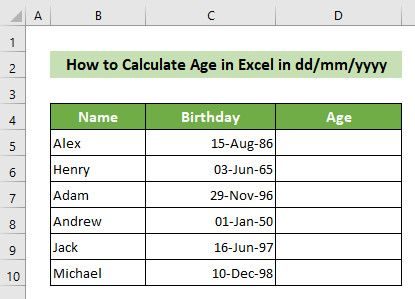
📌 Trin:
- Først og fremmest skal du klikke på D5 celle, hvor du ønsker at beregne din alder.
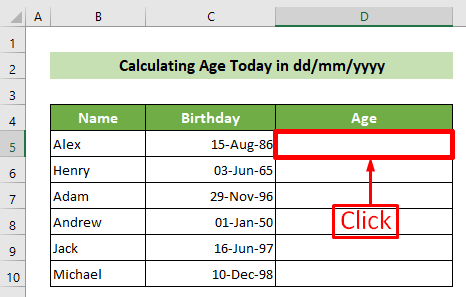
- Efterfølgende skal du sætte en lighedstegn (=) for at starte formlen. Skriv derefter følgende formel, og tryk på Indtast knap.
=DATEDIF(C5,TODAY(), "Y")&" År, "&DATEDIF(C5,TODAY(), "YM")&" Måneder, "&DATEDIF(C5,TODAY(), "MD")&" Dage" 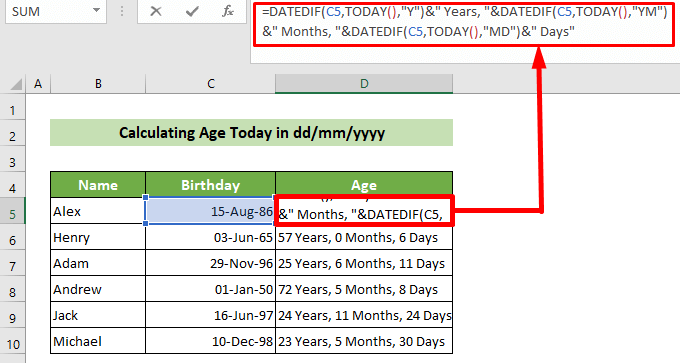
🔎 Opdeling af formler:
=DATEDIF(C5,TODAY(), "Y")
Dette beregner forskellen mellem C5-cellens dato og dagens dato i år.
Resultat: 35
=DATEDIF(C5,TODAY(), "Y")&" Years, "
Dette vil sammenkæde et mellemrum, derefter skrive Years, tilføje et komma og tilføje endnu et mellemrum.
Resultat: 35 år,
=DATEDIF(C5,TODAY(), "Y")&" Years, "&DATEDIF(C5,TODAY(), "YM")
Dette vil beregne forskellen mellem C5-cellens dato og dagens dato i de resterende måneder efter de afsluttede år og lægge den sammen med årsresultatet.
Resultat: 35 år, 9
=DATEDIF(C5,TODAY(), "Y")&" År, "&DATEDIF(C5,TODAY(), "YM")&" Måneder, "
Dette vil sammenkæde et mellemrum, derefter skrive Months, tilføje et komma og tilføje endnu et mellemrum.
Resultat: 35 år, 9 måneder,
=DATEDIF(C5,TODAY(), "Y")&" År, "&DATEDIF(C5,TODAY(), "YM")&" Måneder, "&DATEDIF(C5,TODAY(), "MD")
Dette vil beregne forskellen mellem C5-cellens dato og dagens dato i de resterende dage efter de udfyldte år og måneder og lægge det sammen med resultatet for år og måneder.
Resultat: 35 år, 9 måneder, 25
=DATEDIF(C5,TODAY(), "Y")&" År, "&DATEDIF(C5,TODAY(), "YM")&" Måneder, "&DATEDIF(C5,TODAY(), "MD")&" Dage"
Dette vil sammenkæde et mellemrum, og derefter skrive Days.
Resultat: 35 år, 9 måneder, 25 dage
- Du har således beregnet alderen i dag for Alex. Placer nu din markør på nederst til højre placering af den D5 celle. Efterfølgende vil den fyldningshåndtag vises. Sidst, men ikke mindst, skal du trække fyldhåndtaget ned for at kopiere formlen til alle de andre celler.
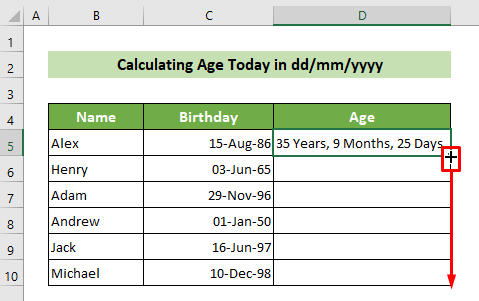
Du kan således beregne en persons alder i dag i Excel i formatet dd/mm/ååååå. Og hele resultatarket vil se sådan ud. 👇
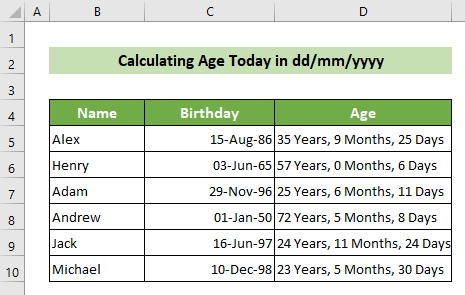
2. Beregn alder mellem to vilkårlige datoer i dd/mm/åååå
Lad os nu antage, at du har et andet datasæt med 6 personers navne og fødselsdage. Men sammen med disse er der angivet en fast dato, som du skal beregne deres alder på. Du kan finde alderen mellem to givne datoer ved hjælp af DATEDIF funktion. Gennemgå nedenstående trin for at gøre dette. 👇
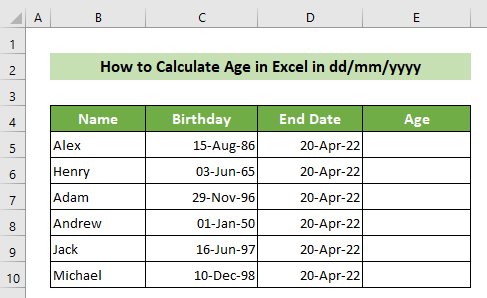
📌 Trin:
- Først og fremmest skal du klikke på E5 celle, hvor du ønsker at beregne din alder.
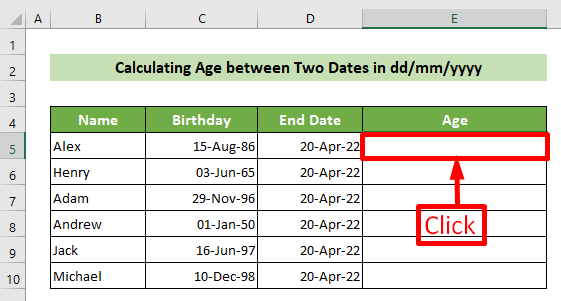
- Efterfølgende skal du sætte en lighedstegn (=) for at starte formlen. Skriv derefter følgende formel, og tryk på Indtast knap.
=DATEDIF(C5,D5, "Y")&" År, "&DATEDIF(C5,D5, "YM")&" Måneder, "&DATEDIF(C5,D5, "MD")&" Dage"
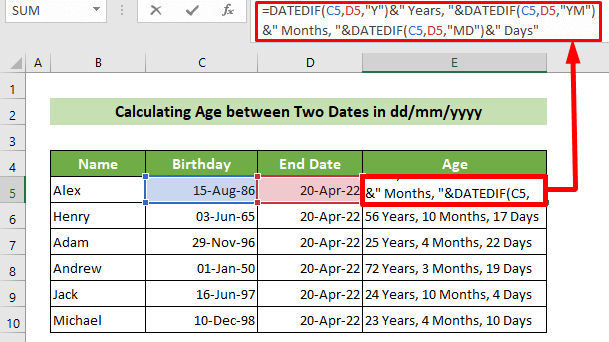
🔎 Opdeling af formler:
=DATEDIF(C5,D5, "Y")
Dette beregner forskellen mellem C5- og D5-cellens dato i år.
Resultat: 35
=DATEDIF(C5,D5, "Y")&" År, "
Dette vil sammenkæde et mellemrum, derefter skrive Years, tilføje et komma og tilføje endnu et mellemrum.
Resultat: 35 år,
=DATEDIF(C5,D5, "Y")&" Years, "&DATEDIF(C5,D5, "YM")
Dette vil beregne forskellen mellem C5- og D5-cellens datoer i de resterende måneder efter de afsluttede år og lægge det sammen med årsresultaterne.
Resultat: 35 år, 8
=DATEDIF(C5,D5, "Y")&" År, "&DATEDIF(C5,D5, "YM")&" Måneder, "
Dette vil sammenkæde et mellemrum, derefter skrive Months, tilføje et komma og tilføje endnu et mellemrum.
Resultat: 35 år, 8 måneder,
=DATEDIF(C5,D5, "Y")&" År, "&DATEDIF(C5,D5, "YM")&" Måneder, "&DATEDIF(C5,D5, "MD")
Dette vil beregne forskellen mellem C5- og D5-cellens dato i de resterende dage efter de afsluttede år og måneder og lægge det sammen med resultatet for år og måneder.
Resultat: 35 år, 8 måneder, 5
=DATEDIF(C5,D5, "Y")&" År, "&DATEDIF(C5,D5, "YM")&" Måneder, "&DATEDIF(C5,D5, "MD")&" Dage"
Dette vil sammenkæde et mellemrum, og derefter skrive Days.
Resultat: 35 år, 8 måneder, 5 dage
- Du har således beregnet alderen på denne dato for Alex. Placer nu din markør på nederst til højre placering af den E5 celle. Efterfølgende vil den fyldningshåndtag vises. Sidst, men ikke mindst, skal du trække fyldhåndtaget ned for at kopiere formlen til alle de andre celler.
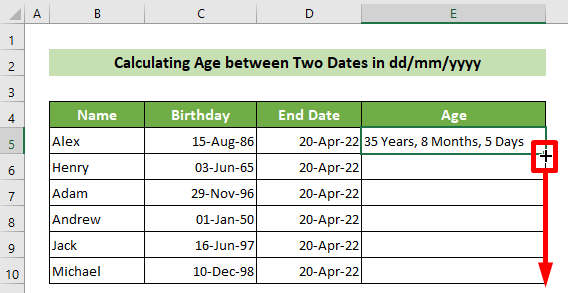
Således kan du beregne en persons alder i dag i Excel i formatet dd/mm/ååååå. Og valgresultatarket vil se således ud 👇
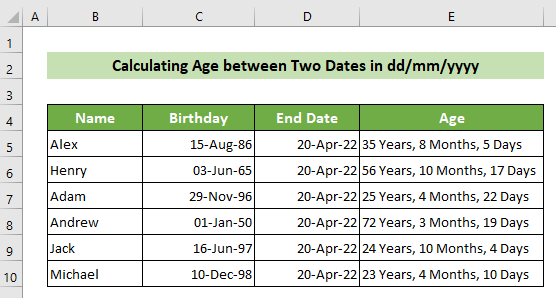
Nogle andre formler til beregning af alder i år
Ud over den tidligere beskrevne måde kan du også bruge nogle andre formler til at beregne alder i Excel, hvis du vil finde din alder i år.
1. Brug af INT-funktionen
Du kan finde en persons alder i år ved at bruge INT-funktion Følg nedenstående trin for at gøre det. 👇
📌 Trin:
- Først og fremmest skal du klikke på D5 celle, hvor du ønsker at beregne din alder.
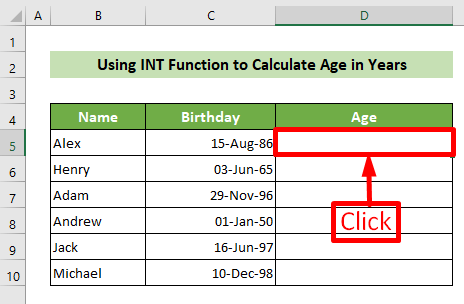
- Efterfølgende skal du sætte en lighedstegn (=) for at starte formlen. Skriv derefter følgende formel, og tryk på Indtast knap.
=INT((I DAG()-C5)/365) 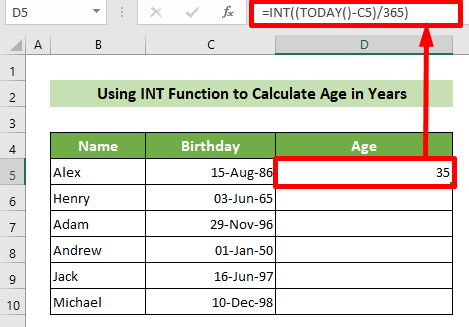
🔎 Opdeling af formler:
(I DAG()-C5)
Dette vil beregne forskellen mellem dagens dato og C5-cellens dato i dage.
Resultat: 13082
(I DAG()-C5)/365
Dette vil gøre resultatet fra dage til år.
Resultat: 35.84.
INT((I DAG()-C5)/365)
Dette vil gøre årets decimaltal til det nærmeste mindre hele tal.
Resultat: 35
- Du har således beregnet alderen i år i dag for Alex. Placer nu din markør på nederst til højre placering af den D5 celle. Efterfølgende vil den fyldningshåndtag vises. Sidst, men ikke mindst, skal du trække fyldhåndtaget ned for at kopiere formlen til alle de andre celler.
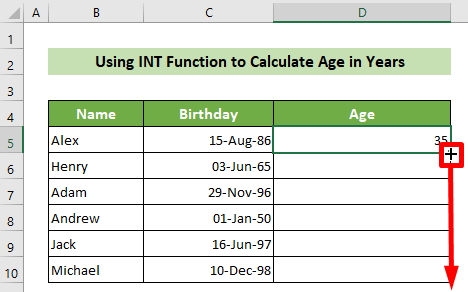
På den måde kan du beregne alles alder i år. Resultatet vil f.eks. se således ud: 👇
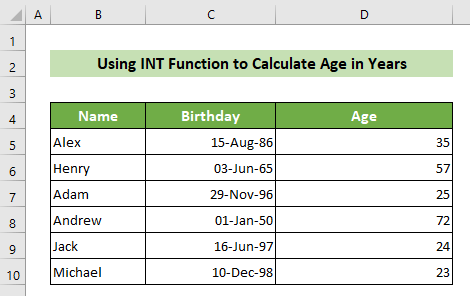
2. Brug af YEARFRAC-funktionen
Desuden kan du bruge YEARFRAC-funktionen til at beregne alder i Excel, hvis du vil finde din alder i år. Følg nedenstående trin for at opnå dette. 👇
📌 Trin:
- Først og fremmest skal du klikke på D5 celle, hvor du ønsker at beregne din alder.
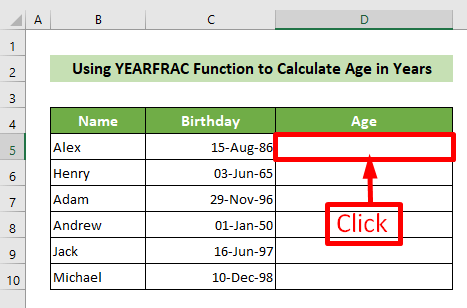
- Efterfølgende skal du sætte en lighedstegn (=) for at starte formlen. Skriv derefter følgende formel, og tryk på Indtast knap.
=AFRUNDET(YEARFRAC(C5,TODAY(),1),1),0) 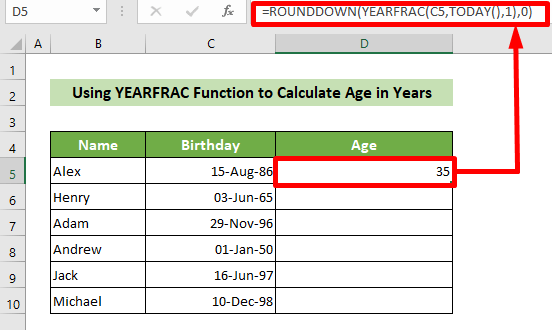
🔎 Opdeling af formler:
YEARFRAC(C5,TODAY(),1)
Dette beregner den faktiske årsforskel mellem datoen i C5-cellen og datoen i dag.
Resultat: 35.8
ROUNDDOWN(YEARFRAC(C5,TODAY(),1),1),0)
Denne afrunding nedjusterer det tidligere resultat med nul decimaler.
Resultat: 35
- Du har således beregnet alderen i år i dag for Alex. Placer nu din markør på nederst til højre placering af den D5 celle. Efterfølgende vil den fyldningshåndtag vises. Sidst, men ikke mindst, skal du trække fyldhåndtaget ned for at kopiere formlen til alle de andre celler.
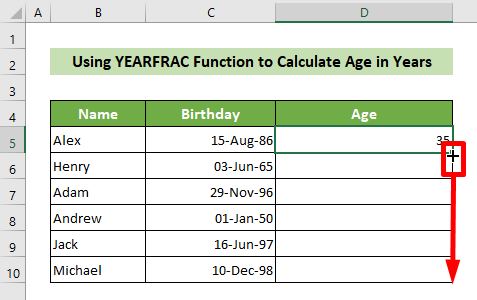
På den måde kan du beregne alles alder i år. Resultatet vil f.eks. se således ud: 👇