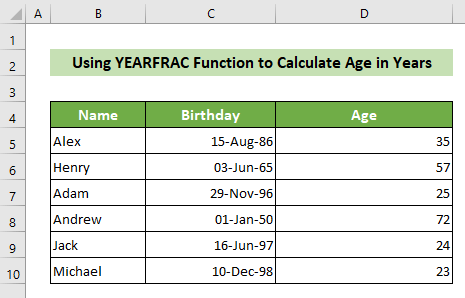Spis treści
Jedną z najczęstszych potrzeb jest dla nas obliczenie czyjegoś wieku do różnych celów. Możemy w tym zakresie bardzo łatwo i szybko wykorzystać Excela. W tym artykule pokażę Ci jak obliczyć wiek w Excelu w formacie dd/mm/rrrr.
Pobierz Zeszyt ćwiczeń
Tutaj możesz bezpłatnie pobrać nasz podręcznik do ćwiczeń.
Oblicz wiek w ddmmyyy.xlsx2 Formuły do obliczania wieku w Excelu w dd/mm/rrrr
Możesz obliczyć wiek w programie Excel w latach, miesiącach, a nawet datach. Możesz użyć kilku funkcji, aby obliczyć wiek w dowolnym z tych formatów. Aby obliczyć wiek w programie Excel w konkretnym formacie dd/mm/rrrr i poznać szczegóły, przejdź przez pełny artykuł poniżej.
1) Obliczanie aktualnego wieku w programie Excel poprzez połączenie funkcji TODAY i DATEDIF
Jeśli chcesz dziś obliczyć wiek w Excelu, możesz użyć Funkcja DATEDIF i Funkcja TODAY .
DATEDIF Funkcja jest funkcją obliczającą różnicę pomiędzy dwoma datami. Ma ona głównie 3 argumenty.
Składnia: DATEDIF(start_data,end_data,jednostka)
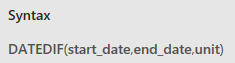
Start_date: Jest to data, od której będzie liczona różnica
End_date: Jest to data, do której będzie obliczana różnica
Jednostka: Jest to pierwsza litera lat, miesięcy lub dat wewnątrz podwójnego cudzysłowu, aby zadeklarować, że różnica w datach będzie obliczana w odniesieniu do dni, miesięcy lub lat.
DZISIAJ Funkcja to funkcja w Excelu, która zwraca dzisiejszą datę, nie posiada ona żadnego argumentu.
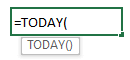
Powiedzmy, że masz zbiór danych 6 osób z ich imionami i datami urodzenia. Teraz chcesz obliczyć ich dzisiejszy wiek. Wykonaj poniższe kroki, aby to osiągnąć 👇
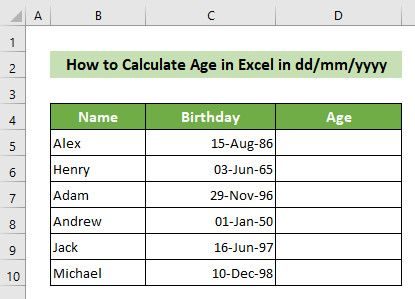
📌 Kroki:
- Po pierwsze i najważniejsze, kliknij na D5 komórka, w której chcesz obliczyć swój wiek.
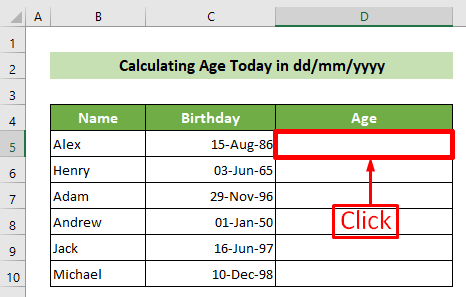
- W następnej kolejności należy umieścić znak równości (=) Następnie napisz następującą formułę i naciśnij przycisk Wejdź na stronę przycisk.
=DATEDIF(C5,TODAY(), "Y")&" lata, "&DATEDIF(C5,TODAY(), "YM")&" miesiące, "&DATEDIF(C5,TODAY(), "MD")&" dni" 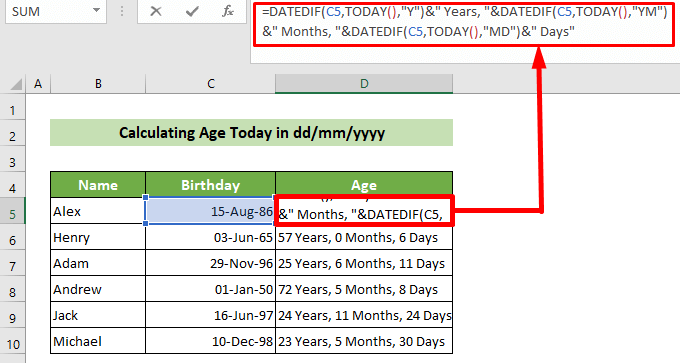
🔎 Podział formuły:
=DATEDIF(C5,TODAY(), "Y")
Oblicza to różnicę między datą komórki C5 a dzisiejszą datą w latach.
Wynik: 35
=DATEDIF(C5,TODAY(), "Y")&" Years, "
Spowoduje to konkatenację spacji, a następnie napisanie Lata, dodanie przecinka i dodanie kolejnej spacji.
Wynik: 35 lat,
=DATEDIF(C5,TODAY(), "Y")&" Years, "&DATEDIF(C5,TODAY(), "YM")
Spowoduje to obliczenie różnicy między datą komórki C5 a dzisiejszą datą w pozostałych miesiącach po wypełnionych latach i dodanie tego z wynikiem lat.
Wynik: 35 lat, 9
=DATEDIF(C5,TODAY(), "Y")&" Years,"&DATEDIF(C5,TODAY(), "YM")&" Months, "
Spowoduje to konkatenację spacji, a następnie napisanie Miesięcy, dodanie przecinka i dodanie kolejnej spacji.
Wynik: 35 lat, 9 miesięcy,
=DATEDIF(C5,TODAY(), "Y")&" lata, "&DATEDIF(C5,TODAY(), "YM")&" miesiące, "&DATEDIF(C5,TODAY(), "MD")
Spowoduje to obliczenie różnicy między datą komórki C5 a dzisiejszą datą w pozostałych dniach po wypełnionych latach i miesiącach i dodanie tego z wynikiem lat i miesięcy.
Wynik: 35 lat, 9 miesięcy, 25
=DATEDIF(C5,TODAY(), "Y")&" lata, "&DATEDIF(C5,TODAY(), "YM")&" miesiące, "&DATEDIF(C5,TODAY(), "MD")&" dni"
Spowoduje to konkatenację spacji, a następnie napisanie Dni.
Wynik: 35 lat, 9 miesięcy, 25 dni
- W ten sposób obliczyłeś dzisiejszy wiek Aleksa. Następnie ustaw kursor na prawy dolny róg położenie D5 komórka. Następnie uchwyt do napełniania Na koniec przeciągnij uchwyt wypełnienia w dół aby skopiować formułę do wszystkich pozostałych komórek.
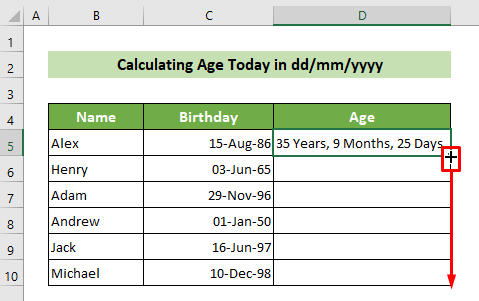
W ten sposób można w Excelu obliczyć dzisiejszy wiek każdego człowieka w formacie dd/mm/rrrr. A cały arkusz wynikowy będzie wyglądał tak 👇
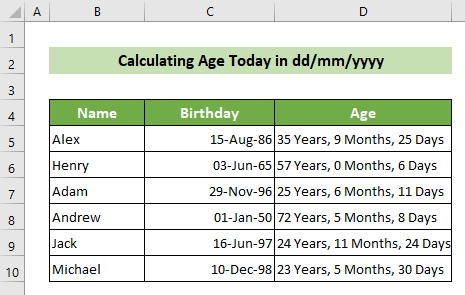
2. obliczyć wiek pomiędzy dwoma dowolnymi datami w dd/mm/rrrr
Załóżmy teraz, że masz inny zbiór danych z 6 nazwiskami osób i datami urodzenia. Ale wraz z nimi jest podana stała data, na której musisz obliczyć ich wiek. Możesz znaleźć wiek między dwiema podanymi datami używając DATEDIF Funkcja. Przejdź przez poniższe kroki, aby to zrobić 👇
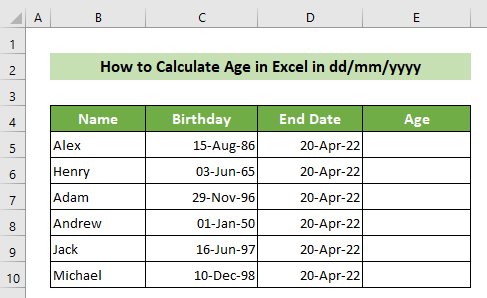
📌 Kroki:
- Po pierwsze i najważniejsze, kliknij na E5 komórka, w której chcesz obliczyć swój wiek.
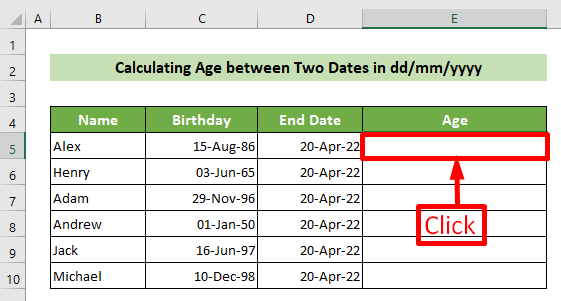
- W następnej kolejności należy umieścić znak równości (=) Następnie napisz następującą formułę i naciśnij przycisk Wejdź na stronę przycisk.
=DATEDIF(C5,D5, "Y")&" lata, "&DATEDIF(C5,D5, "YM")&" miesiące, "&DATEDIF(C5,D5, "MD")&" dni"
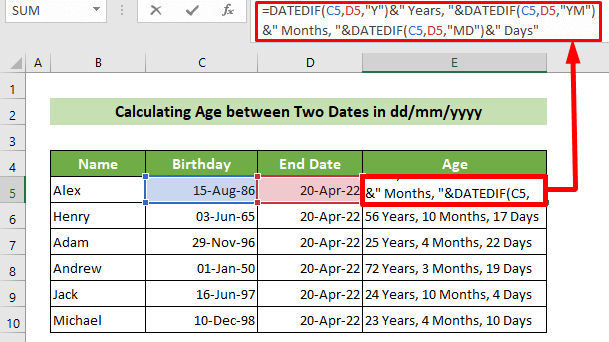
🔎 Podział formuły:
=DATEDIF(C5,D5, "Y")
Oblicza to różnicę między datą komórki C5 i D5 w latach.
Wynik: 35
=DATEDIF(C5,D5, "Y")&" Lata, "
Spowoduje to konkatenację spacji, a następnie napisanie Lata, dodanie przecinka i dodanie kolejnej spacji.
Wynik: 35 lat,
=DATEDIF(C5,D5, "Y")&" Years,"&DATEDIF(C5,D5, "YM")
Spowoduje to obliczenie różnicy między datami komórek C5 i D5 w pozostałych miesiącach po zakończonych latach i dodanie tego z wynikami lat.
Wynik: 35 lat, 8
=DATEDIF(C5,D5, "Y")&" Lata,"&DATEDIF(C5,D5, "YM")&" Miesiące, "
Spowoduje to konkatenację spacji, a następnie napisanie Miesięcy, dodanie przecinka i dodanie kolejnej spacji.
Wynik: 35 lat, 8 miesięcy,
=DATEDIF(C5,D5, "Y")&" Lata,"&DATEDIF(C5,D5, "YM")&" Miesiące,"&DATEDIF(C5,D5, "MD")
Spowoduje to obliczenie różnicy między datą komórki C5 i D5 w pozostałych dniach po wypełnionych latach i miesiącach i dodanie tego z wynikiem lat i miesięcy.
Wynik: 35 lat, 8 miesięcy, 5
=DATEDIF(C5,D5, "Y")&" lata, "&DATEDIF(C5,D5, "YM")&" miesiące, "&DATEDIF(C5,D5, "MD")&" dni"
Spowoduje to konkatenację spacji, a następnie napisanie Dni.
Wynik: 35 lat, 8 miesięcy, 5 dni
- W ten sposób obliczyłeś wiek Aleksa w tym dniu. Następnie ustaw kursor na pozycji prawy dolny róg położenie E5 komórka. Następnie uchwyt do napełniania Na koniec przeciągnij uchwyt wypełnienia w dół aby skopiować formułę do wszystkich pozostałych komórek.
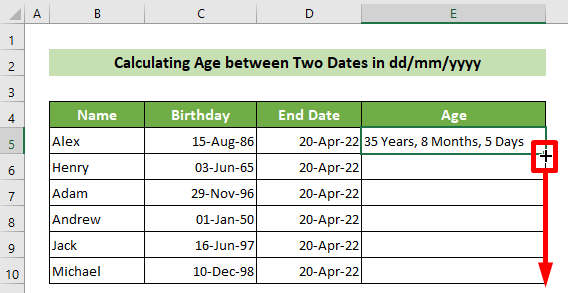
W ten sposób można w Excelu obliczyć dzisiejszy wiek każdego człowieka w formacie dd/mm/rrrr. A arkusz z wynikami wielorybów będzie wyglądał tak 👇
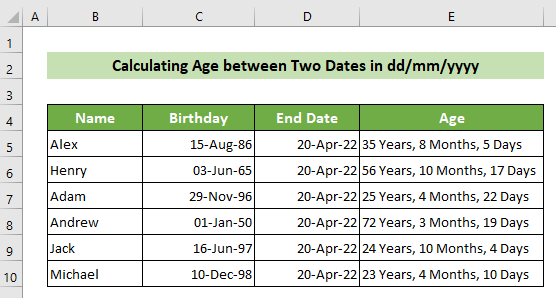
Niektóre inne wzory do obliczania wieku tylko w latach
Oprócz sposobu opisanego wcześniej, możesz również użyć kilku innych formuł do obliczenia wieku w Excelu, jeśli chcesz znaleźć swój wiek w latach.
1) Używanie funkcji INT
Wiek osoby w latach można znaleźć za pomocą Funkcja INT Po prostu. Wykonaj poniższe kroki, aby to zrobić 👇
📌 Kroki:
- Po pierwsze i najważniejsze, kliknij na D5 komórka, w której chcesz obliczyć swój wiek.
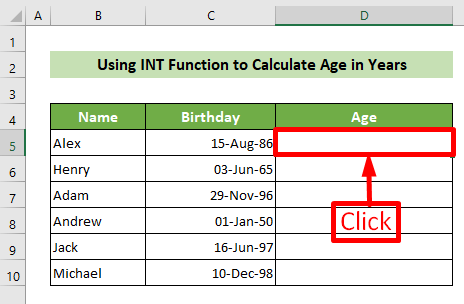
- W następnej kolejności należy umieścić znak równości (=) Następnie napisz następującą formułę i naciśnij przycisk Wejdź na stronę przycisk.
=INT((TODAY()-C5)/365) 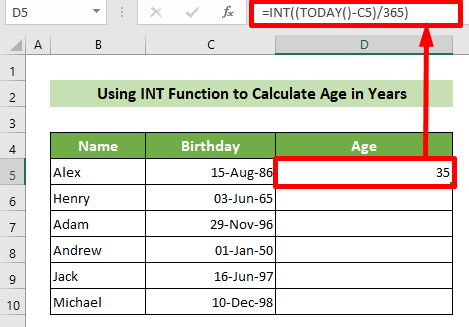
🔎 Podział formuły:
(DZIŚ()-C5)
Spowoduje to obliczenie różnicy między dzisiejszą datą a datą komórki C5 w dniach.
Wynik: 13082
(TODAY()-C5)/365
Dzięki temu wynik z dni stanie się wynikiem z lat.
Wynik: 35.84.
INT((TODAY()-C5)/365)
Dzięki temu wynik dziesiętny roku będzie najbliższą mniejszą liczbą całkowitą.
Wynik: 35
- W ten sposób obliczyłeś dzisiejszy wiek Aleksa w latach. Następnie ustaw kursor na prawy dolny róg położenie D5 komórka. Następnie uchwyt do napełniania Na koniec przeciągnij uchwyt wypełnienia w dół aby skopiować formułę do wszystkich pozostałych komórek.
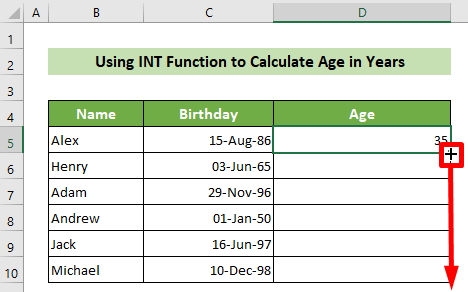
W ten sposób można obliczyć wiek wszystkich osób w latach. Na przykład arkusz z wynikami będzie wyglądał tak 👇
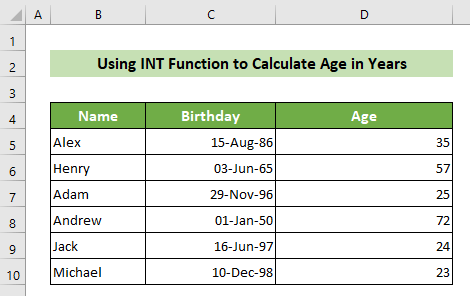
2) Użycie funkcji YEARFRAC
Poza tym, możesz użyć Funkcja YEARFRAC aby obliczyć wiek w Excelu, jeśli chcesz znaleźć swój wiek w latach. Wykonaj poniższe kroki, aby to osiągnąć 👇
📌 Kroki:
- Po pierwsze i najważniejsze, kliknij na D5 komórka, w której chcesz obliczyć swój wiek.
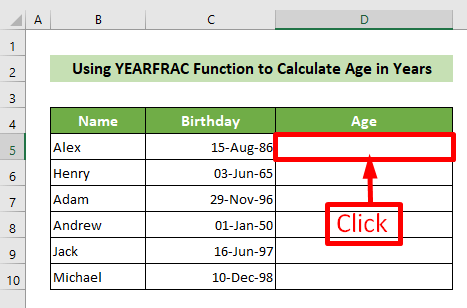
- W następnej kolejności należy umieścić znak równości (=) Następnie napisz następującą formułę i naciśnij przycisk Wejdź na stronę przycisk.
=ROUNDDOWN(YEARFRAC(C5,TODAY(),1),0) 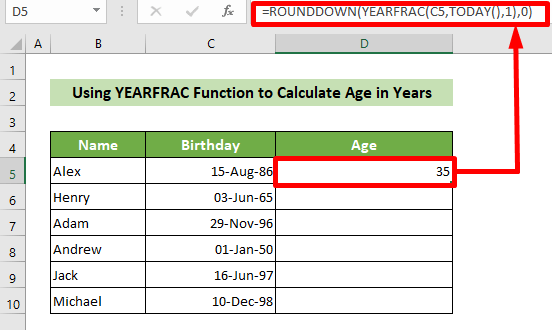
🔎 Podział formuły:
YEARFRAC(C5,TODAY(),1)
Oblicza to rzeczywistą różnicę roku między datą komórki C5 a datą dzisiejszą.
Wynik: 35.8
ROUNDDOWN(YEARFRAC(C5,TODAY(),1),0)
To zaokrągla w dół poprzedni wynik z zerową liczbą miejsc po przecinku.
Wynik: 35
- W ten sposób obliczyłeś dzisiejszy wiek Aleksa w latach. Następnie ustaw kursor na prawy dolny róg położenie D5 komórka. Następnie uchwyt do napełniania Na koniec przeciągnij uchwyt wypełnienia w dół aby skopiować formułę do wszystkich pozostałych komórek.
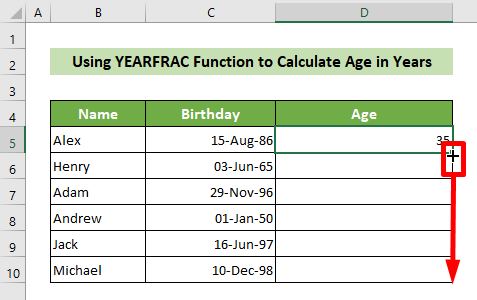
W ten sposób można obliczyć wiek wszystkich osób w latach. Na przykład arkusz z wynikami będzie wyglądał tak 👇