Spis treści
Bardzo często musimy przeliczać jednostki w naszym codziennym życiu. Cóż, Excel zapewnia wbudowaną funkcję, która może pomóc nam dość łatwo przekonwertować jednostki. Możemy również użyć programu Microsoft Excel jako kalkulatora ogólnego przeznaczenia, aby przekonwertować jednostki jeden od drugiego. Dzisiaj, w tym artykule, pokażę ci 2 szybkie sposoby na konwersję cali na metry w programie Excel z łatwością.
Pobierz Zeszyt ćwiczeń
Możesz pobrać plik Excel z poniższego linku i ćwiczyć razem z nim.
Zamień cale na metry.xlsx2 Sposoby na konwersję cali na metry w Excelu
Zamierzam użyć następującego Ewidencja wysokości zatrudnienia W zbiorze danych, przy każdym nazwisku pracownika, znajdują się odpowiadające mu wysokości w calach. Następnie wziąłem kolejną kolumnę o nazwie Wysokość (metry) , gdzie będę obliczał wysokość w calach na metry, więc zacznijmy.

1. użycie funkcji CONVERT do konwersji cali na metry
Excel posiada. wbudowana funkcja o nazwie CONVERT który umożliwia nam przeliczać różne rodzaje jednostek Tutaj użyję CONVERT funkcja, która pokaże Ci jak konwertować cale na metry.
Funkcja convert ma następującą składnię:
=CONVERT(number,from_unit,to_unit) Teraz wykonaj poniższe kroki, aby przeliczyć cale na metry.
❶ Na początku wstaw do komórki następującą formułę D5 .
=CONVERT(C5, "in", "m") ❷ Następnie naciśnij przycisk ENTER przycisk.
Podział formuły
- C5 to adres komórki z wysokością w calach.
- "w" odnosi się do wysokości w calach. Ten jest od_jednostki argument w CONVERT składnia funkcji.
- "M" odnosi się do wysokości w metrach, a ta jest do_uni argument t w CONVERT
- Tak więc. CONVERT Funkcja zmienia jednostkę wartości w komórce C5 z cali na metry.
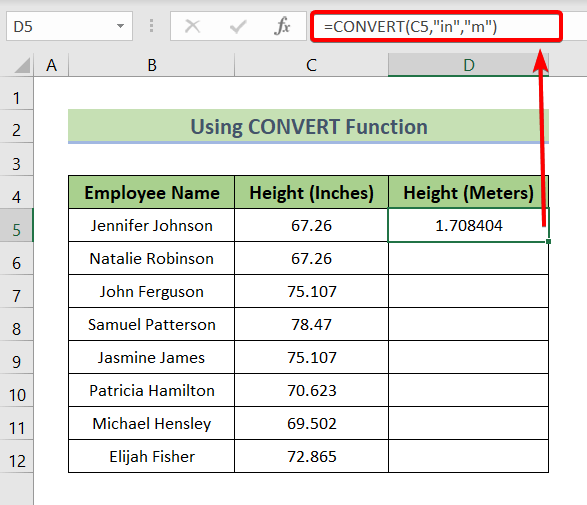
❸ Teraz przeciągnij w dół. Uchwyt do napełniania aby skopiować formułę na całej długości.
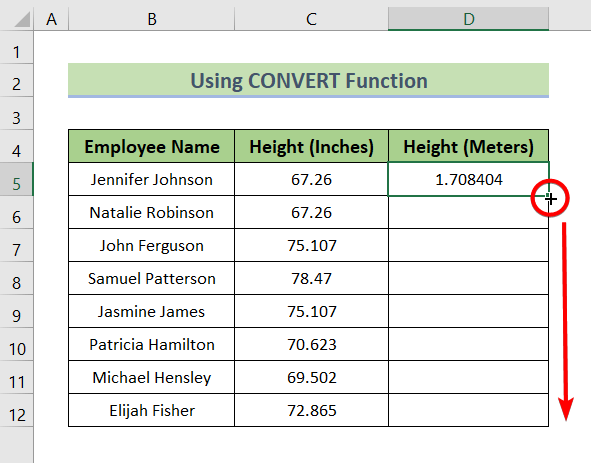
Teraz zobaczysz, że wysokości w calach zamieniły się na wysokości w metrach.
Tutaj, jeśli spojrzysz na wynik np. CONVERT Zauważysz, że funkcja zwraca aż 6 miejsc po przecinku po przecinku.
Jeśli jednak nie chcesz mieć tylu miejsc po przecinku w przypadku liczb ułamkowych, możesz je przyciąć za pomocą funkcji ROUND funkcja, tę część omówiłem w kolejnej metodzie.

Read More: Jak przekonwertować cale na cale w Excelu (2 szybkie sposoby)
2. metoda ręczna z funkcją ROUND do przeliczania cali na metry
W tej części pokażę Ci przeliczanie cali na metry z wykorzystaniem podziału ogólnego i ROUND funkcja.
Wiemy, że 1 metr równa się 39.3701 Aby przeliczyć cale na metry, musimy podzielić wysokość w calach przez 39.701 .
Wynik dzielenia może mieć miejsca po przecinku do 15 cyfr . Posiadanie tylu miejsc po przecinku jest niepraktyczne w użyciu, dlatego będę użyj funkcji ROUND aby zaokrąglić wynik konwersji.
Teraz wykonaj poniższe kroki, aby przeliczyć cale na metry.
❶ Na początku wstaw do komórki następującą formułę D5 .
=ROUND(C5/39.3701,2) ❷ Następnie naciśnij ENTER .
Podział formuły
- C5 to adres komórki, która zawiera wysokość w calach.
- C5/39.3701: Ponieważ 1 metr równa się 3701 w calach, dzieląc całkowitą wysokość w calach przez 39.3701 da wysokość w metrach.
- 2 odnosi się, że ROUND Funkcja zaokrągli wynik dzielenia do 2 miejsca dziesiętne po przecinku.
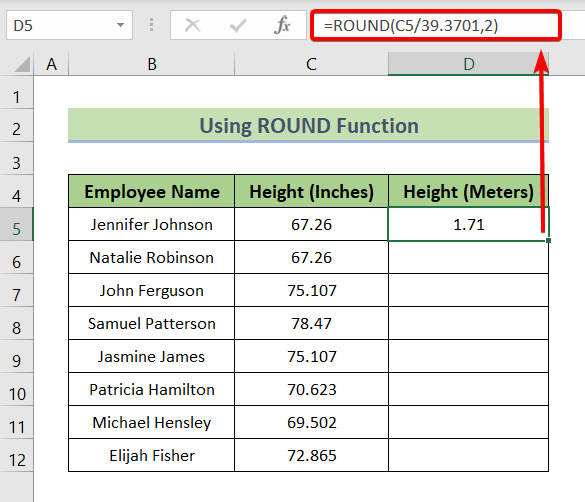
❸ Następnie przeciągnij Uchwyt do napełniania ikonę, aby skopiować formułę.

Wreszcie, zobaczysz w Wysokość (metry) kolumny, że wszystkie wysokości w calach zostały zamienione na wysokości w metrach.
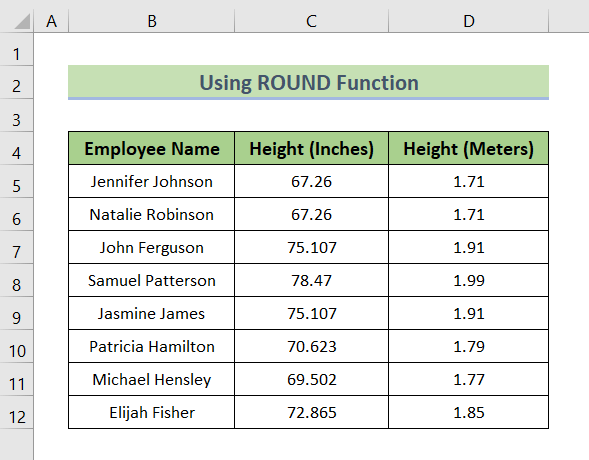
Read More: Jak przekonwertować stopy na metry w Excelu (4 proste metody)
Rzeczy do zapamiętania
- Na stronie CONVERT funkcja zwraca miejsca dziesiętne do 6 cyfry po przecinku.
- Excel obsługuje precyzję do 15 cyfr w przypadku liczb ułamków dziesiętnych.
Część ćwiczeniowa
Otrzymasz arkusz Excela, taki jak poniższy zrzut ekranu, na końcu dostarczonego pliku Excel, gdzie możesz przećwiczyć wszystkie metody omówione w tym artykule.
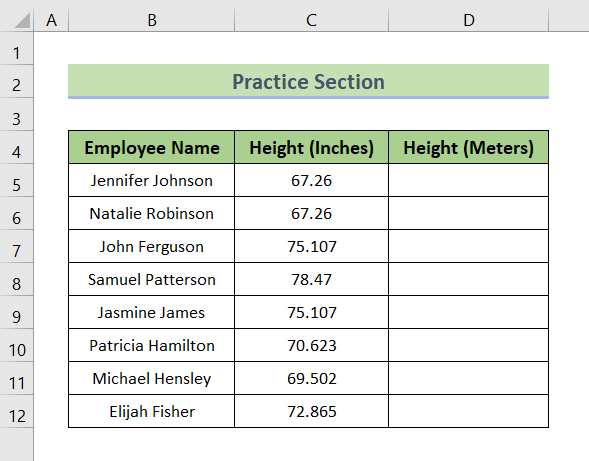
Wniosek
Podsumowując, omówiliśmy 2 sposoby konwersji cali na metry n w Excelu. I nie wahaj się zadawać żadnych pytań w sekcji komentarzy poniżej. Postaramy się odpowiedzieć na wszystkie istotne zapytania asap. I zapraszamy na naszą stronę internetową Exceldemy aby dowiedzieć się więcej.

