Cuprins
De foarte multe ori trebuie să convertiți unități în viața noastră de zi cu zi. Ei bine, Excel oferă o funcție încorporată care ne poate ajuta să convertim unitățile destul de ușor. De asemenea, putem folosi Microsoft Excel ca un calculator de uz general pentru a converti unitățile una de la alta. Astăzi, în acest articol, vă voi arăta 2 modalități rapide de a converti cu ușurință inci în metri în Excel.
Descărcați caietul de practică
Puteți descărca fișierul Excel de la următorul link și puteți exersa împreună cu el.
Transformă Inch în Metri.xlsx2 moduri de a converti Inch în Metri în Excel
Am de gând să folosesc următoarele Înregistrările de înălțime ale angajaților ca set de date. În setul de date, pentru fiecare nume de angajat, există înălțimile corespunzătoare în centimetri. Apoi am luat o altă coloană numită Înălțime (metri) , unde voi calcula înălțimea în centimetri în metri. Așadar, să începem.

1. Utilizarea funcției CONVERT pentru a converti inci în metri
Excel are un funcția încorporată numită CONVERT care ne permite să convertiți diferite tipuri de unități Aici, voi folosi CONVERT pentru a vă arăta cum să convertiți inci în metri.
Funcția de conversie are următoarea sintaxă:
=CONVERT(number,from_unit,to_unit) Acum, urmați pașii de mai jos pentru a converti centimetri în metri.
❶ La început, introduceți următoarea formulă în celulă D5 .
=CONVERT(C5, "in", "m") ❷ Apoi apăsați butonul ENTER buton.
Repartizarea formulei
- C5 este adresa celulei care conține înălțimile în centimetri.
- "în" se referă la înălțimile în centimetri. Acesta este din_unitate în argumentul CONVERT sintaxa funcției.
- "M" se referă la înălțimile în metri. Acesta este to_uni t din cadrul aplicației CONVERT
- Deci, în CONVERT schimbă unitatea de măsură a valorii din celula C5 de la centimetri la metri.
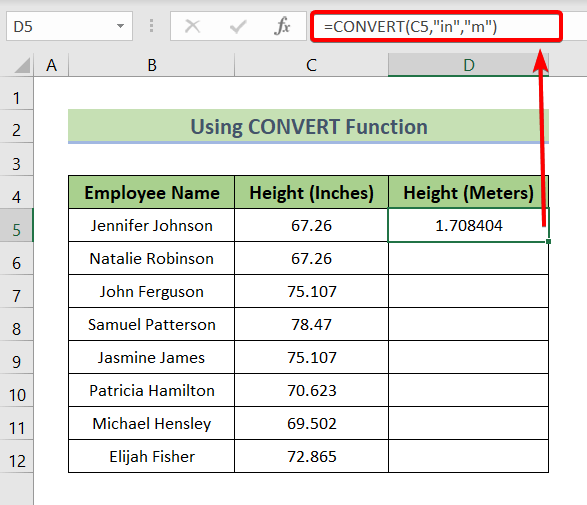
❸ Acum, trageți în jos butonul Mâner de umplere pentru a copia formula până la capăt.
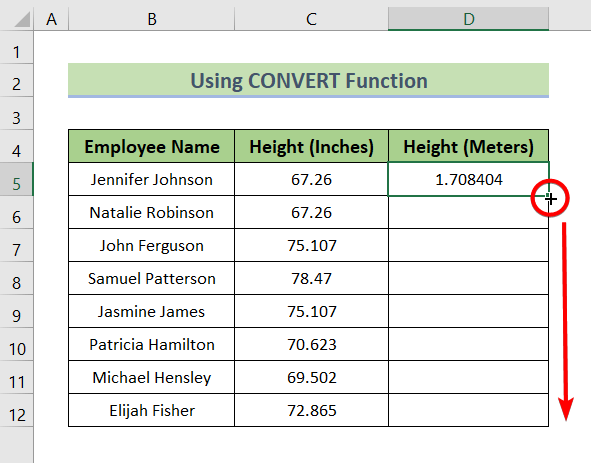
Acum, veți vedea că înălțimile în centimetri au fost convertite în înălțimi în metri.
Aici, dacă vă uitați la rezultatul CONVERT veți observa că aceasta returnează până la 6 zecimale după virgulă.
Cu toate acestea, dacă nu doriți să aveți atâtea zecimale în cazul numerelor fracționare, le puteți tăia folosind funcția RONDĂ Am abordat această secțiune în metoda următoare.

Citește mai mult: Cum se face conversia Inch în Cm în Excel (2 moduri rapide)
2. Metoda manuală cu funcția ROUND pentru a converti inci în metri
În această secțiune, vă voi arăta cum să convertiți inci în metri folosind diviziunea generală și diviziunea RONDĂ funcție.
Știm că 1 metru este egal cu 39.3701 inci. Așadar, pentru a converti inci în metri, trebuie să împărțim înălțimile în inci cu 39.701 .
Rezultatul împărțirii poate avea zecimale de până la 15 cifre Având atâtea zecimale, nu este practic de utilizat. De aceea voi folosi utilizați funcția ROUND pentru a rotunji rezultatul conversiei.
Acum, urmați pașii de mai jos pentru a converti centimetri în metri.
❶ La început, introduceți următoarea formulă în celulă D5 .
=ROUND(C5/39.3701,2) ❷ După aceea apăsați ENTER .
Repartizarea formulei
- C5 este adresa celulei care conține înălțimile în centimetri.
- C5/39.3701: Deoarece 1 metru este egal cu 3701 inci, împărțind înălțimile totale în inci la 39.3701 va produce înălțimi în metri.
- 2 se referă la faptul că RONDĂ va rotunji rezultatul împărțirii la 2 zecimale după virgulă.
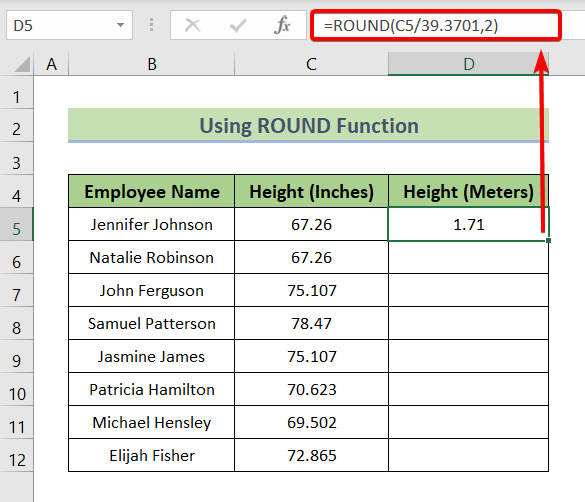
❸ După aceea, trageți Mâner de umplere pentru a copia formula.

În cele din urmă, veți vedea în Înălțime (metri) coloane că toate înălțimile în inci au fost convertite în înălțimi în metri.
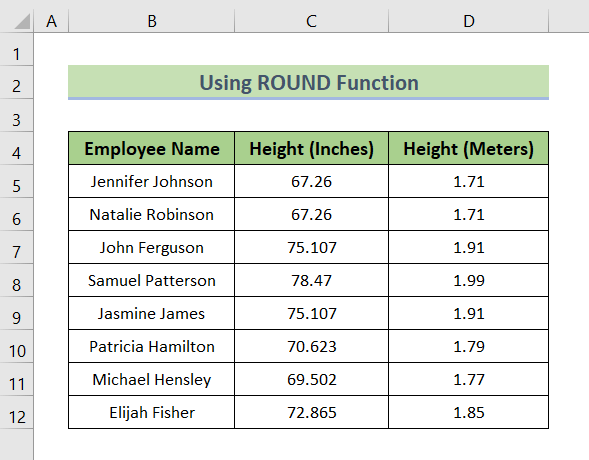
Citiți mai mult: Cum să convertiți Picioare în Metri în Excel (4 metode simple)
Lucruri de reținut
- The CONVERT funcția returnează zecimale până la 6 cifre după virgulă.
- Excel acceptă o precizie de până la 15 cifre în cazul numerelor fracționare zecimale.
Secțiunea practică
La sfârșitul fișierului Excel furnizat veți obține o foaie Excel ca în următoarea captură de ecran, unde puteți exersa toate metodele discutate în acest articol.
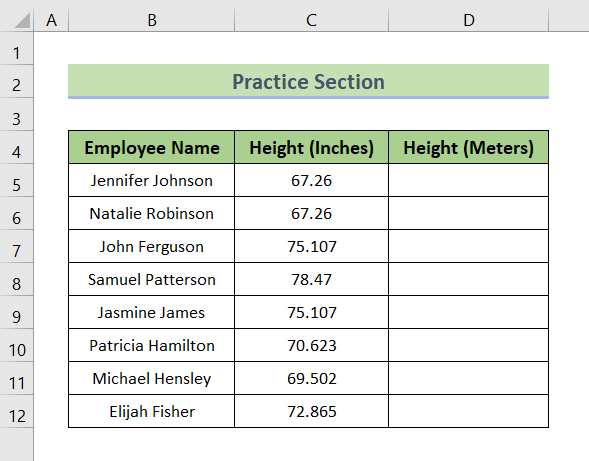
Concluzie
Pentru a rezuma, am discutat 2 moduri de a converti inch în metri n în Excel. Și nu ezitați să puneți întrebări în secțiunea de comentarii de mai jos. Vom încerca să răspundem la toate întrebările relevante cât mai curând posibil. Și vă rugăm să vizitați site-ul nostru web Exceldemy pentru a explora mai mult.

