Edukien taula
Oso askotan unitateak bihurtu behar ditugu gure eguneroko bizitzan. Beno, Excel-ek unitateak nahiko erraz bihurtzen lagunduko digun funtzio integratua eskaintzen du. Microsoft Excel erabilera orokorreko kalkulagailu gisa ere erabil dezakegu unitateak bata bestetik bihurtzeko. Gaur, artikulu honetan, Excel-en hazbeteko metroak erraz bihurtzeko 2 modu azkar erakutsiko dizkizut.
Deskargatu Praktika Lan-koadernoa
Excel fitxategia hurrengo honetatik deskarga dezakezu. estekatu eta praktikatu horrekin batera.
Bihurtu hazbeteak metrotan.xlsx
Excel-en hazbeteak metro bihurtzeko 2 modu
I Hurrengo Langileen altueraren erregistroak datu multzo gisa erabiliko ditut. Datu-multzoan, langileen izen bakoitzaren aurrean, dagozkion altuerak hazbetetan daude. Ondoren, Altuera (metroak) izeneko beste zutabe bat hartu nuen, non altuera hazbetez metrotan kalkulatuko dudan. Beraz, has gaitezen.

1. BIHURTU Funtzioa erabiliz hazbeteak metrotan bihurtzeko
Excel-ek bihurtu
Bihurtu funtzioak sintaxia hau du:
=CONVERT(number,from_unit,to_unit) Orain, jarraitu beheko urratsei hazbeteak metro bihurtzeko.
❶ Hasieran, sartu formula hau D5 gelaxkan.
=CONVERT(C5,"in","m") ❷ Ondoren, sakatu SARTU botoia.
Formularen banaketa
- C5 gelaxka helbidea da. altuerak hazbetetan izatea.
- “in” altuerak hazbetetan adierazten ditu. Hau da unitatetik argumentua BIHURTU funtzio sintaxian.
- “M” metrotan dauden altuerak aipatzen ditu. Hau da to_uni t argumentua BIHURTU
- Beraz, BIHURTU funtzioak gelaxkako balioaren unitatea aldatzen du. C5 hazbeteetatik metroetara.
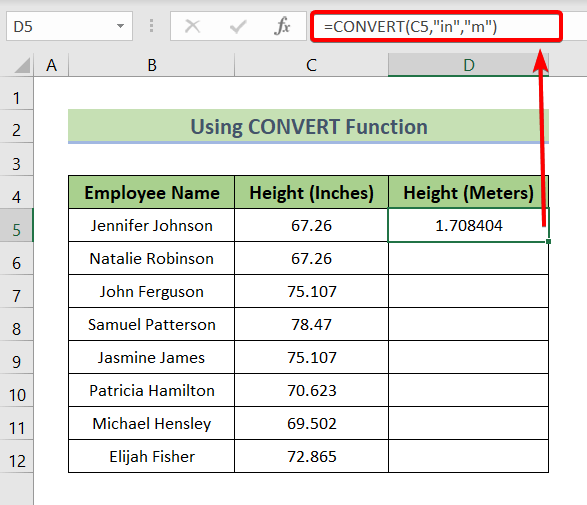
❸ Orain, arrastatu behera Bete heldulekua formula guztiz kopiatzeko.
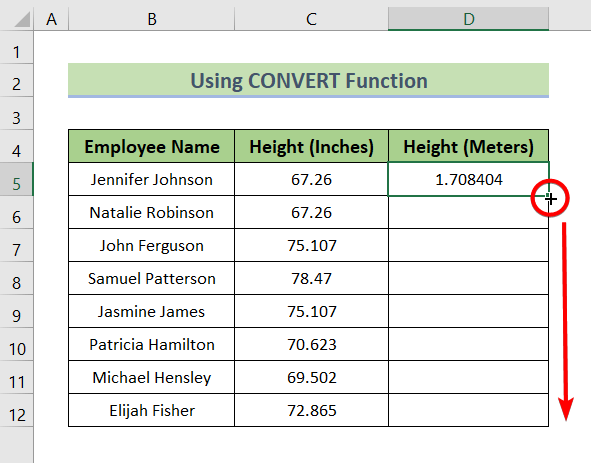
Orain, hazbeteko altuerak metroko altuera bihurtu direla ikusiko duzu.
Hemen, <1eko emaitzari erreparatuz gero>BIHURTU funtzioa, puntu hamartarraren ondoren 6 hamartar arte itzultzen duela ohartuko zara.
Hala ere, ez baduzu nahi hainbeste hamartarren kasuan. zatiki-zenbakien artean, moztu ditzakezu ROUND funtzioa erabiliz. Atal hau hurrengo metodoan landu dut.

Gehiago irakurri: Nola bihurtu hazbeteak Cm Excel-en (2 modu azkar)
2. Eskuzko metodoa BORROBILA Funtzioarekin hazbeteak metro bihurtzeko
Atal honetan, hazbeteak metrotara bihurtzen erakutsiko dizut zatiketa orokorra eta BIRBILDURA erabiliz. 2>funtzioa.
Badakigu metro 1 39,3701 hazbete balio duela. Beraz, hazbeteak metro bihurtzeko, gukaltuerak hazbetetan banatu behar dira 39,701 .
Zatiketaren emaitzak 15 zifra arteko hamartar izan ditzake. Zenbaki hamartar asko edukitzea ezinezkoa da erabiltzea. Hori dela eta, BORBILDURA funtzioa erabiliko dut bihurketaren emaitza biribiltzeko.
Orain, jarraitu beheko urratsei hazbeteak metro bihurtzeko.
❶ Hasieran , sartu formula hau D5 gelaxkan.
=ROUND(C5/39.3701,2) ❷ Ondoren, sakatu SARTU .
Formularen banaketa
- C5 altuera hazbetetan dituen gelaxka-helbidea da.
- C5/39.3701: Metro 1 3701 hazbete berdina denez, altuera osoa hazbetetan 39.3701 zatituz gero, altuera metrotan sortuko da.
- 2 -k adierazten du ROUND funtzioak zatiketaren emaitza 2 zifra hamartarrekin biribilduko duela puntu hamartarren ondoren.
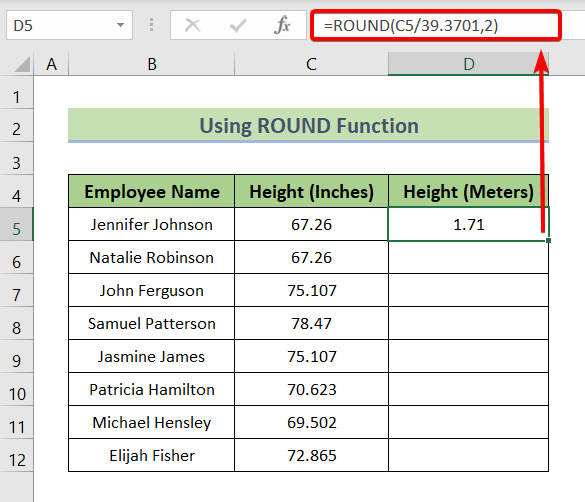
❸ Horren ondoren, arrastatu Bete heldulekua ikonoa formula behera kopiatzeko.

Azkenik, n ikusiko duzu>Altuera (metroak) zutabeak hazbeteko altuera guztiak metrotan altuera bihurtu diren.
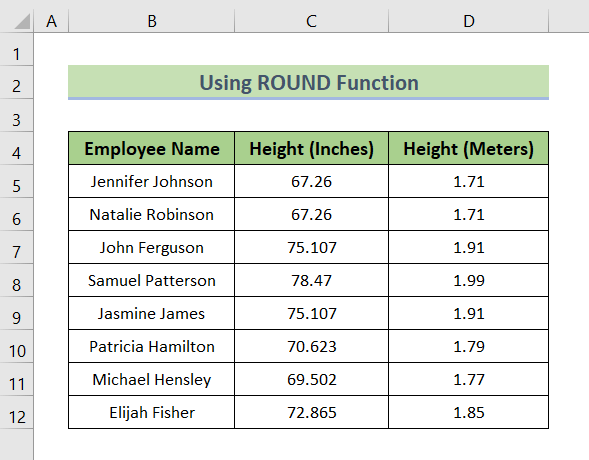
Irakurri gehiago: Nola bihurtu oinak metrotara Excel-en (4 metodo sinpleak)
Gogoratu beharrekoak
- BIHURTU funtzioak hamartarren 6 zifra arteko zifrak itzultzen ditu.
- Excel-ek zehaztasuna onartzen du. gehienez 15 zifra hamartarren kasuanfrakzio-zenbakiak.
Praktika atala
Ondoko pantaila-argazkia bezalako Excel orri bat jasoko duzu, emandako Excel fitxategiaren amaieran, non artikulu honetan aztertutako metodo guztiak praktikatu ditzakezu. .
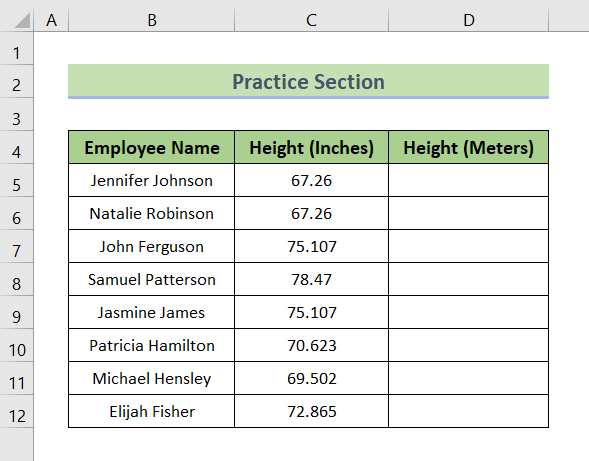
Ondorioa
Laburbilduz, Excel-en hazbeteko n metro bihurtzeko 2 modu eztabaidatu ditugu. Eta ez izan zalantzarik beheko iruzkinen atalean galderarik egiteko. Dagokion kontsulta guztiei lehenbailehen erantzuten saiatuko gara. Eta bisitatu gure webgunea Exceldemy gehiago arakatzeko.

