Cuprins
În timp ce lucrați cu un set de date în funcție de timp, aveți adesea nevoie să calculați diferența de timp în minute Excel nu are o funcție dedicată pentru a calcula diferența de timp în minute pentru diferite date. Așadar, în acest tutorial, vă vom arăta cum să calculați diferența de timp în minute pentru diferite date în Excel .
Descărcați caietul de practică
Descărcați acest caiet de exerciții pentru a vă exercita în timp ce citiți acest articol.
Diferența de timp în minute.xlsm3 abordări practice pentru a calcula diferența de timp în minute în Excel
Imaginea următoare oferă un set de date care conține câteva intrări cu o oră de sfârșit și o oră de început. În primul rând, vom utiliza o formulă generală pentru a calcula valoarea diferența de timp în minute. Mai târziu, vom aplica unele funcții, cum ar fi ZILE , ORA , MINUTUL , și AL DOILEA pentru a face același lucru. VBA pentru a calcula diferența de timp în minute.

1. Folosiți formula pentru a calcula diferența de timp în minute în Excel
La început, vom folosi o metodă generală Excel pentru a scădea valoarea Ora de începere de la Sfârșitul timpului .
Pasul 1: Găsiți diferența de timp în date
- Pentru a găsi diferența de date , introduceți următoarea formulă.
= (C5-B5) 
- Prin urmare, se va calcula zile de diferență între cele două date. Se va afișa rezultatul în unități zecimale.

Pasul 2: Utilizați o formulă pentru a calcula diferența de timp
- Introduceți următoarea formulă pentru a converti numărul zilei în minute.
=(C5-B5)*24*60 
- În cele din urmă, apăsați Introduceți pentru a obține rezultatele în minute .

- Utilizați Instrumentul AutoFill pentru a aplica aceeași formulă în următoarele celule.

Citește mai mult: Formula Excel pentru a găsi diferența dintre două numere
Lecturi similare
- Formula Excel pentru a găsi diferența dintre două numere
- Cum se calculează diferența semnificativă între două medii în Excel
- Excel Pivot Table: Diferența dintre două coloane (3 cazuri)
2. Combinați funcțiile DAYS, HOUR și SECOND pentru a calcula diferența de timp
Excel nu are o funcție dedicată pentru a calcula doar valoarea diferența de timp în minute pentru două date diferite Dar putem calcula separat diferența în numărul de zile , ore , minute , și secunde Apoi, vom aplica o formulă pentru a combina rezultatele și vom număra diferența de timp în minute.
Pasul 1: Găsiți diferența în zile
- Pentru a afla diferența în zile, introduceți formula cu funcția ZILE .
=DAYS(C5,B5) 
- Prin urmare, se va arăta ### deoarece nu există un format specific definit.

- Faceți clic pe butonul Număr pentru a specifica valoarea celulei.

- Ca urmare, va rezulta numărul de zile pentru două date diferite.

- Apoi, utilizați AutoFill Tool pentru a umple automat celulele.
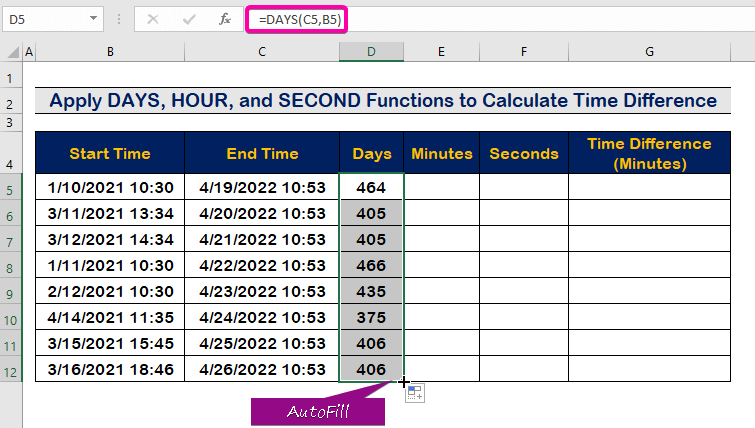
Pasul 2: Numărați diferența de timp în minute
- Introduceți următoarea formulă cu funcția MINUTE pentru a calcula diferența de minute pentru o anumită zi ( 10:30 A.M. la 10:53 A.M. ).
=MINUTE(C5-B5) 
- Prin urmare, se va afișa diferența de minute ( 23 de minute ) în celula E5 .

- Pur și simplu, completați automat coloana folosind funcția Instrumentul AutoFill .

Pasul 3: Aplicați funcția SECOND
- Pentru numărarea diferența de timp în secunde, scrieți următoarea formulă cu a DOUA funcție .
=SECOND(C5-B5) 
- În consecință, veți găsi diferența de timp în secunde.

- În cele din urmă, completați automat celula cu ajutorul funcției Instrumentul AutoFill .

Pasul 4: Introduceți funcția HOUR
- Scrieți următoarea formulă cu funcția HOUR .
=HOUR(C5-B5) 
- În consecință, celula E5 va avea ca rezultat o diferență de fus orar în ore .

- În cele din urmă, completați automat toate celulele aplicând funcția Instrument cu mâner AutoFill .

Pasul 5: Aplicați formula finală
- Pentru a combina toate rezultatele cu ajutorul funcțiilor, introduceți următoarele pentru a calcula diferența de timp în minute.
=D5*24*60 +E5*60 + F5 + G5/60 
- Prin urmare, veți obține rezultatul diferenței de timp în minute, ca în imaginea de mai jos.

- În cele din urmă, aplicați Instrumentul AutoFill pentru a completa toate celulele din coloană.

3. Executați un cod VBA pentru a calcula diferența de timp în minute în Excel
În plus față de secțiunile anterioare, vă vom arăta cum să utilizați codul VBA pentru a calcula diferența de timp în minute. Avantajul utilizării codului VBA este că putem alege oricare dintre cele două celule cu ore și date diferite și putem calcula diferența de timp în minute.
Pasul 1: Creați un modul
- În primul rând, apăsați Alt + F11 pentru a deschide fereastra Macro VBA .
- Faceți clic pe butonul Introduceți tab.
- Apoi, selectați Modul pentru a crea un nou modul.

Pasul 2: Lipiți codul VBA
- Lipiți următoarele VBA cod.
Sub TimeDifference() 'Definiți variabilele Dim MinDifference As Variant Dim StartTime As Variant Dim EndTime As Variant 'Introduceți caseta de intrare pentru a selecta ora de început Set StartTime = Application.InputBox("Select Start Time:", "ExcelWIKI", RngText, , , , , , 8) 'Introduceți caseta de intrare pentru a selecta ora de început Set EndTime = Application.InputBox("Select End Time:", "ExcelWIKI", RngText, , , , , , 8) 'Scădeți timpiiMinDifference = EndTime - StartTime 'Aplicați formula într-o celulă pentru a obține rezultatul în minute Range("E5").Value = MinDifference * 24 * 60 End Sub 
Pasul 3: Rulați programul
- Salvați programul și apăsați F5 pentru a o rula.
- Selectați ora de începere .
- Apăsați Introduceți .

- Selectați sfârșitul timp .
- Apoi, faceți clic pe OK .

- Prin urmare, diferența de fus orar va afișa rezultatul în minute în celula E5 .

Citește mai mult: Cum se calculează diferența absolută dintre două numere în Excel
Concluzie
Sper că acest articol v-a oferit un tutorial despre cum să calculați diferența de timp în minute în Excel Toate aceste proceduri ar trebui învățate și aplicate la setul dvs. de date. Aruncați o privire la caietul de exerciții practice și puneți aceste abilități la încercare. Suntem motivați să continuăm să realizăm tutoriale ca acesta datorită sprijinului dvs. valoros.
Vă rugăm să ne contactați dacă aveți întrebări și să ne lăsați comentarii în secțiunea de mai jos.
Noi, cei Exceldemy Team, sunt întotdeauna receptivi la întrebările dumneavoastră.
Rămâneți alături de noi și continuați să învățați.

