តារាងមាតិកា
ខណៈពេលដែលធ្វើការជាមួយសំណុំទិន្នន័យអាស្រ័យលើពេលវេលា អ្នកត្រូវ គណនាភាពខុសគ្នានៃពេលវេលាជានាទី ។ Excel មិនមានមុខងារពិសេសដើម្បីគណនាភាពខុសគ្នានៃពេលវេលាគិតជានាទីសម្រាប់កាលបរិច្ឆេទផ្សេងៗគ្នាទេ។ ដូច្នេះ នៅក្នុងមេរៀននេះ យើងនឹងបង្ហាញអ្នកពីរបៀបគណនាភាពខុសគ្នានៃពេលវេលាគិតជានាទីសម្រាប់កាលបរិច្ឆេទផ្សេងៗគ្នានៅក្នុង Excel ។
ទាញយកសៀវភៅលំហាត់អនុវត្ត
ទាញយកសៀវភៅលំហាត់នេះទៅ ហាត់ប្រាណនៅពេលអ្នកកំពុងអានអត្ថបទនេះ។
ភាពខុសគ្នាពេលវេលាក្នុង Minutes.xlsm
3 វិធីសាស្រ្តងាយស្រួលដើម្បីគណនាភាពខុសគ្នានៃពេលវេលាគិតជានាទីក្នុង Excel
រូបភាពខាងក្រោមផ្តល់នូវសំណុំទិន្នន័យដែលមានធាតុមួយចំនួនជាមួយនឹងពេលវេលាបញ្ចប់ និងពេលវេលាចាប់ផ្តើម។ ដំបូង យើងនឹងប្រើរូបមន្តទូទៅដើម្បីគណនា ពេលវេលាខុសគ្នា ជានាទី។ នៅពេលក្រោយ យើងនឹងអនុវត្តមុខងារមួយចំនួនដូចជា DAYS , HOUR , MINUTE , និង SECOND ដើម្បីធ្វើដូចគ្នា។ លើសពីនេះ យើងនឹងប្រើកូដ VBA ដើម្បីគណនាភាពខុសគ្នានៃពេលវេលាគិតជានាទី។

1. ប្រើរូបមន្តដើម្បីគណនាភាពខុសគ្នានៃពេលវេលាគិតជានាទីក្នុង Excel
នៅដើមដំបូង យើងនឹងប្រើរូបមន្តទូទៅ Excel ដើម្បីដក ម៉ោងចាប់ផ្តើម ពី ម៉ោងបញ្ចប់ ។
ជំហានទី 1៖ ស្វែងរកភាពខុសគ្នានៃពេលវេលានៅក្នុងកាលបរិច្ឆេទ
- ដើម្បីស្វែងរក ភាពខុសគ្នាក្នុងកាលបរិច្ឆេទ សូមវាយរូបមន្តខាងក្រោម។
= (C5-B5) 
- ដូច្នេះ វានឹងគណនា ថ្ងៃភាពខុសគ្នា រវាងកាលបរិច្ឆេទទាំងពីរ។ វានឹងបង្ហាញលទ្ធផលជាឯកតាទសភាគ។

ជំហានទី 2៖ ប្រើរូបមន្តដើម្បីគណនាភាពខុសគ្នានៃពេលវេលា
<11 =(C5-B5)*24*60 
- ជាចុងក្រោយ ចុច Enter ដើម្បីទទួលបានលទ្ធផលក្នុងរយៈពេល នាទី ។

- ប្រើ ការបំពេញស្វ័យប្រវត្តិ ឧបករណ៍ ដើម្បីអនុវត្តរូបមន្តដូចគ្នានៅក្នុងក្រឡាខាងក្រោម។

អានបន្ថែម៖ រូបមន្ត Excel ដើម្បីស្វែងរកភាពខុសគ្នារវាង លេខពីរ
ការអានស្រដៀងគ្នា
- រូបមន្ត Excel ដើម្បីស្វែងរកភាពខុសគ្នារវាងលេខពីរ
- របៀបគណនាភាពខុសគ្នាសំខាន់រវាងមធ្យោបាយពីរក្នុង Excel
- តារាង Excel Pivot៖ ភាពខុសគ្នារវាងជួរឈរពីរ (3 ករណី)
2. ផ្សំ អនុគមន៍ DAYS, HOUR, និង SECOND ដើម្បីគណនាពេលវេលាខុសគ្នា
Excel មិនមានមុខងារជាក់លាក់ដើម្បីគណនាត្រឹមតែ ភាពខុសគ្នានៃពេលវេលាគិតជានាទីសម្រាប់កាលបរិច្ឆេទពីរផ្សេងគ្នា ។ ប៉ុន្តែយើងអាចគណនាដោយឡែកពីគ្នានូវភាពខុសគ្នានៃចំនួន ថ្ងៃ ម៉ោង នាទី និង វិនាទី ។ បន្ទាប់មក យើងនឹងអនុវត្តរូបមន្តមួយដើម្បីបញ្ចូលគ្នានូវលទ្ធផល និងរាប់ភាពខុសគ្នានៃពេលវេលាគិតជានាទី។
ជំហានទី 1៖ ស្វែងរកភាពខុសគ្នាក្នុងថ្ងៃ
- ដើម្បីស្វែងរក ភាពខុសគ្នានៃថ្ងៃ បញ្ចូលរូបមន្តជាមួយ ថ្ងៃមុខងារ ។
=DAYS(C5,B5) 
- ដូច្នេះវានឹងបង្ហាញ ### ដោយសារមិនមានទម្រង់ជាក់លាក់ណាមួយដែលបានកំណត់។

- ចុចលើទម្រង់ លេខ ដើម្បីបញ្ជាក់តម្លៃក្រឡា។ 13>

- ជាលទ្ធផល វានឹងផ្តល់លទ្ធផលនៅក្នុងចំនួនថ្ងៃសម្រាប់កាលបរិច្ឆេទពីរផ្សេងគ្នា។

- បន្ទាប់មក ប្រើ ការបំពេញដោយស្វ័យប្រវត្តិ ឧបករណ៍ដើម្បីបំពេញក្រឡាដោយស្វ័យប្រវត្តិ។
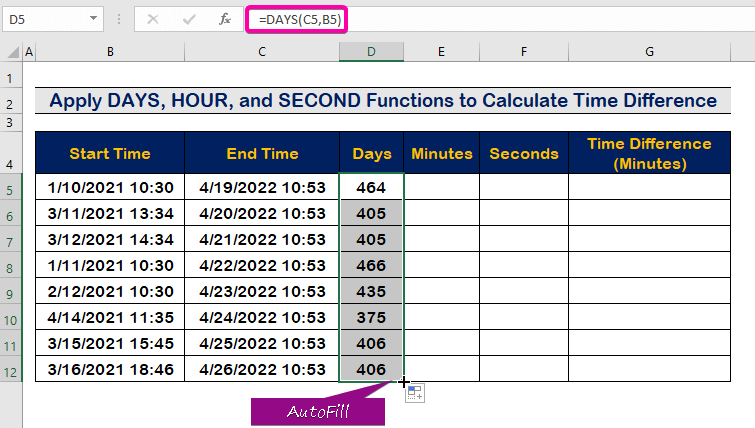
ជំហានទី 2 ៖ រាប់ Time Difference in Minutes
- វាយរូបមន្តខាងក្រោមជាមួយ អនុគមន៍ MINUTE ដើម្បីគណនាភាពខុសគ្នានាទីសម្រាប់ថ្ងៃជាក់លាក់មួយ ( 10 :30 A.M. ដល់ 10:53 A.M. ).
=MINUTE(C5-B5) 
- ដូច្នេះ វានឹងបង្ហាញភាពខុសគ្នានាទី ( 23 នាទី ) ក្នុងក្រឡា E5 ។

- ដោយសាមញ្ញ បំពេញជួរឈរដោយស្វ័យប្រវត្តិដោយប្រើ ឧបករណ៍បំពេញស្វ័យប្រវត្តិ ។

ជំហានទី 3៖ អនុវត្តអនុគមន៍ទីពីរ
- សម្រាប់ការរាប់ ភាពខុសគ្នានៃពេលវេលា ជាវិនាទី សូមសរសេរ f រូបមន្ត ollowing ជាមួយ អនុគមន៍ SECOND ។
=SECOND(C5-B5) 
- ជាលទ្ធផល អ្នកនឹងឃើញ ភាពខុសគ្នានៃពេលវេលា គិតជាវិនាទី។

- ជាចុងក្រោយ បំពេញក្រឡាដោយស្វ័យប្រវត្តិដោយជំនួយពី ឧបករណ៍បំពេញស្វ័យប្រវត្តិ ។

ជំហានទី 4៖ បញ្ចូលមុខងារម៉ោង
- សរសេរ តាមរូបមន្តជាមួយ ម៉ោងមុខងារ ។
=HOUR(C5-B5) 
- ដូច្នេះ ក្រឡា E5 នឹង លទ្ធផលនៅក្នុងពេលវេលាខុសគ្នាក្នុង ម៉ោង ។

- ជាចុងក្រោយ បំពេញក្រឡាទាំងអស់ដោយស្វ័យប្រវត្តិដោយអនុវត្ត ការបំពេញដោយស្វ័យប្រវត្តិ ឧបករណ៍ដោះស្រាយ ។

ជំហានទី 5៖ អនុវត្តរូបមន្តចុងក្រោយ
- ដើម្បីបញ្ចូលគ្នាទាំងអស់ លទ្ធផលដោយប្រើមុខងារ វាយពាក្យខាងក្រោមដើម្បីគណនាភាពខុសគ្នានៃពេលវេលាគិតជានាទី។
=D5*24*60 +E5*60 + F5 + G5/60 
- ដូច្នេះ អ្នកនឹងទទួលបានលទ្ធផលនៃភាពខុសគ្នានៃពេលវេលាគិតជានាទី ដូចក្នុងរូបភាពបង្ហាញខាងក្រោម។

- ជាចុងក្រោយ សូមអនុវត្ត ឧបករណ៍បំពេញស្វ័យប្រវត្តិ ដើម្បីបំពេញក្រឡាទាំងអស់ក្នុងជួរឈរ។

3. ដំណើរការកូដ VBA ដើម្បីគណនាពេលវេលាខុសគ្នាជានាទីក្នុង Excel
បន្ថែមពីលើផ្នែកមុន យើងនឹងបង្ហាញអ្នកពីរបៀបប្រើកូដ VBA ដើម្បីគណនាភាពខុសគ្នានៃពេលវេលាគិតជានាទី។ អត្ថប្រយោជន៍នៃការប្រើប្រាស់កូដ VBA គឺថាយើងអាចជ្រើសរើសក្រឡាណាមួយក្នុងចំនោមក្រឡាពីរដែលមានពេលវេលា និងកាលបរិច្ឆេទខុសៗគ្នា ហើយគណនាពេលវេលាខុសគ្នាជានាទី។
ជំហានទី 1៖ បង្កើតម៉ូឌុល
- ដំបូង ចុច Alt + F11 ដើម្បីបើក VBA Macro ។
- ចុចលើ បញ្ចូល ផ្ទាំង។
- បន្ទាប់មក ជ្រើសរើសជម្រើស ម៉ូឌុល ដើម្បីបង្កើតម៉ូឌុលថ្មី។

ជំហានទី 2៖ បិទភ្ជាប់កូដ VBA
- បិទភ្ជាប់កូដ VBA ខាងក្រោម។
1971

ជំហានទី 3៖ ដំណើរការកម្មវិធី
- រក្សាទុកកម្មវិធី ហើយចុច F5 ដើម្បីដំណើរការវា។
- ជ្រើសរើស ម៉ោងចាប់ផ្តើម .
- ចុច Enter ។

- ជ្រើសរើស បញ្ចប់ ពេលវេលា ។
- បន្ទាប់មកចុចលើ យល់ព្រម ។

- ដូច្នេះ ភាពខុសគ្នានៃពេលវេលារបស់អ្នកនឹងបង្ហាញលទ្ធផលជានាទីក្នុងក្រឡា E5 ។

អានបន្ថែម៖ របៀបគណនាភាពខុសគ្នាដាច់ខាត រវាងលេខពីរក្នុង Excel
សេចក្តីសន្និដ្ឋាន
ខ្ញុំសង្ឃឹមថាអត្ថបទនេះបានផ្តល់ឱ្យអ្នកនូវការបង្រៀនអំពីរបៀបគណនាភាពខុសគ្នានៃពេលវេលាគិតជានាទីនៅក្នុង Excel ។ នីតិវិធីទាំងអស់នេះគួរតែត្រូវបានសិក្សា និងអនុវត្តចំពោះសំណុំទិន្នន័យរបស់អ្នក។ សូមក្រឡេកមើលសៀវភៅលំហាត់ ហើយដាក់ជំនាញទាំងនេះដើម្បីសាកល្បង។ យើងមានការលើកទឹកចិត្តឱ្យបន្តបង្កើតការបង្រៀនដូចនេះ ដោយសារការគាំទ្រដ៏មានតម្លៃរបស់អ្នក។
សូមទាក់ទងមកយើងខ្ញុំ ប្រសិនបើអ្នកមានសំណួរណាមួយ។ ម្យ៉ាងវិញទៀត មានអារម្មណ៍សេរីក្នុងការបញ្ចេញមតិនៅក្នុងផ្នែកខាងក្រោម។
ពួកយើង ក្រុម Exceldemy តែងតែឆ្លើយតបទៅនឹងសំណួររបស់អ្នក។
ស្នាក់នៅជាមួយយើង ហើយបន្តសិក្សា។

