Inhaltsverzeichnis
Wenn Sie mit einem zeitabhängigen Datensatz arbeiten, müssen Sie oft Berechnung der Zeitdifferenz in Minuten Excel hat keine spezielle Funktion, um die Zeitdifferenz in Minuten für verschiedene Daten zu berechnen. In diesem Tutorial zeigen wir Ihnen, wie Sie die Zeitdifferenz in Minuten für verschiedene Daten in Excel berechnen können. Excel .
Download Arbeitsbuch Praxis
Laden Sie dieses Übungsheft herunter, um zu üben, während Sie diesen Artikel lesen.
Zeitunterschied in Minuten.xlsm3 praktische Methoden zur Berechnung der Zeitdifferenz in Minuten in Excel
Das folgende Bild zeigt einen Datensatz, der einige Einträge mit einer Endzeit und einer Startzeit enthält. Zunächst werden wir eine allgemeine Formel verwenden, um die Zeitunterschied Später werden wir einige Funktionen anwenden, wie z. B. TAGE , STUNDE , MINUTE und SECOND Zusätzlich werden wir die VBA Code, um die Zeitdifferenz in Minuten zu berechnen.

1. die Formel zur Berechnung des Zeitunterschieds in Minuten in Excel verwenden
Zu Beginn werden wir eine allgemeine Excel Formel zum Subtrahieren der Startzeit von der Endzeit .
Schritt 1: Ermitteln der Zeitdifferenz in Daten
- Zum Auffinden der Datumsunterschied geben Sie die folgende Formel ein.
= (C5-B5) 
- Daher wird sie die Tagesunterschied zwischen den beiden Daten und zeigt das Ergebnis in Dezimaleinheiten an.

Schritt 2: Verwenden Sie eine Formel zur Berechnung des Zeitunterschieds
- Geben Sie die folgende Formel ein, um die Tageszahl in Minuten umzurechnen.
=(C5-B5)*24*60 
- Drücken Sie schließlich Eingabe um die Ergebnisse in Minuten .

- Verwenden Sie die AutoFill-Werkzeug um die gleiche Formel auf die folgenden Zellen anzuwenden.

Lesen Sie mehr: Excel-Formel zur Ermittlung der Differenz zwischen zwei Zahlen
Ähnliche Lektüre
- Excel-Formel zur Ermittlung der Differenz zwischen zwei Zahlen
- Berechnung der signifikanten Abweichung zwischen zwei Mittelwerten in Excel
- Excel-Pivot-Tabelle: Differenz zwischen zwei Spalten (3 Fälle)
2 Kombinieren Sie die Funktionen DAYS, HOUR und SECOND, um die Zeitdifferenz zu berechnen.
Excel hat keine spezielle Funktion, um nur die Zeitunterschied in Minuten für zwei verschiedene Daten Aber wir können den Unterschied in der Anzahl der Tage , Stunden , Minuten und Sekunden Dann werden wir eine Formel anwenden, um die Ergebnisse zu kombinieren und die Zeitdifferenz in Minuten zu zählen.
Schritt 1: Ermitteln der Differenz in Tagen
- Um die Differenz in Tagen zu ermitteln, setzen Sie die Formel mit die Funktion DAYS .
=DAYS(C5,B5) 
- Daher wird sie zeigen ### da kein bestimmtes Format festgelegt ist.

- Klicken Sie auf das Nummer Format, um den Zellwert anzugeben.

- Daraus ergibt sich die Anzahl der Tage für zwei verschiedene Daten.

- Verwenden Sie dann die AutoFill Werkzeug zum automatischen Ausfüllen der Zellen.
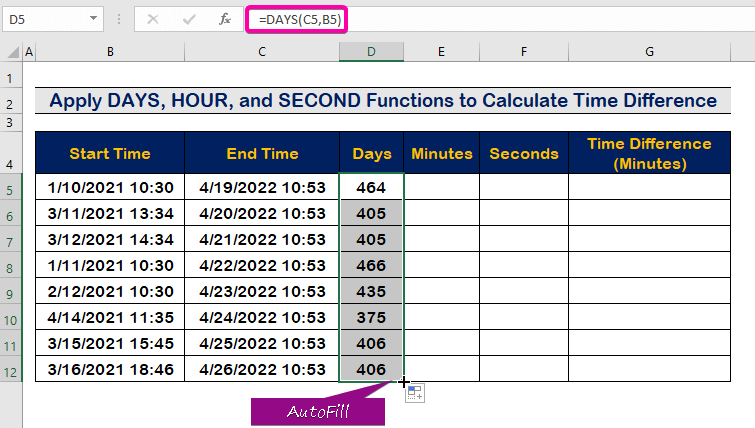
Schritt 2: Zählen Sie den Zeitunterschied in Minuten
- Geben Sie die folgende Formel mit die Funktion MINUTE um die Minutendifferenz für einen bestimmten Tag zu berechnen ( 10:30 UHR. zu 10:53 UHR. ).
=MINUTE(C5-B5) 
- Daher wird der winzige Unterschied ( 23 Minuten ) in Zelle E5 .

- Füllen Sie die Spalte einfach automatisch aus, indem Sie die AutoFill-Werkzeug .

Schritt 3: Anwendung der SECOND-Funktion
- Zur Zählung der Zeitverschiebung in Sekunden, schreiben Sie die folgende Formel mit die SECOND-Funktion .
=SECOND(C5-B5) 
- Infolgedessen finden Sie die Zeitverschiebung in Sekunden.

- Zum Schluss füllen Sie die Zelle automatisch mit Hilfe der Funktion AutoFill-Werkzeug .

Schritt 4: Einfügen der Funktion HOUR
- Schreiben Sie die folgende Formel mit die Funktion HOUR .
=HOUR(C5-B5) 
- Folglich ist die Zelle E5 führt zu einer Zeitverschiebung in Stunden .

- Füllen Sie schließlich alle Zellen automatisch aus, indem Sie die AutoFill Handle Tool .

Schritt 5: Anwendung der endgültigen Formel
- Um alle Ergebnisse mithilfe der Funktionen zu kombinieren, geben Sie Folgendes ein, um die Zeitdifferenz in Minuten zu berechnen.
=D5*24*60 +E5*60 + F5 + G5/60 
- Daher erhalten Sie das Ergebnis der Zeitdifferenz in Minuten, wie in der folgenden Abbildung dargestellt.

- Wenden Sie schließlich die AutoFill-Werkzeug um alle Zellen der Spalte auszufüllen.

3. einen VBA-Code zur Berechnung der Zeitdifferenz in Minuten in Excel ausführen
Zusätzlich zu den vorangegangenen Abschnitten zeigen wir Ihnen, wie Sie mit VBA-Code die Zeitdifferenz in Minuten berechnen können. Der Vorteil der Verwendung des VBA-Codes besteht darin, dass wir zwei beliebige Zellen mit unterschiedlichen Zeiten und Daten auswählen und die Zeitdifferenz in Minuten berechnen können.
Schritt 1: Ein Modul erstellen
- Drücken Sie erstens Alt + F11 zum Öffnen des VBA-Makro .
- Klicken Sie auf das einfügen. tab.
- Wählen Sie dann die Modul um ein neues Modul zu erstellen.

Schritt 2: VBA-Code einfügen
- Fügen Sie Folgendes ein VBA Code.
Sub TimeDifference() 'Variablen definieren Dim MinDifference As Variant Dim StartTime As Variant Dim EndTime As Variant 'Eingabefeld zur Auswahl der Startzeit einfügen Set StartTime = Application.InputBox("Select Start Time:", "ExcelWIKI", RngText, , , , , 8) 'Eingabefeld zur Auswahl der Startzeit einfügen Set EndTime = Application.InputBox("Select End Time:", "ExcelWIKI", RngText, , , , , 8) 'Zeiten subtrahierenMinDifference = EndTime - StartTime 'Formel in einer Zelle anwenden, um das Ergebnis in Minuten zu erhalten Range("E5").Value = MinDifference * 24 * 60 End Sub 
Schritt 3: Führen Sie das Programm aus
- Speichern Sie das Programm und drücken Sie F5 um es auszuführen.
- Wählen Sie die Startzeitpunkt .
- Presse Eingabe .

- Wählen Sie die Ende Zeit .
- Klicken Sie dann auf OK .

- Daher wird der Zeitunterschied in der Zelle das Ergebnis in Minuten anzeigen E5 .

Lesen Sie mehr: Wie man die absolute Differenz zwischen zwei Zahlen in Excel berechnet
Schlussfolgerung
Ich hoffe, dieser Artikel hat Ihnen gezeigt, wie man den Zeitunterschied in Minuten in Excel All diese Verfahren sollten Sie lernen und auf Ihren Datensatz anwenden. Werfen Sie einen Blick in die Übungsmappe und testen Sie diese Fähigkeiten. Dank Ihrer wertvollen Unterstützung sind wir motiviert, weiterhin Tutorials wie dieses zu erstellen.
Bitte kontaktieren Sie uns, wenn Sie Fragen haben, oder hinterlassen Sie uns Ihre Kommentare im folgenden Abschnitt.
Wir, die Exzellent Team, sind immer ansprechbar für Ihre Fragen.
Bleiben Sie bei uns und lernen Sie weiter.

