Inhoudsopgave
Bij het werken met een tijdsafhankelijke gegevensverzameling moet u vaak bereken het tijdsverschil in minuten Excel heeft geen speciale functie om het tijdsverschil in minuten voor verschillende datums te berekenen. In deze handleiding laten we u dus zien hoe u het tijdsverschil in minuten voor verschillende datums kunt berekenen in Excel .
Download Praktijk Werkboek
Download dit oefenwerkboek om te oefenen terwijl u dit artikel leest.
Tijdsverschil in minuten.xlsm3 handige manieren om het tijdsverschil in minuten te berekenen in Excel
De volgende afbeelding geeft een dataset met enkele items met een eindtijd en een begintijd. Eerst zullen we een algemene formule gebruiken om de tijdsverschil in minuten. Later zullen we enkele functies toepassen zoals DAGEN , UUR , MINUUT en TWEEDE om hetzelfde te doen. Bovendien zullen we de VBA code om het tijdsverschil in minuten te berekenen.

1. Formule gebruiken om tijdsverschil in minuten te berekenen in Excel
In het begin zullen we een algemene Excel formule om de Starttijd van de Eindtijd .
Stap 1: Zoek het tijdsverschil in data
- Om de verschil in data typ de volgende formule in.
= (C5-B5) 
- Daarom zal het de dagen verschil tussen de twee data. Het resultaat wordt weergegeven in decimale eenheden.

Stap 2: Gebruik een formule om het tijdsverschil te berekenen
- Typ de volgende formule om het dagnummer om te zetten in minuten.
=(C5-B5)*24*60 
- Druk tenslotte op Ga naar om de resultaten te krijgen in minuten .

- Gebruik de AutoFill Tool om dezelfde formule toe te passen in de volgende cellen.

Lees meer: Excel formule om verschil tussen twee getallen te vinden
Vergelijkbare lezingen
- Excel formule om verschil tussen twee getallen te vinden
- Hoe een significant verschil tussen twee gemiddelden berekenen in Excel
- Excel draaitabel: verschil tussen twee kolommen (3 gevallen)
2. Combineer de functies DAYS, HOUR en SECOND om het tijdsverschil te berekenen.
Excel heeft geen speciale functie om alleen de tijdsverschil in minuten voor twee verschillende data Maar we kunnen apart het verschil berekenen in het aantal dagen , uren , minuten en seconden Vervolgens passen we een formule toe om de resultaten te combineren en het tijdsverschil in minuten te tellen.
Stap 1: Zoek het verschil in dagen
- Om het verschil in dagen te vinden, vult u de formule in met de functie DAYS .
=DAYS(C5,B5) 
- Daarom zal het ### aangezien er geen specifiek formaat is gedefinieerd.

- Klik op de Nummer formaat om de celwaarde te specificeren.

- Het resultaat zal zijn dat het aantal dagen voor twee verschillende datums gelijk is.

- Gebruik dan de AutoFill Tool om de cellen automatisch te vullen.
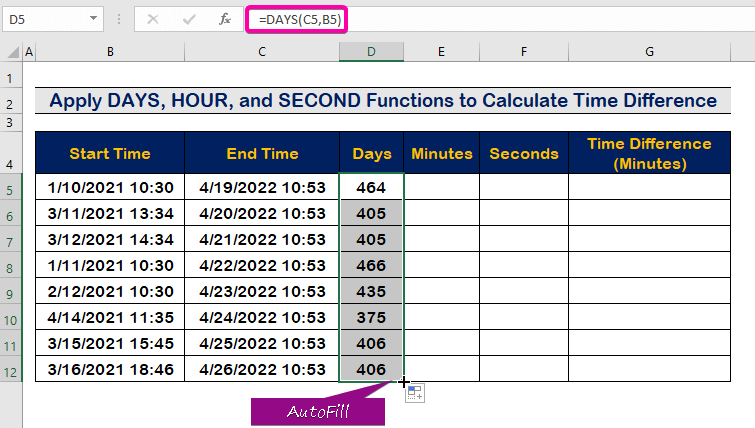
Stap 2: Tel het tijdsverschil in minuten
- Typ de volgende formule met de MINUUT functie om het minuutverschil voor een bepaalde dag te berekenen ( 10:30 A.M. naar 10:53 A.M. ).
=MINUTE(C5-B5) 
- Daarom wordt het minieme verschil ( 23 minuten ) in cel E5 .

- Vul gewoon de kolom automatisch in met behulp van de AutoFill Tool .

Stap 3: Pas de TWEEDE functie toe
- Voor het tellen van de tijdsverschil in seconden, schrijf de volgende formule met de TWEEDE functie .
=SECOND(C5-B5) 
- Bijgevolg vindt u de tijdsverschil in seconden.

- Vul ten slotte de cel automatisch met behulp van de AutoFill Tool .

Stap 4: De UUR-functie invoegen
- Schrijf de volgende formule met de UUR-functie .
=HOUR(C5-B5) 
- Dientengevolge, cel E5 zal resulteren in een tijdsverschil in uren .

- Vul tot slot alle cellen automatisch door de AutoFill handvat gereedschap .

Stap 5: Pas de definitieve formule toe
- Om alle resultaten met behulp van de functies te combineren, typt u het volgende om het tijdsverschil in minuten te berekenen.
=D5*24*60 +E5*60 + F5 + G5/60 
- U krijgt dan het resultaat van het tijdsverschil in minuten zoals in de afbeelding hieronder.

- Pas ten slotte de AutoFill Tool om alle cellen in de kolom in te vullen.

3. Een VBA-code uitvoeren om het tijdsverschil in minuten te berekenen in Excel
In aanvulling op de vorige paragrafen laten we zien hoe u VBA-code kunt gebruiken om het tijdsverschil in minuten te berekenen. Het voordeel van het gebruik van de VBA-code is dat we een van twee cellen met verschillende tijden en data kunnen kiezen, en het tijdsverschil in minuten kunnen berekenen.
Stap 1: Een module maken
- Druk eerst op Alt + F11 om de VBA-macro .
- Klik op de Plaats tab.
- Selecteer vervolgens de Module optie om een nieuwe module te maken.

Stap 2: VBA-code plakken
- Plak het volgende VBA code.
Sub TimeDifference() 'Variabelen definiëren Dim MinDifference als Variant Dim StartTime als Variant Dim EndTime als Variant 'InputBox invoegen om begintijd te selecteren Set StartTime = Application.InputBox("Select Start Time:", "ExcelWIKI", RngText, , , , , 8) 'InputBox invoegen om begintijd te selecteren Set EndTime = Application.InputBox("Select End Time:", "ExcelWIKI", RngText, , , , 8) 'Tijden aftrekkenMinDifference = EndTime - StartTime 'Pas de formule toe in een cel om het resultaat in minuten te krijgen Range("E5").Value = MinDifference * 24 * 60 End Sub 
Stap 3: Voer het programma uit
- Sla het programma op en druk op F5 om het uit te voeren.
- Selecteer de starttijd .
- Druk op Ga naar .

- Selecteer de eind tijd .
- Klik vervolgens op OK .

- Daarom zal uw tijdsverschil het resultaat in minuten weergeven in cel E5 .

Lees meer: Hoe het absolute verschil tussen twee getallen te berekenen in Excel
Conclusie
Ik hoop dat dit artikel u een handleiding heeft gegeven over hoe u het tijdsverschil in minuten kunt berekenen in Excel Al deze procedures moeten worden geleerd en toegepast op uw dataset. Bekijk de oefenwerkmap en stel deze vaardigheden op de proef. We zijn gemotiveerd om tutorials als deze te blijven maken dankzij uw waardevolle steun.
Neem gerust contact met ons op als u vragen heeft. Laat ook gerust opmerkingen achter in de rubriek hieronder.
Wij, de Exceldemy Team, reageren altijd op uw vragen.
Blijf bij ons en blijf leren.

