Tabla de contenido
Cuando se trabaja con un conjunto de datos dependientes del tiempo, a menudo es necesario calcular la diferencia horaria en minutos Excel no tiene una función específica para calcular la diferencia horaria en minutos para diferentes fechas. Por lo tanto, en este tutorial, le mostraremos cómo calcular la diferencia horaria en minutos para diferentes fechas en Excel. Excel .
Descargar el cuaderno de prácticas
Descárgate este cuaderno de prácticas para ejercitarte mientras lees este artículo.
Diferencia de tiempo en minutos.xlsm3 métodos prácticos para calcular la diferencia horaria en minutos en Excel
La siguiente imagen muestra un conjunto de datos que contiene algunas entradas con una hora de finalización y una hora de inicio. En primer lugar, utilizaremos una fórmula general para calcular el diferencia horaria en minutos. Más adelante, aplicaremos algunas funciones como DÍAS , HORA , MINUTO y SEGUNDO Además, utilizaremos la función VBA para calcular la diferencia horaria en minutos.

1. Utilizar la fórmula para calcular la diferencia de tiempo en minutos en Excel
Al principio, utilizaremos un Excel para restar el Hora de inicio del Fin de los tiempos .
Paso 1: Encontrar la diferencia horaria en las fechas
- Para encontrar el diferencia de fechas escriba la siguiente fórmula.
= (C5-B5) 
- Por lo tanto, calculará el días de diferencia entre las dos fechas. Mostrará el resultado en las unidades decimales.

Paso 2: Utilizar una fórmula para calcular la diferencia horaria
- Escriba la siguiente fórmula para convertir el número de día en minutos.
=(C5-B5)*24*60 
- Por último, pulse Entre en para obtener los resultados en minutos .

- Utilice la Herramienta de autorrelleno para aplicar la misma fórmula en las celdas siguientes.

Más información: Fórmula Excel para hallar la diferencia entre dos números
Lecturas similares
- Fórmula Excel para hallar la diferencia entre dos números
- Cómo calcular la diferencia significativa entre dos medias en Excel
- Tabla dinámica Excel: Diferencia entre dos columnas (3 casos)
2. Combine las funciones de DÍAS, HORAS y SEGUNDOS para calcular la diferencia horaria
Excel no tiene una función dedicada para calcular sólo el diferencia horaria en minutos para dos fechas diferentes Pero podemos calcular por separado la diferencia en el número de días , horas , minutos y segundos A continuación, aplicaremos una fórmula para combinar los resultados y contar la diferencia de tiempo en minutos.
Paso 1: Calcular la diferencia en días
- Para hallar la diferencia en días, inserte la fórmula con la función DÍAS .
=DÍAS(C5,B5) 
- Por lo tanto, mostrará ### ya que no hay un formato específico definido.

- Haga clic en el botón Número para especificar el valor de la celda.

- Como resultado, resultará el número de días para dos fechas diferentes.

- A continuación, utilice la función Autorrelleno Herramienta para autorellenar las celdas.
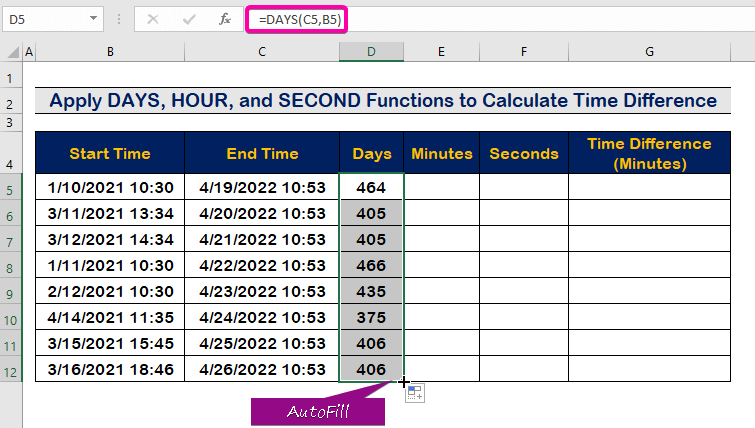
Paso 2: Contar la diferencia de tiempo en minutos
- Escriba la siguiente fórmula con la función MINUTO para calcular la diferencia de minutos de un día determinado ( 10:30 A.M. a 10:53 A.M. ).
=MINUTO(C5-B5) 
- Por lo tanto, mostrará la diferencia de minutos ( 23 minutos ) en la celda E5 .

- Simplemente, autocomplete la columna utilizando el botón Herramienta de autorrelleno .

Paso 3: Aplicar la SEGUNDA función
- Para contar el diferencia horaria en segundos, escriba la siguiente fórmula con la SEGUNDA función .
=SECOND(C5-B5) 
- En consecuencia, encontrará el diferencia horaria en segundos.

- Por último, rellene automáticamente la celda con la ayuda de la función Herramienta de autorrelleno .

Paso 4: Insertar la función HORA
- Escribe la siguiente fórmula con la función HORA .
=HORA(C5-B5) 
- En consecuencia, la célula E5 dará lugar a una diferencia horaria en horas .

- Por último, rellene automáticamente todas las celdas aplicando la función Herramienta AutoFill Handle .

Paso 5: Aplicar la fórmula final
- Para combinar todos los resultados utilizando las funciones, escriba lo siguiente para calcular la diferencia de tiempo en minutos.
=D5*24*60 +E5*60 + F5 + G5/60 
- Por lo tanto, obtendrá el resultado de la diferencia horaria en minutos como en la imagen que se muestra a continuación.

- Por último, aplique el Herramienta de autorrelleno para rellenar todas las celdas de la columna.

3. Ejecute un Código VBA para Calcular la Diferencia de Tiempo en Minutos en Excel
Además de las secciones anteriores, le mostraremos cómo utilizar el código VBA para calcular la diferencia horaria en minutos. La ventaja de utilizar el código VBA es que podemos elegir cualquiera de dos celdas con horas y fechas diferentes, y calcular la diferencia horaria en minutos.
Paso 1: Crear un módulo
- En primer lugar, pulse Alt + F11 para abrir el Macro VBA .
- Haga clic en el botón Inserte ficha.
- A continuación, seleccione la opción Módulo para crear un nuevo módulo.

Paso 2: Pegar código VBA
- Pegue lo siguiente VBA código.
Sub TimeDifference() 'Definir variables Dim MinDifference As Variant Dim StartTime As Variant Dim EndTime As Variant 'Insertar cuadro de entrada para seleccionar la hora de inicio Set StartTime = Application.InputBox("Select Start Time:", "ExcelWIKI", RngText, , , , 8) 'Insertar cuadro de entrada para seleccionar la hora de inicio Set EndTime = Application.InputBox("Select End Time:", "ExcelWIKI", RngText, , , , 8) 'Restar tiemposMinDifference = EndTime - StartTime 'Aplica la fórmula en una celda para obtener el resultado en minutos Range("E5").Value = MinDifference * 24 * 60 End Sub 
Paso 3: Ejecutar el programa
- Guarde el programa y pulse F5 para ejecutarlo.
- Seleccione hora de inicio .
- Pulse Entre en .

- Seleccione fin tiempo .
- A continuación, haga clic en OK .

- Por lo tanto, su diferencia horaria mostrará el resultado en minutos en la celda E5 .

Read More: Cómo calcular la diferencia absoluta entre dos números en Excel
Conclusión
Espero que este artículo te haya servido de tutorial sobre cómo calcular la diferencia horaria en minutos en Excel Todos estos procedimientos deben aprenderse y aplicarse a su conjunto de datos. Eche un vistazo al cuaderno de ejercicios prácticos y ponga a prueba estos conocimientos. Nos motiva seguir haciendo tutoriales como éste gracias a su valioso apoyo.
Si tiene alguna pregunta, póngase en contacto con nosotros. También puede dejarnos sus comentarios en la sección de abajo.
Nosotros, los Exceldemy Team, siempre están atentos a sus consultas.
Quédate con nosotros y sigue aprendiendo.

