မာတိကာ
အချိန်-မူတည်သည့် ဒေတာအစုံဖြင့် လုပ်ဆောင်နေစဉ်၊ သင်သည် အချိန်ကွာခြားချက်ကို မိနစ်ပိုင်းအတွင်း တွက်ချက်ရန် လိုအပ်သည်။ Excel တွင် မတူညီသောရက်စွဲများအတွက် အချိန်ကွာခြားချက်ကို တွက်ချက်ရန် သီးခြားလုပ်ဆောင်ချက်မရှိပါ။ ထို့ကြောင့်၊ ဤသင်ခန်းစာတွင်၊ Excel တွင် မတူညီသောရက်စွဲများအတွက် မိနစ်အလိုက် အချိန်ကွာခြားချက်ကို တွက်ချက်နည်းကို သင်ပြပါမည်။
Practice Workbook ကိုဒေါင်းလုဒ်လုပ်ပါ
ဤလေ့ကျင့်ရေးစာအုပ်ကို ဒေါင်းလုဒ်လုပ်ရန် ဤဆောင်းပါးကို သင်ဖတ်နေစဉ် လေ့ကျင့်ခန်း။
အချိန်ကွာခြားချက် Minutes.xlsm
Excel တွင် မိနစ်များအတွင်း အချိန်ကွာခြားမှုကို တွက်ချက်ရန် အသုံးဝင်သောနည်းလမ်းများ
အောက်ပါပုံသည် အဆုံးအချိန်နှင့် စတင်ချိန်ပါသော အချို့သော entry များပါရှိသော ဒေတာအစုံကို ပေးပါသည်။ ပထမဦးစွာ၊ မိနစ်ပိုင်းအတွင်း အချိန်ကွာခြားချက် ကို တွက်ချက်ရန် ယေဘုယျဖော်မြူလာကို အသုံးပြုပါမည်။ နောက်ပိုင်းတွင်၊ ကျွန်ုပ်တို့သည် အလားတူလုပ်ဆောင်ရန် DAYS ၊ HOUR ၊ MINUTE နှင့် SECOND ကဲ့သို့သော လုပ်ဆောင်ချက်များကို အသုံးပြုပါမည်။ ထို့အပြင်၊ မိနစ်အတွင်း အချိန်ကွာခြားချက်ကို တွက်ချက်ရန် VBA ကုဒ်ကို အသုံးပြုပါမည်။

1. Excel တွင် မိနစ်များအတွင်း အချိန်ကွာခြားမှုကို တွက်ချက်ရန် ဖော်မြူလာကို အသုံးပြုပါ
အစပိုင်းတွင်၊ ကျွန်ုပ်တို့သည် ပြီးဆုံးချိန် မှ စတင်ချိန် ကို နုတ်ရန် ယေဘုယျ Excel ဖော်မြူလာကို အသုံးပြုပါမည်။
အဆင့် 1- ရက်စွဲများအတွက် အချိန်ကွာခြားချက်ကို ရှာပါ
- ရက်စွဲများအတွင်း ကွာခြားချက် ကိုရှာရန်၊ အောက်ပါပုံသေနည်းကို ရိုက်ထည့်ပါ။
= (C5-B5) 
- ထို့ကြောင့် ရက်များကို တွက်ချက်ပါမည်ရက်စွဲနှစ်ခုကြား ကွာခြားချက် ။ ၎င်းသည် ဒဿမယူနစ်များတွင် ရလဒ်ကိုပြသမည်ဖြစ်သည်။

အဆင့် 2- အချိန်ကွာခြားမှုကို တွက်ချက်ရန် ဖော်မြူလာကိုသုံးပါ
<11 =(C5-B5)*24*60 
- နောက်ဆုံးတွင်၊ မိနစ်များ အတွင်း ရလဒ်များရယူရန် Enter ကိုနှိပ်ပါ။

- AutoFill ကိုသုံးပါ အောက်ပါဆဲလ်များတွင် တူညီသောဖော်မြူလာကို အသုံးပြုရန် ကိရိယာ ။

နောက်ထပ် ခြားနားချက်ကို ရှာဖွေရန်- Excel ဖော်မြူလာအကြား ခြားနားချက်ကို ရှာဖွေရန် ဂဏန်းနှစ်လုံး
အလားတူစာဖတ်ခြင်း
- ဂဏန်းနှစ်လုံးကြားခြားနားချက်ကိုရှာဖွေရန် Excel ဖော်မြူလာ
- Excel တွင် Mean နှစ်ခုကြား သိသာထင်ရှားသော ကွာခြားချက်ကို တွက်ချက်နည်း
- Excel Pivot Table- ကော်လံနှစ်ခုကြား ကွာခြားချက် (3 Cases)
2. ပေါင်းစပ်ပါ အချိန်ကွာခြားမှုကို တွက်ချက်ရန် ရက်များ၊ နာရီ နှင့် ဒုတိယလုပ်ဆောင်ချက်များ
Excel မတူညီသောရက်စွဲနှစ်ခုအတွက် အချိန်ကွာခြားချက်အား မိနစ်ပိုင်းအတွင်းတွက်ချက်ရန် သီးခြားလုပ်ဆောင်ချက်မရှိပါ ။ သို့သော် ရက် ၊ နာရီ ၊ မိနစ် နှင့် စက္ကန့် အရေအတွက် ကွာခြားချက်ကို ကျွန်ုပ်တို့ သီးခြားတွက်ချက်နိုင်ပါသည်။ ထို့နောက် ရလဒ်များကို ပေါင်းစပ်ကာ မိနစ်ပိုင်းအတွင်း အချိန်ကွာခြားမှုကို ရေတွက်ရန် ဖော်မြူလာကို အသုံးပြုပါမည်။
အဆင့် 1- နေ့များအတွင်း ကွာခြားချက်ကို ရှာပါ
- ရှာဖွေရန် ရက်များ၏ ကွာခြားချက်၊ ဖော်မြူလာကို DAYS ဖြင့် ထည့်ပါ။လုပ်ဆောင်ချက် ။
=DAYS(C5,B5) 
- ထို့ကြောင့်၊ ၎င်းသည် ### ကို ပြပါမည် သတ်မှတ်ထားသော ဖော်မတ်မရှိသောကြောင့်။

- ဆဲလ်တန်ဖိုးကိုသတ်မှတ်ရန် နံပါတ် ဖော်မတ်ကို နှိပ်ပါ။

- ရလဒ်အနေဖြင့်၊ ၎င်းသည် မတူညီသောရက်စွဲနှစ်ခုအတွက် ရက်အရေအတွက်ကို ဖြစ်ပေါ်စေမည်ဖြစ်သည်။

- ထို့နောက်၊ AutoFill ဆဲလ်များကို အလိုအလျောက်ဖြည့်ရန် ကိရိယာကို အသုံးပြုပါ။
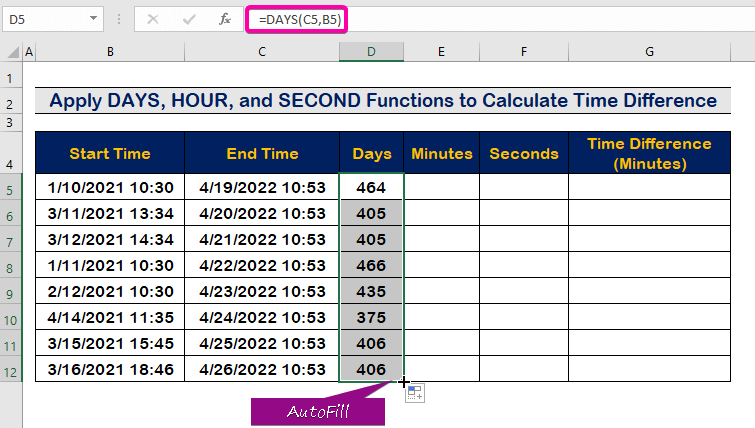
အဆင့် 2 : တစ်နေ့တာအတွက် မိနစ်ကွာခြားချက်ကို တွက်ချက်ရန်
- တစ်ရက်အတွက် မိနစ်ခြားနားချက်ကို တွက်ချက်ရန် အောက်ပါဖော်မြူလာကို MINUTE လုပ်ဆောင်ချက် ဖြင့် ရိုက်ပါ ( 10 :30 A.M. မှ 10:53 A.M. ).
=MINUTE(C5-B5) 
- ထို့ကြောင့်၊ ၎င်းသည် ဆဲလ် E5 ( 23 မိနစ် ) တွင် မိနစ်ခြားနားချက်ကို ပြပါမည်။

- ရိုးရှင်းစွာ၊ AutoFill Tool ကို အသုံးပြု၍ ကော်လံကို အလိုအလျောက်ဖြည့်ပါ။

အဆင့် 3- ဒုတိယလုပ်ဆောင်ချက်ကိုသုံးပါ
- စက္ကန့်အတွင်း အချိန်ကွာခြားချက် ကိုရေတွက်ရန်အတွက် f ကိုရေးပါ SECOND လုပ်ဆောင်ချက် ဖြင့် ဖော်မြူလာကို ပံ့ပိုးပေးပါသည်။
=SECOND(C5-B5) 
- အကျိုးဆက်အနေဖြင့် စက္ကန့်ပိုင်းအတွင်း အချိန်ကွာခြားချက် ကို သင်တွေ့လိမ့်မည်။

- နောက်ဆုံးတွင်၊ <၏အကူအညီဖြင့် ဆဲလ်ကို အလိုအလျောက်ဖြည့်ပါ။ 1>AutoFill Tool ။

အဆင့် 4- HOUR လုပ်ဆောင်ချက်ကို ထည့်သွင်းပါ
- ကိုရေးပါ HOUR ဖြင့် အောက်ပါဖော်မြူလာလုပ်ဆောင်ချက် ။
=HOUR(C5-B5) 
- ထို့ကြောင့် ဆဲလ် E5 သည် နာရီ အတွင်း အချိန်ကွာခြားချက်တစ်ခု ထွက်ပေါ်လာသည်။

- နောက်ဆုံးတွင်၊ AutoFill ကိုအသုံးပြုခြင်းဖြင့် ဆဲလ်အားလုံးကို အလိုအလျောက်ဖြည့်ပေးသည်။ Handle Tool .

အဆင့် 5- နောက်ဆုံးဖော်မြူလာကိုသုံးပါ
- အားလုံးပေါင်းစပ်ရန် လုပ်ဆောင်ချက်များကို အသုံးပြု၍ ရလဒ်များကို မိနစ်အတွင်း အချိန်ကွာခြားချက်ကို တွက်ချက်ရန် အောက်ပါတို့ကို ရိုက်ထည့်ပါ။
=D5*24*60 +E5*60 + F5 + G5/60 
- ထို့ကြောင့်၊ အောက်ပါပုံတွင်ပြထားသည့်အတိုင်း မိနစ်အတွင်း အချိန်ကွာခြားမှုရလဒ်ကို သင်ရရှိမည်ဖြစ်သည်။

- နောက်ဆုံးတွင်၊ AutoFill Tool ကို အသုံးပြုပါ။ ကော်လံရှိဆဲလ်များအားလုံးကိုဖြည့်ရန်။

3. Excel တွင် မိနစ်များအတွင်း အချိန်ကွာခြားမှုကိုတွက်ချက်ရန် VBA ကုဒ်ကိုဖွင့်ပါ
ယခင်ကဏ္ဍများအပြင်၊ မိနစ်ပိုင်းအတွင်း အချိန်ကွာခြားချက်ကို တွက်ချက်ရန် VBA ကုဒ်ကို အသုံးပြုနည်းကို ကျွန်ုပ်တို့ ပြသပါမည်။ VBA ကုဒ်ကို အသုံးပြုခြင်း၏ အကျိုးကျေးဇူးမှာ မတူညီသော အချိန်နှင့် ရက်စွဲများပါရှိသည့် ဆဲလ်နှစ်ခုအနက်မှ တစ်ခုခုကို ရွေးချယ်နိုင်ပြီး မိနစ်ပိုင်းအတွင်း အချိန်ကွာခြားမှုကို တွက်ချက်နိုင်ပါသည်။
အဆင့် 1- Module တစ်ခုဖန်တီးပါ
- ပထမဦးစွာ၊ Alt + F11 ကိုနှိပ်ပါ VBA Macro ကိုဖွင့်ပါ။
- Insert ကိုနှိပ်ပါ။ တက်ဘ်။
- ထို့နောက်၊ မော်ဂျူးအသစ်တစ်ခုဖန်တီးရန် Module ရွေးစရာကို ရွေးပါ။

အဆင့် 2- VBA ကုဒ်ကို ကူးထည့်ပါ
- အောက်ပါ VBA ကုဒ်ကို ကူးထည့်ပါ။
7981

အဆင့် 3- ကို run ပါ။ပရိုဂရမ်
- ပရိုဂရမ်ကို သိမ်းဆည်းပြီး F5 ကို နှိပ်ပါ။
- စတင်ချိန်ကို ရွေးပါ .
- Enter ကိုနှိပ်ပါ။

- အဆုံးကို ရွေးပါ အချိန် ။
- ထို့နောက် OK ကိုနှိပ်ပါ။

- ထို့ကြောင့်၊ သင်၏အချိန်ကွာခြားချက်သည် ဆဲလ် E5 တွင် မိနစ်များအတွင်း ရလဒ်ကို ပြသမည်ဖြစ်သည်။

Read More- အကြွင်းမဲ့ကွာခြားချက်ကို တွက်ချက်နည်း Excel တွင် ဂဏန်းနှစ်လုံးကြား
နိဂုံး
ဤဆောင်းပါးသည် Excel တွင် မိနစ်အတွင်း အချိန်ကွာခြားပုံကို တွက်ချက်နည်းသင်ခန်းစာတစ်ခု ပေးမည်ဟု မျှော်လင့်ပါသည်။ ဤလုပ်ထုံးလုပ်နည်းအားလုံးကို လေ့လာပြီး သင်၏ဒေတာအတွဲတွင် အသုံးချသင့်သည်။ အလေ့အကျင့်စာအုပ်ကိုကြည့်ပြီး ဒီစွမ်းရည်တွေကို စမ်းသပ်လိုက်ပါ။ သင်၏ အဖိုးတန်သော ပံ့ပိုးကူညီမှုကြောင့် ဤကဲ့သို့သော သင်ခန်းစာများကို ဆက်လက်ပြုလုပ်ရန် ကျွန်ုပ်တို့ လှုံ့ဆော်ခံရပါသည်။
သင့်တွင် မေးခွန်းများရှိပါက ကျွန်ုပ်တို့ထံ ဆက်သွယ်ပါ။ ထို့အပြင်၊ အောက်ဖော်ပြပါ ကဏ္ဍတွင် မှတ်ချက်များ ချန်ထားခဲ့နိုင်ပါသည်။
ကျွန်ုပ်တို့ Exceldemy အဖွဲ့သည် သင့်မေးမြန်းချက်များကို အမြဲတုံ့ပြန်ပါသည်။
ကျွန်ုပ်တို့နှင့်အတူနေ၍ ဆက်လက်လေ့လာပါ။

