Indholdsfortegnelse
Når du arbejder med et tidsafhængigt datasæt, er du ofte nødt til at beregne tidsforskellen i minutter Excel har ingen særlig funktion til at beregne tidsforskellen i minutter for forskellige datoer. Så i denne vejledning vil vi vise dig, hvordan du beregner tidsforskellen i minutter for forskellige datoer i Excel .
Download arbejdsbog til øvelser
Download denne arbejdsbog til træning, så du kan øve dig, mens du læser denne artikel.
Tidsforskel i minutter.xlsm3 praktiske metoder til at beregne tidsforskel i minutter i Excel
Det følgende billede viser et datasæt med nogle poster med et sluttidspunkt og et starttidspunkt. Først vil vi bruge en generel formel til at beregne den tidsforskel i minutter. Senere vil vi anvende nogle funktioner som f.eks. DAGE , TIME , MINUT , og ANDEN til at gøre det samme. Desuden vil vi bruge VBA kode til beregning af tidsforskellen i minutter.

1. Brug formel til at beregne tidsforskel i minutter i Excel
I begyndelsen vil vi bruge en generel Excel formel til at trække den Starttidspunkt fra den Sluttid .
Trin 1: Find tidsforskellen i datoer
- For at finde den forskel i datoer , skriv følgende formel.
= (C5-B5) 
- Derfor vil den beregne den dages forskel mellem de to datoer. Resultatet vises i decimalenheder.

Trin 2: Brug en formel til at beregne tidsforskellen
- Indtast følgende formel for at konvertere dagstallet til minutter.
=(C5-B5)*24*60 
- Til sidst skal du trykke på Gå ind på for at få resultaterne i minutter .

- Brug den AutoFill værktøj for at anvende den samme formel i de følgende celler.

Læs mere: Excel-formel til at finde forskellen mellem to tal
Lignende læsninger
- Excel-formel til at finde forskellen mellem to tal
- Hvordan man beregner signifikant forskel mellem to gennemsnit i Excel
- Excel Pivot tabel: Forskellen mellem to kolonner (3 tilfælde)
2. Kombinér funktionerne DAYS, HOUR og SECOND til at beregne tidsforskel
Excel har ikke en særlig funktion til at beregne kun den tidsforskel i minutter for to forskellige datoer Men vi kan særskilt beregne forskellen i antallet af dage , timer , minutter , og sekunder Derefter anvender vi en formel til at kombinere resultaterne og tælle tidsforskellen i minutter.
Trin 1: Find forskellen i dage
- For at finde forskellen i dage skal du indsætte formlen med funktionen DAYS .
=DAGE(C5,B5) 
- Derfor vil den vise ### da der ikke er defineret noget specifikt format.

- Klik på den Nummer format til at angive celleværdien.

- Som følge heraf vil det resultere i antallet af dage for to forskellige datoer.

- Brug derefter AutoFill værktøj til automatisk udfyldning af cellerne.
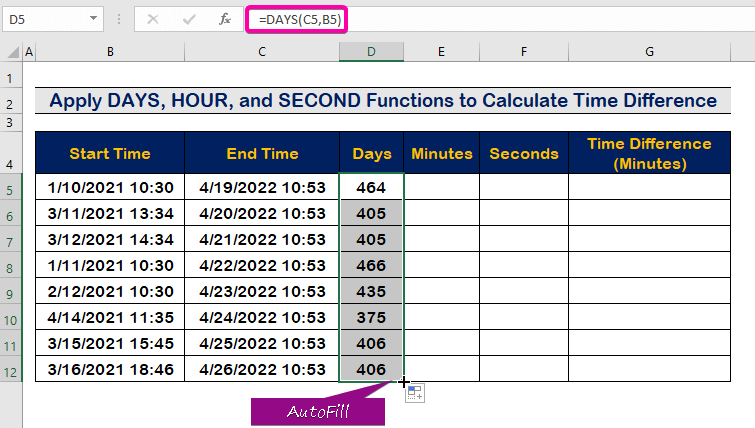
Trin 2: Tæl tidsforskellen i minutter
- Indtast følgende formel med funktionen MINUTE til at beregne minutforskellen for en bestemt dag ( KL. 10:30 til 10:53 OM MORGENEN ).
=MINUTE(C5-B5) 
- Derfor vil den vise den minimale forskel ( 23 minutter ) i celle E5 .

- Du skal blot udfylde kolonnen automatisk ved at bruge AutoFill værktøj .

Trin 3: Anvend den anden funktion
- Til optælling af de tidsforskel i sekunder, skal du skrive følgende formel med den ANDEN funktion .
=SECOND(C5-B5) 
- Som følge heraf vil du finde den tidsforskel i sekunder.

- Endelig skal du automatisk udfylde cellen ved hjælp af AutoFill værktøj .

Trin 4: Indsæt funktionen HOUR
- Skriv følgende formel med funktionen HOUR .
=HOUR(C5-B5) 
- Følgelig kan celle E5 vil resultere i en tidsforskel i timer .

- Endelig skal du automatisk udfylde alle cellerne ved at anvende AutoFill håndtag værktøj .

Trin 5: Anvend den endelige formel
- Hvis du vil kombinere alle resultaterne ved hjælp af funktionerne, skal du skrive følgende for at beregne tidsforskellen i minutter.
=D5*24*60 +E5*60 + F5 + G5/60 
- Du vil derfor få resultatet af tidsforskellen i minutter som i billedet nedenfor.

- Endelig skal du anvende AutoFill værktøj for at udfylde alle cellerne i kolonnen.

3. Kør en VBA-kode til at beregne tidsforskellen i minutter i Excel
Som supplement til de foregående afsnit vil vi vise dig, hvordan du kan bruge VBA-kode til at beregne tidsforskellen i minutter. Fordelen ved at bruge VBA-kode er, at vi kan vælge en hvilken som helst af to celler med forskellige tidspunkter og datoer og beregne tidsforskellen i minutter.
Trin 1: Opret et modul
- Først skal du trykke på Alt + F11 for at åbne den VBA-makro .
- Klik på den Indsæt fanebladet.
- Vælg derefter den Modul for at oprette et nyt modul.

Trin 2: Indsæt VBA-kode
- Indsæt følgende VBA kode.
Sub TimeDifference() 'Definer variabler Dim MinDifference As Variant Dim StartTime As Variant Dim EndTime As Variant 'Indsæt indtastningsfelt til at vælge starttidspunkt Set StartTime = Application.InputBox("Select Start Time:", "ExcelWIKI", RngText, , , , , , , 8) 'Indsæt indtastningsfelt til at vælge starttidspunkt Set EndTime = Application.InputBox("Select End Time:", "ExcelWIKI", RngText, , , , , , , 8) 'Træk tider fra hinandenMinDifference = EndTime - StartTime 'Anvend formel i en celle for at få resultatet i minutter Range("E5").Value = MinDifference * 24 * 60 End Sub 
Trin 3: Kør programmet
- Gem programmet, og tryk på F5 til at køre det.
- Vælg den starttidspunkt .
- Tryk på Indtast .

- Vælg den end tid .
- Klik derefter på OK .

- Derfor vil din tidsforskel vise resultatet i minutter i celle E5 .

Læs mere: Sådan beregner du den absolutte forskel mellem to tal i Excel
Konklusion
Jeg håber, at denne artikel har givet dig en vejledning i, hvordan du kan beregne tidsforskellen i minutter i Excel Alle disse procedurer skal læres og anvendes på dit datasæt. Tag et kig på øvelsesarbejdsbogen og afprøv disse færdigheder. Vi er motiveret til at fortsætte med at lave vejledninger som denne på grund af din værdifulde støtte.
Du er velkommen til at kontakte os, hvis du har spørgsmål, og du er også velkommen til at skrive kommentarer i afsnittet nedenfor.
Vi, den Exceldemy Team, er altid lydhøre over for dine forespørgsler.
Bliv hos os og bliv ved med at lære.

