Daftar Isi
Sewaktu bekerja dengan kumpulan data yang bergantung pada waktu, Anda sering kali perlu menghitung perbedaan waktu dalam menit Excel tidak memiliki fungsi khusus untuk menghitung perbedaan waktu dalam hitungan menit untuk tanggal yang berbeda. Jadi, dalam tutorial ini, kami akan menunjukkan kepada Anda cara menghitung perbedaan waktu dalam hitungan menit untuk tanggal yang berbeda di Excel .
Unduh Buku Kerja Praktik
Unduh buku kerja latihan ini untuk latihan saat Anda membaca artikel ini.
Perbedaan Waktu dalam Menit.xlsm3 Pendekatan Praktis untuk Menghitung Perbedaan Waktu dalam Menit di Excel
Gambar berikut ini menyediakan set data yang berisi beberapa entri dengan waktu akhir dan waktu mulai. Pertama, kita akan menggunakan rumus umum untuk menghitung perbedaan waktu dalam hitungan menit. Nantinya, kita akan menerapkan beberapa fungsi seperti HARI , JAM , MENIT dan KEDUA untuk melakukan hal yang sama. Selain itu, kita akan menggunakan VBA untuk menghitung perbedaan waktu dalam menit.

1. Gunakan Rumus untuk Menghitung Perbedaan Waktu dalam Menit di Excel
Pada awalnya, kita akan menggunakan Excel rumus untuk mengurangi Waktu Mulai dari Waktu Akhir .
Langkah 1: Temukan Perbedaan Waktu dalam Tanggal
- Untuk menemukan perbedaan tanggal , ketikkan rumus berikut ini.
= (C5-B5) 
- Oleh karena itu, ia akan menghitung perbedaan hari Ini akan menunjukkan hasilnya dalam satuan desimal.

Langkah 2: Gunakan Formula untuk Menghitung Perbedaan Waktu
- Ketik rumus berikut untuk mengonversi angka hari ke dalam menit.
= (C5-B5) * 24 * 60 
- Terakhir, tekan Masuk untuk mendapatkan hasil dalam menit .

- Gunakan Alat IsiOtomatis untuk menerapkan rumus yang sama di sel berikut.

Baca selengkapnya: Rumus Excel untuk menemukan perbedaan antara dua angka
Bacaan Serupa
- Rumus Excel untuk menemukan perbedaan antara dua angka
- Bagaimana Menghitung Perbedaan Signifikan Antara Dua Mean di Excel
- Tabel Pivot Excel: Perbedaan antara Dua Kolom (3 Kasus)
2. Gabungkan Fungsi HARI, JAM, dan DETIK untuk Menghitung Perbedaan Waktu
Excel tidak memiliki fungsi khusus untuk menghitung hanya perbedaan waktu dalam menit untuk dua tanggal yang berbeda Tetapi kita dapat secara terpisah menghitung perbedaan dalam jumlah hari , jam , menit dan detik Kemudian, kita akan menerapkan rumus untuk menggabungkan hasil dan menghitung selisih waktu dalam menit.
Langkah 1: Temukan Selisih Hari
- Untuk menemukan perbedaan dalam hari, masukkan rumus dengan fungsi DAYS .
=DAYS(C5,B5) 
- Oleh karena itu, ini akan menunjukkan ### karena tidak ada format khusus yang ditentukan.

- Klik pada Nomor untuk menentukan nilai sel.

- Akibatnya, ini akan menghasilkan jumlah hari untuk dua tanggal yang berbeda.

- Kemudian, gunakan IsiOtomatis Alat untuk mengisi sel secara otomatis.
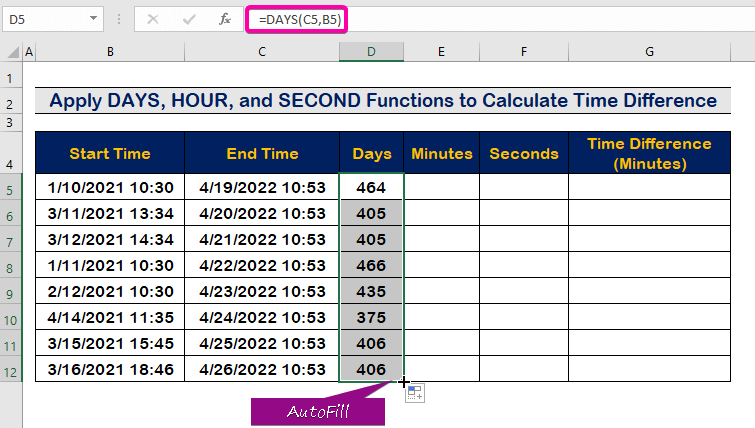
Langkah 2: Hitung Perbedaan Waktu dalam Menit
- Ketik rumus berikut dengan fungsi MENIT untuk menghitung perbedaan menit untuk hari tertentu ( 10:30 PAGI untuk 10:53 A.M. ).
=MINUTE(C5-B5) 
- Oleh karena itu, ini akan menunjukkan perbedaan menit ( 23 menit ) dalam sel E5 .

- Secara sederhana, mengisi kolom secara otomatis dengan menggunakan Alat IsiOtomatis .

Langkah 3: Terapkan Fungsi KEDUA
- Untuk menghitung perbedaan waktu dalam detik, tulis rumus berikut dengan fungsi KEDUA .
= KEDUA (C5-B5) 
- Sebagai konsekuensinya, Anda akan menemukan perbedaan waktu dalam hitungan detik.

- Terakhir, mengisi sel secara otomatis dengan bantuan Alat IsiOtomatis .

Langkah 4: Masukkan Fungsi JAM
- Tuliskan rumus berikut dengan fungsi JAM .
= JAM (C5-B5) 
- Akibatnya, sel E5 akan menghasilkan perbedaan waktu dalam jam .

- Terakhir, isi otomatis semua sel dengan menerapkan Alat Pegangan IsiOtomatis .

Langkah 5: Terapkan Rumus Akhir
- Untuk menggabungkan semua hasil dengan menggunakan fungsi, ketik yang berikut ini untuk menghitung perbedaan waktu dalam menit.
=D5*24*60 +E5*60 + F5 + G5/60 
- Oleh karena itu, Anda akan mendapatkan hasil perbedaan waktu dalam menit seperti pada gambar yang ditunjukkan di bawah ini.

- Terakhir, terapkan Alat IsiOtomatis untuk mengisi semua sel dalam kolom.

3. Jalankan Kode VBA untuk Menghitung Perbedaan Waktu dalam Menit di Excel
Selain bagian sebelumnya, kami akan menunjukkan kepada Anda cara menggunakan kode VBA untuk menghitung perbedaan waktu dalam hitungan menit. Manfaat menggunakan kode VBA adalah kita dapat memilih salah satu dari dua sel dengan waktu dan tanggal yang berbeda, dan menghitung perbedaan waktu dalam hitungan menit.
Langkah 1: Buat Modul
- Pertama, tekan Alt + F11 untuk membuka Makro VBA .
- Klik pada Sisipkan tab.
- Kemudian, pilih Modul untuk membuat modul baru.

Langkah 2: Tempel kode VBA
- Tempelkan yang berikut ini VBA kode.
Sub TimeDifference() 'Define variables Dim MinDifference As Varian Dim StartTime As Varian Dim EndTime As Varian 'Masukkan kotak Input untuk memilih waktu mulai Set StartTime = Application.InputBox("Select Start Time:", "ExcelWIKI", RngText, , , , , , 8) 'Masukkan kotak Input untuk memilih waktu mulai Set EndTime = Application.InputBox("Select End Time:", "ExcelWIKI", RngText, , , , , 8) 'Kurangi waktuMinDifference = EndTime - StartTime 'Terapkan rumus dalam sel untuk mendapatkan hasil dalam menit Range("E5").Value = MinDifference * 24 * 60 End Sub 
Langkah 3: Jalankan Program
- Simpan program dan tekan F5 untuk menjalankannya.
- Pilih waktu mulai .
- Tekan Masuk .

- Pilih akhir waktu .
- Kemudian, klik pada OK .

- Oleh karena itu, perbedaan waktu Anda akan menunjukkan hasil dalam menit di sel E5 .

Baca Lebih Lanjut: Cara Menghitung Selisih Mutlak antara Dua Angka di Excel
Kesimpulan
Saya harap artikel ini telah memberi Anda tutorial tentang cara menghitung perbedaan waktu dalam menit di Excel Semua prosedur ini harus dipelajari dan diterapkan pada dataset Anda. Lihatlah buku kerja latihan dan uji keterampilan ini. Kami termotivasi untuk terus membuat tutorial seperti ini karena dukungan Anda yang berharga.
Silakan hubungi kami jika Anda memiliki pertanyaan. Juga, jangan ragu untuk meninggalkan komentar di bagian di bawah ini.
Kami, para Exceldemy Tim, selalu responsif terhadap pertanyaan Anda.
Tetaplah bersama kami dan teruslah belajar.

