Mục lục
Khi làm việc với tập dữ liệu phụ thuộc vào thời gian, bạn thường cần tính toán chênh lệch thời gian tính bằng phút . Excel không có chức năng chuyên dụng để tính chênh lệch thời gian tính bằng phút cho các ngày khác nhau. Vì vậy, trong hướng dẫn này, chúng tôi sẽ chỉ cho bạn cách tính chênh lệch thời gian tính bằng phút cho các ngày khác nhau trong Excel .
Tải xuống Sách bài tập thực hành
Tải xuống sách bài tập thực hành này để tập thể dục khi bạn đang đọc bài viết này.
Chênh lệch thời gian theo phút.xlsm
3 phương pháp hữu ích để tính chênh lệch thời gian theo phút trong Excel
Hình ảnh sau đây cung cấp tập dữ liệu chứa một số mục có thời gian kết thúc và thời gian bắt đầu. Đầu tiên, chúng ta sẽ sử dụng công thức chung để tính chênh lệch thời gian tính bằng phút. Sau này, chúng ta sẽ áp dụng một số hàm như DAYS , HOUR , MINUTE và SECOND để thực hiện tương tự. Ngoài ra, chúng tôi sẽ sử dụng mã VBA để tính chênh lệch thời gian tính bằng phút.

1. Sử dụng Công thức để Tính chênh lệch Thời gian tính bằng phút trong Excel
Ban đầu, chúng tôi sẽ sử dụng công thức Excel chung để trừ Thời gian bắt đầu cho Thời gian kết thúc .
Bước 1: Tìm sự khác biệt về thời gian trong các ngày
- Để tìm sự khác biệt về ngày , hãy nhập công thức sau.
= (C5-B5) 
- Do đó, nó sẽ tính toán ngày'chênh lệch giữa hai ngày. Nó sẽ hiển thị kết quả theo đơn vị thập phân.

Bước 2: Sử dụng Công thức để Tính Chênh lệch Thời gian
- Nhập công thức sau để chuyển đổi số ngày thành phút.
=(C5-B5)*24*60 
- Cuối cùng, nhấn Enter để nhận kết quả sau phút .

- Sử dụng Tự động điền Công cụ để áp dụng cùng một công thức trong các ô sau.

Đọc thêm: Công thức Excel để tìm sự khác biệt giữa hai số
Cách đọc tương tự
- Công thức excel tìm hiệu giữa hai số
- Cách tính Chênh lệch đáng kể giữa hai giá trị trung bình trong Excel
- Bảng tổng hợp Excel: Chênh lệch giữa hai cột (3 trường hợp)
2. Kết hợp Hàm DAYS, HOUR và SECOND để tính chênh lệch thời gian
Excel không có hàm chuyên dụng để chỉ tính chênh lệch thời gian tính bằng phút cho hai ngày khác nhau . Tuy nhiên, chúng ta có thể tính riêng chênh lệch về số lượng ngày , giờ , phút và giây . Sau đó, chúng ta sẽ áp dụng công thức để kết hợp các kết quả và tính chênh lệch thời gian tính bằng phút.
Bước 1: Tìm chênh lệch theo ngày
- Tìm chênh lệch về số ngày, hãy chèn công thức với DAYSfunction .
=DAYS(C5,B5) 
- Do đó, nó sẽ hiển thị ### vì không có định dạng cụ thể nào được xác định.

- Nhấp vào định dạng Số để chỉ định giá trị ô.

- Kết quả là sẽ có số ngày cho hai ngày khác nhau.

- Sau đó, sử dụng Công cụ Tự động điền để tự động điền vào các ô.
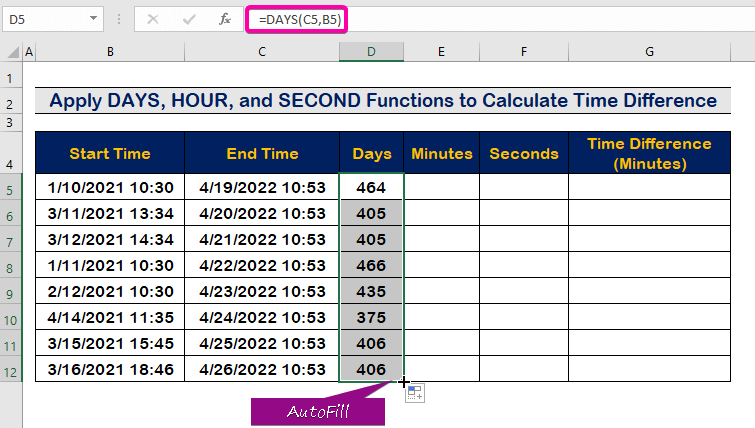
Bước 2 : Đếm Chênh lệch thời gian tính bằng phút
- Nhập công thức sau bằng hàm MINUTE để tính chênh lệch phút cho một ngày cụ thể ( 10 :30 A.M. đến 10:53 A.M. ).
=MINUTE(C5-B5) 
- Do đó, nó sẽ hiển thị chênh lệch phút ( 23 phút ) trong ô E5 .

- Chỉ cần tự động điền vào cột bằng cách sử dụng Công cụ Tự động điền .

Bước 3: Áp dụng hàm SECOND
- Để đếm chênh lệch thời gian tính bằng giây, hãy viết f công thức sau với hàm SECOND .
=SECOND(C5-B5) 
- Kết quả là , bạn sẽ tìm thấy chênh lệch múi giờ tính bằng giây.

- Cuối cùng, tự động điền vào ô với sự trợ giúp của Công cụ Tự động Điền .

Bước 4: Chèn Hàm HOUR
- Viết công thức sau đây với HOURhàm .
=HOUR(C5-B5) 
- Do đó, ô E5 sẽ dẫn đến chênh lệch múi giờ trong giờ .

- Cuối cùng, tự động điền tất cả các ô bằng cách áp dụng Tự động điền Handle Tool .

Bước 5: Áp dụng Công thức Cuối cùng
- Để kết hợp tất cả kết quả bằng cách sử dụng các hàm, hãy nhập nội dung sau để tính chênh lệch thời gian tính bằng phút.
=D5*24*60 +E5*60 + F5 + G5/60 
- Do đó, bạn sẽ nhận được kết quả chênh lệch thời gian tính bằng phút như trong hình minh họa bên dưới.

- Cuối cùng, hãy áp dụng Công cụ Tự động điền để điền vào tất cả các ô trong cột.

3. Chạy mã VBA để tính chênh lệch thời gian theo phút trong Excel
Ngoài các phần trước, chúng tôi sẽ hướng dẫn các bạn cách sử dụng mã VBA để tính chênh lệch múi giờ theo phút. Lợi ích của việc sử dụng mã VBA là chúng ta có thể chọn bất kỳ ô nào trong hai ô có thời gian và ngày tháng khác nhau, đồng thời tính chênh lệch thời gian tính bằng phút.
Bước 1: Tạo Mô-đun
- Đầu tiên, nhấn Alt + F11 để mở Macro VBA .
- Nhấp vào Chèn tab .
- Sau đó, chọn tùy chọn Mô-đun để tạo mô-đun mới.

Bước 2: Dán mã VBA
- Dán mã VBA sau.
9234

Bước 3: ChạyChương trình
- Lưu chương trình và nhấn F5 để chạy chương trình.
- Chọn thời gian bắt đầu .
- Nhấn Enter .

- Chọn end thời gian .
- Sau đó, nhấp vào OK .

- Do đó, chênh lệch thời gian của bạn sẽ hiển thị kết quả tính bằng phút trong ô E5 .

Đọc thêm: Cách tính chênh lệch tuyệt đối giữa hai số trong Excel
Kết luận
Tôi hy vọng bài viết này đã cung cấp cho bạn hướng dẫn về cách tính chênh lệch thời gian theo phút trong Excel . Tất cả các quy trình này nên được học và áp dụng cho tập dữ liệu của bạn. Hãy xem sách bài tập thực hành và thử nghiệm những kỹ năng này. Chúng tôi có động lực để tiếp tục thực hiện các hướng dẫn như thế này nhờ sự hỗ trợ quý báu của bạn.
Vui lòng liên hệ với chúng tôi nếu bạn có bất kỳ câu hỏi nào. Ngoài ra, vui lòng để lại nhận xét trong phần bên dưới.
Chúng tôi, Nhóm Exceldemy , luôn phản hồi các câu hỏi của bạn.
Hãy ở lại với chúng tôi và tiếp tục học hỏi.

