جدول المحتويات
أثناء العمل مع مجموعة بيانات تعتمد على الوقت ، غالبًا ما تحتاج إلى حساب فرق الوقت بالدقائق . لا يحتوي Excel على وظيفة مخصصة لحساب فرق التوقيت بالدقائق لتواريخ مختلفة. لذلك ، في هذا البرنامج التعليمي ، سنوضح لك كيفية حساب فرق التوقيت بالدقائق لتواريخ مختلفة في Excel .
تنزيل Practice Workbook
تنزيل هذا المصنف التدريبي إلى تمرين أثناء قراءة هذه المقالة.
فارق الوقت في Minutes.xlsm
3 طرق مفيدة لحساب فرق الوقت في دقائق في Excel
توفر الصورة التالية مجموعة بيانات تحتوي على بعض الإدخالات مع وقت انتهاء ووقت بدء. أولاً ، سنستخدم صيغة عامة لحساب فرق التوقيت بالدقائق. لاحقًا ، سنطبق بعض الوظائف مثل DAYS و HOUR و MINUTE و Second للقيام بنفس الشيء. بالإضافة إلى ذلك ، سوف نستخدم كود VBA لحساب فرق الوقت بالدقائق.

1. استخدم الصيغة لحساب فرق الوقت بالدقائق في Excel
في البداية ، سنستخدم صيغة عامة Excel لطرح وقت البدء من وقت الانتهاء .
الخطوة 1: أوجد فارق التوقيت في التواريخ
- لمعرفة الفرق في التواريخ ، اكتب الصيغة التالية.
= (C5-B5) 
- لذلك ، ستحسب يومًاالفرق بين التاريخين. ستظهر النتيجة بالوحدات العشرية.

الخطوة 2: استخدم صيغة لحساب فرق الوقت
- اكتب الصيغة التالية لتحويل رقم اليوم إلى دقائق.
=(C5-B5)*24*60 
- أخيرًا ، اضغط على أدخل للحصول على النتائج في دقيقة .

- استخدم الملء التلقائي أداة لتطبيق نفس الصيغة في الخلايا التالية.

اقرأ المزيد: صيغة Excel للعثور على الفرق بين رقمان
قراءات مماثلة
- صيغة Excel للعثور على الفرق بين رقمين
- كيفية حساب فرق كبير بين وسيلتين في Excel
- جدول Excel المحوري: الفرق بين عمودين (3 حالات)
2. اجمع وظائف DAYS و HOUR و SECOND لحساب فرق الوقت
لا يحتوي Excel على وظيفة مخصصة لحساب فارق التوقيت بالدقائق لتاريخين مختلفين . ولكن يمكننا حساب الفرق بشكل منفصل في عدد أيام ، ساعات ، دقيقة ، ثانية . بعد ذلك ، سنطبق صيغة لدمج النتائج وحساب فرق التوقيت بالدقائق.
الخطوة 1: ابحث عن الفرق في الأيام
- للعثور على الفرق في الأيام ، أدخل الصيغة مع الأياموظيفة .
=DAYS(C5,B5) 
- لذلك ، ستظهر ### لأنه لا يوجد تنسيق محدد محدد.

- انقر فوق تنسيق رقم لتحديد قيمة الخلية.

- نتيجة لذلك ، سينتج عن ذلك عدد الأيام لتاريخين مختلفين.

- ثم استخدم أداة الملء التلقائي لملء الخلايا تلقائيًا.
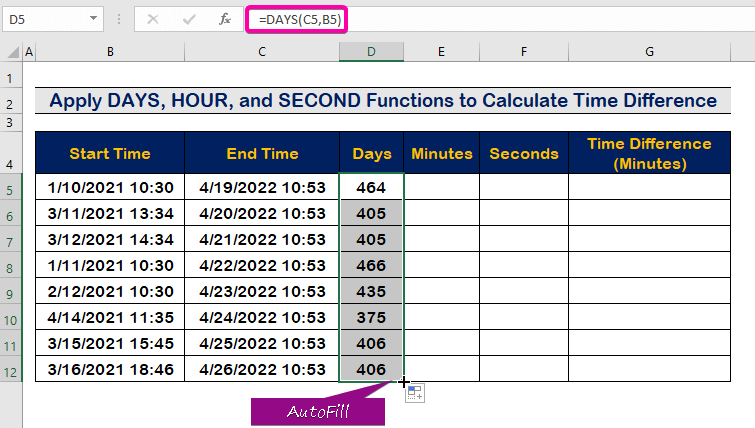
الخطوة 2 : حساب فرق الوقت بالدقائق
- اكتب الصيغة التالية مع وظيفة MINUTE لحساب فرق الدقائق ليوم معين ( 10 : 30 صباحًا إلى 10:53 صباحًا ).
=MINUTE(C5-B5) 
- لذلك ، سيظهر فرق الدقائق ( 23 دقيقة ) في الخلية E5 .

- ببساطة ، املأ العمود تلقائيًا باستخدام أداة الملء التلقائي .

الخطوة 3: تطبيق الوظيفة الثانية
- لحساب فرق الوقت بالثواني ، اكتب f الصيغة التالية مع الدالة الثانية .
=SECOND(C5-B5) 
- كنتيجة لذلك ، ستجد فرق التوقيت بالثواني.

- أخيرًا ، املأ الخلية تلقائيًا بمساعدة أداة الملء التلقائي .

الخطوة 4: أدخل وظيفة الساعة
- اكتب الصيغة التالية مع الساعةوظيفة .
=HOUR(C5-B5) 
- وبالتالي ، الخلية E5 سوف ينتج عنه فرق زمني في ساعة .

- أخيرًا ، قم بتعبئة جميع الخلايا تلقائيًا عن طريق تطبيق الملء التلقائي أداة التعامل .

الخطوة 5: تطبيق الصيغة النهائية
- لدمج كل النتائج باستخدام الوظائف ، اكتب ما يلي لحساب فرق الوقت بالدقائق.
=D5*24*60 +E5*60 + F5 + G5/60 
- لذلك ، ستحصل على نتيجة فارق التوقيت بالدقائق كما في الصورة الموضحة أدناه.

- أخيرًا ، قم بتطبيق أداة الملء التلقائي لملء جميع الخلايا في العمود.

3. قم بتشغيل رمز VBA لحساب فرق الوقت بالدقائق في Excel
بالإضافة إلى الأقسام السابقة ، سنوضح لك كيفية استخدام كود VBA لحساب فرق التوقيت بالدقائق. فائدة استخدام رمز VBA هو أنه يمكننا اختيار أي من خليتين بأوقات وتواريخ مختلفة ، وحساب فرق الوقت بالدقائق.
الخطوة 1: إنشاء وحدة
- أولاً ، اضغط على Alt + F11 لفتح VBA Macro .
- انقر فوق إدراج علامة التبويب
- ثم حدد الخيار الوحدة النمطية لإنشاء وحدة نمطية جديدة.

الخطوة 2: الصق كود VBA
- الصق ما يلي كود VBA .
6783

الخطوة 3: قم بتشغيل ملفبرنامج
- احفظ البرنامج واضغط F5 لتشغيله.
- حدد وقت البدء .
- اضغط على أدخل .

- حدد end الوقت .
- ثم ، انقر فوق موافق .

- لذلك ، سيُظهر فارق التوقيت النتيجة بالدقائق في الخلية E5 .

اقرأ المزيد: كيفية حساب الفرق المطلق بين رقمين في Excel
الخاتمة
آمل أن تكون هذه المقالة قد قدمت لك برنامجًا تعليميًا حول كيفية حساب فرق الوقت بالدقائق في Excel . يجب تعلم كل هذه الإجراءات وتطبيقها على مجموعة البيانات الخاصة بك. ألق نظرة على كتاب التدريب وضع هذه المهارات على المحك. نحن متحمسون لمواصلة إنشاء مثل هذه البرامج التعليمية بسبب دعمكم القيم.
يرجى الاتصال بنا إذا كانت لديك أية أسئلة. أيضًا ، لا تتردد في ترك التعليقات في القسم أدناه.
نحن ، فريق Exceldemy ، نستجيب دائمًا لاستفساراتك.
ابق معنا واستمر في التعلم.

