Sisällysluettelo
Kun työskentelet ajasta riippuvaisen datasarjan kanssa, sinun on usein laskea aikaero minuutteina . Excelissä ei ole erityistä toimintoa, jolla voidaan laskea eri päivämäärien aikaero minuutteina. Joten tässä opetusohjelmassa näytämme, miten lasketaan aikaero minuutteina eri päivämäärille Excelissä. Excel .
Lataa harjoituskirja
Lataa tämä harjoituskirja, jotta voit harjoitella tätä artikkelia lukiessasi.
Aikaero minuutteina.xlsm3 kätevää lähestymistapaa aikaeron laskemiseen minuutteina Excelissä
Seuraavassa kuvassa on tietokokonaisuus, joka sisältää joitakin merkintöjä, joilla on päättymis- ja alkamisaika. Käytämme ensin yleistä kaavaa laskeaksemme arvon aikaero minuutteina. Myöhemmin sovellamme joitakin funktioita, kuten PÄIVÄT , TUNTI , MINUUTTI ja TOINEN Lisäksi käytämme komentokoodia VBA koodi, jolla lasketaan aikaero minuutteina.

1. Käytä kaavaa aikaeron laskemiseksi minuutteina Excelissä.
Aluksi käytämme yleistä Excel kaava vähentää Aloitusaika alkaen Loppuaika .
Vaihe 1: Etsi päivämäärien aikaero
- Löytääksesi päivämäärien ero Kirjoita seuraava kaava.
= (C5-B5) 
- Siksi se laskee päivien ero kahden päivämäärän välillä. Se näyttää tuloksen desimaaliyksikköinä.

Vaihe 2: Käytä kaavaa aikaeron laskemiseen.
- Kirjoita seuraava kaava muunnettaessa päivän numero minuuteiksi.
=(C5-B5)*24*60 
- Paina lopuksi Kirjoita saadaksesi tulokset minuuttia .

- Käytä AutoFill-työkalu soveltaa samaa kaavaa seuraaviin soluihin.

Lue lisää: Excel-kaava kahden numeron välisen eron löytämiseksi
Samanlaisia lukemia
- Excel-kaava kahden numeron välisen eron löytämiseksi
- Miten lasketaan kahden keskiarvon välinen merkittävä ero Excelissä?
- Excel Pivot-taulukko: Kahden sarakkeen välinen ero (3 tapausta)
2. Yhdistä DAYS-, HOUR- ja SECOND-funktiot aikaeron laskemiseksi.
Excel ei ole omaa funktiota, joka laskisi vain aikaero minuutteina kahdella eri päivämäärällä Mutta voimme erikseen laskea eron määrässä, joka on päivät , tuntia , minuuttia ja sekuntia Sitten yhdistämme tulokset kaavalla ja laskemme aikaeron minuutteina.
Vaihe 1: Etsi päivien välinen ero
- Jos haluat löytää eron päivinä, aseta kaava, jossa lukee DAYS-toiminto .
=DAYS(C5,B5) 
- Siksi se näyttää ### koska mitään erityistä muotoa ei ole määritelty.

- Napsauta Numero muodossa solun arvon määrittämiseksi.

- Tuloksena on kahden eri päivämäärän päivien lukumäärä.

- Käytä sitten AutoFill Työkalu solujen automaattista täyttämistä varten.
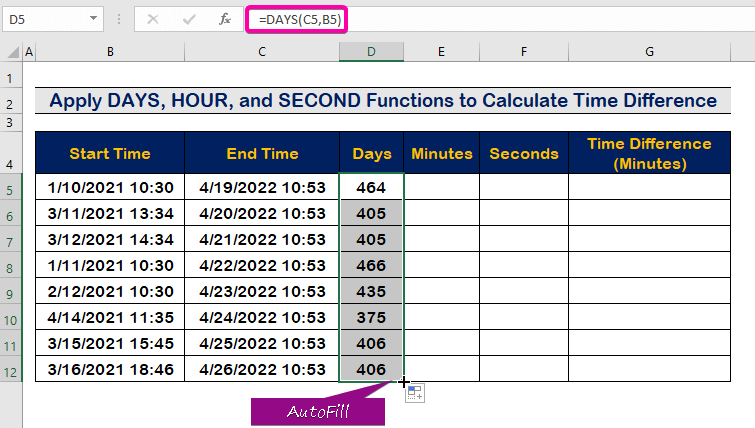
Vaihe 2: Laske aikaero minuutteina.
- Kirjoita seuraava kaava MINUTE-toiminto laskea tietyn päivän minuuttiero ( 10:30 osoitteeseen 10:53 A.M. ).
=MINUTE(C5-B5) 
- Siksi se näyttää minuutin eron ( 23 minuuttia ) solussa E5 .

- Täytä sarake yksinkertaisesti automaattisesti käyttämällä saraketta AutoFill-työkalu .

Vaihe 3: Sovelletaan toista funktiota
- Laskettaessa aikaero sekunteina, kirjoita seuraava kaava, jossa TOINEN toiminto .
=SECOND(C5-B5) 
- Tämän seurauksena löydät aikaero sekunneissa.

- Lopuksi täytä solu automaattisesti solun avulla. AutoFill-työkalu .

Vaihe 4: Lisää HOUR-funktio
- Kirjoita seuraava kaava, jossa on HOUR-toiminto .
=HOUR(C5-B5) 
- Näin ollen solu E5 johtaa aikaeroon tuntia .

- Lopuksi täytä kaikki solut automaattisesti soveltamalla komentoa AutoFill-kahvan työkalu .

Vaihe 5: Sovella lopullista kaavaa
- Jos haluat yhdistää kaikki tulokset funktioiden avulla, kirjoita seuraava, jotta voit laskea aikaeron minuutteina.
=D5*24*60 +E5*60 + F5 + G5/60 
- Näin ollen saat tulokseksi aikaeron minuutteina, kuten alla olevassa kuvassa.

- Lopuksi sovelletaan AutoFill-työkalu täyttääksesi kaikki sarakkeen solut.

3. Suorita VBA-koodi, jolla voit laskea aikaeron minuutteina Excelissä.
Edellisten osioiden lisäksi näytämme, miten VBA-koodin avulla voidaan laskea aikaero minuutteina. VBA-koodin käytön etuna on, että voimme valita minkä tahansa kahdesta solusta, joissa on eri kellonajat ja päivämäärät, ja laskea aikaeron minuutteina.
Vaihe 1: Luo moduuli
- Paina ensin Alt + F11 avataksesi VBA-makro .
- Napsauta Lisää välilehti.
- Valitse sitten Moduuli vaihtoehdon avulla voit luoda uuden moduulin.

Vaihe 2: Liitä VBA-koodi
- Liitä seuraava VBA koodi.
Sub TimeDifference() 'Määritä muuttujat Dim MinDifference As Variant Dim StartTime As Variant Dim EndTime As Variant 'Lisää syöttöruutu alkamisajan valitsemiseksi Set StartTime = Application.InputBox("Select Start Time:", "ExcelWIKI", RngText, , , , , , 8) 'Lisää syöttöruutu alkamisajan valitsemiseksi Set EndTime = Application.InputBox("Select End Time:", "ExcelWIKI", RngText, , , , , , , 8) 'Vaihda ajat.MinDifference = EndTime - StartTime 'Sovelletaan kaavaa soluun saadaksemme tuloksen minuutteina Range("E5").Value = MinDifference * 24 * 60 End Sub 
Vaihe 3: Suorita ohjelma
- Tallenna ohjelma ja paina F5 ajaa sitä.
- Valitse alkamisaika .
- Paina Kirjoita .

- Valitse end aika .
- Napsauta sitten OK .

- Näin ollen aikaero näyttää tuloksen minuutteina solussa E5 .

Lue lisää: Kahden luvun absoluuttisen erotuksen laskeminen Excelissä
Päätelmä
Toivottavasti tämä artikkeli on antanut sinulle opetusohjelma siitä, miten laskea aikaero minuutteina vuonna Excel Kaikki nämä menettelyt on opittava ja sovellettava tietokokonaisuuteesi. Tutustu harjoituskirjaan ja testaa nämä taidot. Olemme motivoituneita tekemään tällaisia opetusohjelmia teidän arvokkaan tukenne ansiosta.
Ota yhteyttä, jos sinulla on kysyttävää, ja jätä kommentteja alla olevaan osioon.
Me, jotka olemme Exceldemy tiimi, vastaa aina kyselyihinne.
Pysy kanssamme ja jatka oppimista.

