Tartalomjegyzék
Időfüggő adathalmazzal való munka során gyakran kell kiszámítja az időkülönbséget percben Az Excel nem rendelkezik külön funkcióval a különböző dátumok percben kifejezett időeltolódásának kiszámításához. Így ebben a bemutatóban megmutatjuk, hogyan lehet kiszámítani a különböző dátumok percben kifejezett időeltolódását a következő programban Excel .
Gyakorlati munkafüzet letöltése
Töltse le ezt a gyakorlati munkafüzetet, hogy gyakorolhasson, miközben ezt a cikket olvassa.
Időeltolódás percekben.xlsm3 praktikus megközelítés az időeltolódás kiszámításához percben az Excelben
A következő képen egy olyan adathalmaz látható, amely néhány bejegyzést tartalmaz egy végidőponttal és egy kezdési időponttal. Először is, egy általános képlet segítségével kiszámítjuk a időkülönbség A későbbiekben olyan függvényeket fogunk alkalmazni, mint például a NAPOK , ÓRA , MINUTE , és MÁSODIK Ezen kívül, mi is használjuk a VBA kód a percekben kifejezett időkülönbség kiszámításához.

1. Használja a képletet az Excelben az időkülönbség percben történő kiszámításához
Kezdetben egy általános Excel képlet, hogy kivonjuk a Kezdési idő a Végidő .
1. lépés: Keresse meg az időkülönbséget a dátumokban
- Hogy megtalálja a a dátumok közötti különbség írja be a következő képletet.
= (C5-B5) 
- Ezért kiszámítja a napi különbség Az eredményt tizedes egységekben mutatja meg.

2. lépés: Használjon képletet az időkülönbség kiszámításához
- Írja be a következő képletet a nap számának percekre történő átváltásához.
=(C5-B5)*24*60 
- Végül nyomja meg a Írja be a címet. hogy az eredményeket a percek .

- Használja a AutoFill eszköz hogy ugyanazt a képletet alkalmazza a következő cellákban.

Bővebben: Excel-képlet két szám közötti különbség megtalálására
Hasonló olvasmányok
- Excel-képlet két szám közötti különbség megtalálására
- Két átlag közötti szignifikáns különbség kiszámítása az Excelben
- Excel Pivot táblázat: Két oszlop közötti különbség (3 eset)
2. A NAP, ÓRA és MÁSODIK Függvények kombinálása az időkülönbség kiszámításához
Excel nem rendelkezik külön függvénnyel, amely csak a időeltolódás percekben két különböző időpontban De külön-külön kiszámíthatjuk a különbséget a napok , órák , percek , és másodpercek Ezután egy képletet fogunk alkalmazni az eredmények kombinálására, és megszámoljuk az időkülönbséget percekben.
1. lépés: Keresse meg a napokban kifejezett különbséget
- A napokban kifejezett különbség kiszámításához illessze be a képletet a következővel a DAYS funkció .
=DAYS(C5,B5) 
- Ezért azt fogja mutatni ### mivel nincs meghatározott formátum.

- Kattintson a Szám formátummal a cella értékének megadásához.

- Ennek eredményeképpen két különböző időpontra vonatkozó napok számát fogja eredményezni.

- Ezután használja a AutoFill Eszköz a cellák automatikus kitöltéséhez.
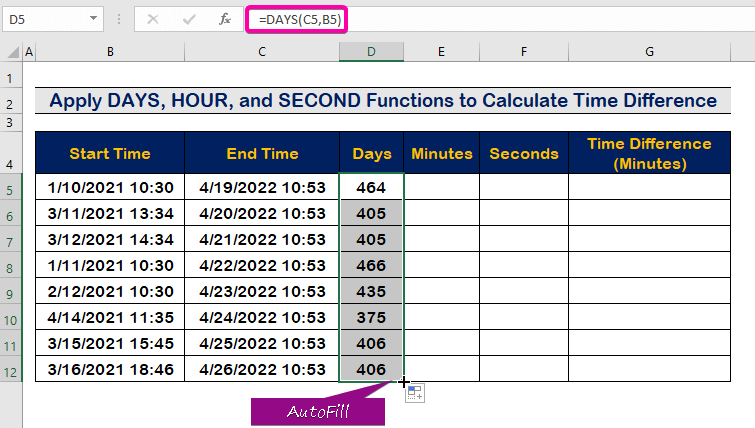
2. lépés: Számolja meg az időkülönbséget percben kifejezve
- Írja be a következő képletet a MINUTE funkció egy adott napra vonatkozó perckülönbség kiszámításához ( 10:30. a címre. 10:53. ).
=MINUTE(C5-B5) 
- Ezért megmutatja a parányi különbséget ( 23 perc ) a cellában E5 .

- Egyszerűen töltse ki automatikusan az oszlopot a AutoFill eszköz .

3. lépés: A MÁSODIK FUNKCIÓ alkalmazása
- A számoláshoz a időkülönbség másodpercben, írja fel a következő képletet a MÁSODIK funkció .
=MÁSODIK(C5-B5) 
- Ennek következtében a időkülönbség másodpercekben.

- Végül töltse ki automatikusan a cellát a AutoFill eszköz .

4. lépés: A HOUR funkció beillesztése
- Írja fel a következő képletet a HOUR funkció .
=HOUR(C5-B5) 
- Következésképpen, a sejt E5 időeltolódást eredményez a órák .

- Végül, töltse ki automatikusan az összes cellát a AutoFill fogantyú eszköz .

5. lépés: Alkalmazza a végső képletet
- A függvények segítségével kapott eredmények kombinálásához írja be a következőt a percekben kifejezett időkülönbség kiszámításához.
=D5*24*60 +E5*60 + F5 + G5/60 
- Ezért az alábbi képen látható módon kapja meg az időkülönbség percben kifejezett eredményét.

- Végül alkalmazza a AutoFill eszköz az oszlop összes cellájának kitöltéséhez.

3. VBA-kód futtatása az Excelben az időeltolódás percben történő kiszámításához
Az előző részeken kívül megmutatjuk, hogyan használhatjuk a VBA kódot a percekben kifejezett időkülönbség kiszámításához. A VBA kód használatának előnye, hogy két különböző időpontot és dátumot tartalmazó cella közül bármelyiket kiválaszthatjuk, és kiszámíthatjuk a percekben kifejezett időkülönbséget.
1. lépés: Modul létrehozása
- Először is, nyomja meg a Alt + F11 a VBA makró .
- Kattintson a Beillesztés tab.
- Ezután válassza ki a Modul opcióval új modult hozhat létre.

2. lépés: VBA kód beillesztése
- Illessze be a következőket VBA kód.
Sub TimeDifference() 'Változók definiálása Dim MinDifference As Variant Dim StartTime As Variant Dim EndTime As Variant 'Input box beszúrása a kezdőidő kiválasztásához Set StartTime = Application.InputBox("Select Start Time:", "ExcelWIKI", RngText, , , , , , 8) 'Input box beszúrása a kezdőidő kiválasztásához Set EndTime = Application.InputBox("Select End Time:", "ExcelWIKI", RngText, , , , , , 8) 'Idők kivonása.MinDifference = EndTime - StartTime 'Alkalmazza a képletet egy cellában, hogy megkapja az eredményt percben Range("E5").Value = MinDifference * 24 * 60 End Sub 
3. lépés: A program futtatása
- Mentse a programot és nyomja meg a F5 a futtatásához.
- Válassza ki a kezdési időpont .
- Sajtó Írja be a címet. .

- Válassza ki a vége idő .
- Ezután kattintson a OK .

- Ezért az időkülönbség az eredményt percekben mutatja a cellában E5 .

További információ: Hogyan számoljuk ki két szám abszolút különbségét Excelben?
Következtetés
Remélem, hogy ez a cikk adott egy útmutatót arról, hogyan kell kiszámítani az időkülönbséget percekben a Excel Mindezen eljárásokat meg kell tanulni, és alkalmazni kell az adatállományra. Nézze meg a gyakorló munkafüzetet, és tegye próbára ezeket a készségeket. Az Önök értékes támogatása miatt vagyunk motiválva, hogy továbbra is ilyen oktatóanyagokat készítsünk.
Kérjük, lépjen kapcsolatba velünk, ha bármilyen kérdése van. Továbbá, bátran hagyjon megjegyzéseket az alábbi részben.
Mi, a Exceldemy Csapat, mindig reagálnak az Ön kérdéseire.
Maradjon velünk és tanuljon tovább.

