Spis treści
Podczas pracy z zestawem danych zależnych od czasu często trzeba obliczyć różnicę czasu w minutach Excel nie posiada dedykowanej funkcji do obliczania różnicy czasu w minutach dla różnych dat. Dlatego w tym poradniku pokażemy Ci jak obliczyć różnicę czasu w minutach dla różnych dat w Excel .
Pobierz Zeszyt ćwiczeń
Pobierz ten zeszyt ćwiczeń, aby ćwiczyć podczas czytania tego artykułu.
Różnica czasu w minutach.xlsm3 Podręczne sposoby obliczania różnicy czasu w minutach w programie Excel
Poniższy obrazek przedstawia zbiór danych zawierający pewne wpisy z czasem zakończenia i czasem rozpoczęcia. Po pierwsze, użyjemy ogólnej formuły do obliczenia różnica czasu w minutach. Później zastosujemy pewne funkcje, np. DNI , GODZINA , MINUTY oraz DRUGA Dodatkowo użyjemy VBA kod do obliczania różnicy czasu w minutach.

1) Użyj formuły do obliczenia różnicy czasu w minutach w programie Excel
Na początku użyjemy ogólnego Excel formuła odejmowania Godzina rozpoczęcia od Czas zakończenia .
Krok 1: Znajdź różnicę czasu w datach
- Aby znaleźć różnica w datach , wpisz następujący wzór.
= (C5-B5) 
- W związku z tym obliczy różnica dni między dwiema datami, pokaże wynik w jednostkach dziesiętnych.

Krok 2: Użyj formuły do obliczenia różnicy czasu.
- Wpisz następujący wzór, aby przeliczyć liczbę dni na minuty.
=(C5-B5)*24*60 
- Na koniec naciśnij Wejdź na stronę aby uzyskać wyniki w minuty .

- Użyj Narzędzie do autouzupełniania aby zastosować tę samą formułę w kolejnych komórkach.

Read More: Formuła programu Excel do znalezienia różnicy między dwoma liczbami
Podobne lektury
- Formuła programu Excel do znalezienia różnicy między dwoma liczbami
- Jak obliczyć istotną różnicę między dwiema średnimi w programie Excel?
- Excel Pivot Table: Różnica między dwiema kolumnami (3 przypadki)
2) Połącz funkcje DZIEŃ, GODZINA i SEKUNDA, aby obliczyć różnicę czasu.
Excel nie ma dedykowanej funkcji do obliczania tylko różnica czasu w minutach dla dwóch różnych dat Ale możemy osobno obliczyć różnicę w liczbie dni , godziny , minuty oraz sekundy Następnie zastosujemy wzór do połączenia wyników i policzymy różnicę czasu w minutach.
Krok 1: Znajdź różnicę w dniach
- Aby znaleźć różnicę w dniach, wstaw wzór z funkcja DAYS .
=DAYS(C5,B5) 
- Dlatego też pokaże ### ponieważ nie ma zdefiniowanego konkretnego formatu.

- Kliknij na Numer format, aby określić wartość komórki.

- W efekcie da to liczbę dni dla dwóch różnych dat.

- Następnie należy użyć AutoFill Narzędzie do automatycznego wypełniania komórek.
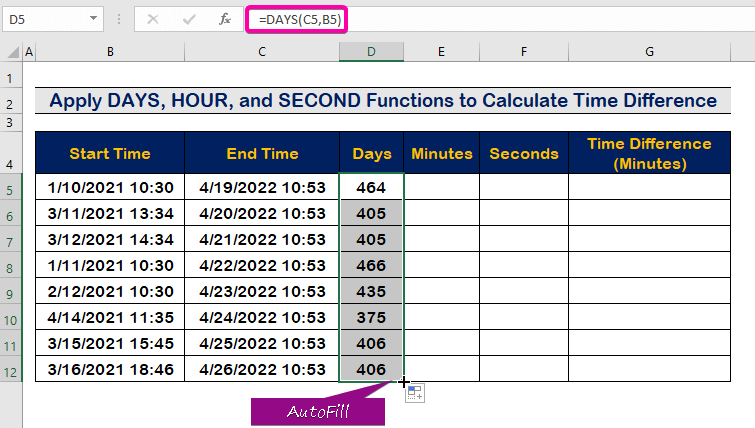
Krok 2: Policz różnicę czasu w minutach
- Wpisz następujący wzór z funkcja MINUTE aby obliczyć różnicę minut dla danego dnia ( 10:30 A.M. do 10:53 A.M. ).
=MINUTE(C5-B5) 
- Dlatego pokaże różnicę minut ( 23 minuty ) w komórce E5 .

- Po prostu, automatycznie wypełnij kolumnę za pomocą Narzędzie do autouzupełniania .

Krok 3: Zastosuj drugą funkcję
- Do liczenia różnica czasu w sekundach, zapisz następujący wzór z funkcja DRUGA .
=SECOND(C5-B5) 
- W konsekwencji znajdziesz różnica czasu w sekundach.

- Na koniec wypełnij automatycznie komórkę za pomocą Narzędzie do autouzupełniania .

Krok 4: Wstaw funkcję HOUR
- Napisz następujący wzór z funkcja HOUR .
=HOUR(C5-B5) 
- W związku z tym, komórki E5 spowoduje różnicę czasu w godziny .

- Na koniec wypełnij automatycznie wszystkie komórki, stosując metodę Narzędzie do uchwytu AutoFill .

Krok 5: Zastosowanie ostatecznej formuły
- Aby połączyć wszystkie wyniki za pomocą funkcji, wpisz poniższy tekst, aby obliczyć różnicę czasu w minutach.
=D5*24*60 +E5*60 + F5 + G5/60 
- W związku z tym uzyskasz wynik różnicy czasu w minutach, jak na obrazku przedstawionym poniżej.

- Na koniec zastosuj Narzędzie do autouzupełniania aby wypełnić wszystkie komórki w kolumnie.

3. uruchom kod VBA, aby obliczyć różnicę czasu w minutach w programie Excel
W uzupełnieniu poprzednich części pokażemy, jak wykorzystać kod VBA do obliczenia różnicy czasu w minutach. Zaletą wykorzystania kodu VBA jest to, że możemy wybrać dowolną z dwóch komórek z różnymi godzinami i datami i obliczyć różnicę czasu w minutach.
Krok 1: Utwórz moduł
- Po pierwsze, naciśnij Alt + F11 aby otworzyć Makro VBA .
- Kliknij na Wkładka tab.
- Następnie należy wybrać Moduł aby stworzyć nowy moduł.

Krok 2: Wklejenie kodu VBA
- Wklej następujące elementy VBA kod.
Sub TimeDifference() 'Zdefiniuj zmienne Dim MinDifference As Variant Dim StartTime As Variant Dim EndTime As Variant 'Wstaw pole wejściowe, aby wybrać czas rozpoczęcia Set StartTime = Application.InputBox("Wybierz czas rozpoczęcia:", "ExcelWIKI", RngText, , , , 8) 'Wstaw pole wejściowe, aby wybrać czas rozpoczęcia Set EndTime = Application.InputBox("Wybierz czas zakończenia:", "ExcelWIKI", RngText, , , 8) 'Odejmij czasyMinDifference = EndTime - StartTime 'Zastosuj formułę w komórce, aby otrzymać wynik w minutach Range("E5").Value = MinDifference * 24 * 60 End Sub 
Krok 3: Uruchomienie programu
- Zapisz program i naciśnij F5 aby go uruchomić.
- Wybierz godzina rozpoczęcia .
- Naciśnij Wejdź na stronę .

- Wybierz koniec czas .
- Następnie należy kliknąć na OK .

- Dlatego różnica czasu pokaże wynik w minutach w komórce E5 .

Czytaj więcej: Jak obliczyć bezwzględną różnicę między dwiema liczbami w programie Excel
Wniosek
Mam nadzieję, że ten artykuł dał ci samouczek o tym, jak obliczyć różnicę czasu w minutach w Excel Wszystkie te procedury powinny być poznane i zastosowane w Twoim zbiorze danych. Zajrzyj do zeszytu ćwiczeń i sprawdź te umiejętności. Dzięki Waszemu wsparciu mamy motywację do dalszego tworzenia takich poradników.
W razie jakichkolwiek pytań prosimy o kontakt, a także o pozostawienie komentarzy w sekcji poniżej.
My Exceldemy Zespół, zawsze reaguje na Twoje pytania.
Zostań z nami i ucz się dalej.

