ສາລະບານ
ໃນຂະນະທີ່ເຮັດວຽກກັບຊຸດຂໍ້ມູນທີ່ຂຶ້ນກັບເວລາ, ທ່ານມັກຈະຕ້ອງ ການຄິດໄລ່ຄວາມແຕກຕ່າງຂອງເວລາໃນນາທີ . Excel ບໍ່ມີຫນ້າທີ່ອຸທິດຕົນເພື່ອຄິດໄລ່ຄວາມແຕກຕ່າງຂອງເວລາເປັນນາທີສໍາລັບວັນທີທີ່ແຕກຕ່າງກັນ. ດັ່ງນັ້ນ, ໃນບົດສອນນີ້, ພວກເຮົາຈະສະແດງໃຫ້ທ່ານເຫັນວິທີການຄິດໄລ່ຄວາມແຕກຕ່າງຂອງເວລາເປັນນາທີສໍາລັບວັນທີທີ່ແຕກຕ່າງກັນໃນ Excel .
ດາວໂຫລດ Practice Workbook
ດາວໂຫລດປື້ມຄູ່ມືການປະຕິບັດນີ້ໄປທີ່ ອອກກໍາລັງກາຍໃນຂະນະທີ່ທ່ານກໍາລັງອ່ານບົດຄວາມນີ້.
3 ວິທີການທີ່ດີເພື່ອຄິດໄລ່ຄວາມແຕກຕ່າງຂອງເວລາໃນນາທີໃນ Excel
ຮູບຕໍ່ໄປນີ້ໃຫ້ຊຸດຂໍ້ມູນທີ່ມີບາງລາຍການທີ່ມີເວລາສິ້ນສຸດ ແລະເວລາເລີ່ມຕົ້ນ. ກ່ອນອື່ນ, ພວກເຮົາຈະໃຊ້ສູດທົ່ວໄປເພື່ອຄິດໄລ່ ຄວາມແຕກຕ່າງເວລາ ໃນນາທີ. ຕໍ່ມາ, ພວກເຮົາຈະນຳໃຊ້ບາງຟັງຊັນເຊັ່ນ DAYS , HOUR , MINUTE , ແລະ SECOND ເພື່ອເຮັດເຊັ່ນດຽວກັນ. ນອກຈາກນັ້ນ, ພວກເຮົາຈະໃຊ້ລະຫັດ VBA ເພື່ອຄິດໄລ່ຄວາມແຕກຕ່າງຂອງເວລາເປັນນາທີ.

1. ໃຊ້ສູດຄິດໄລ່ຄວາມແຕກຕ່າງເວລາເປັນນາທີໃນ Excel
ໃນຕອນເລີ່ມຕົ້ນ, ພວກເຮົາຈະໃຊ້ສູດທົ່ວໄປ Excel ເພື່ອລົບ ເວລາເລີ່ມຕົ້ນ ຈາກ ເວລາສິ້ນສຸດ .
ຂັ້ນຕອນ 1: ຊອກຫາຄວາມແຕກຕ່າງຂອງເວລາໃນວັນທີ
- ເພື່ອຊອກຫາ ຄວາມແຕກຕ່າງຂອງວັນທີ , ພິມສູດຕໍ່ໄປນີ້.
= (C5-B5) 
- ສະນັ້ນ, ມັນຈະຄິດໄລ່ ມື້'ຄວາມແຕກຕ່າງ ລະຫວ່າງສອງວັນທີ. ມັນຈະສະແດງຜົນໃນຫົວໜ່ວຍທົດສະນິຍົມ.

ຂັ້ນຕອນ 2: ໃຊ້ສູດຄຳນວນຄວາມຕ່າງເວລາ
<11 =(C5-B5)*24*60 
- ສຸດທ້າຍ, ໃຫ້ກົດ Enter ເພື່ອຮັບຜົນໄດ້ຮັບໃນ ນາທີ .

- ໃຊ້ ການຕື່ມອັດຕະໂນມັດ ເຄື່ອງມື ເພື່ອນຳໃຊ້ສູດດຽວກັນໃນຕາລາງຕໍ່ໄປນີ້.

ອ່ານເພີ່ມເຕີມ: ສູດ Excel ເພື່ອຊອກຫາຄວາມແຕກຕ່າງລະຫວ່າງ ສອງຕົວເລກ
ການອ່ານທີ່ຄ້າຍຄືກັນ
- ສູດ Excel ເພື່ອຊອກຫາຄວາມແຕກຕ່າງລະຫວ່າງສອງຕົວເລກ
- ວິທີການຄຳນວນຄວາມແຕກຕ່າງທີ່ສໍາຄັນລະຫວ່າງສອງວິທີການໃນ Excel
- ຕາຕະລາງ Excel Pivot: ຄວາມແຕກຕ່າງລະຫວ່າງສອງຖັນ (3 ກໍລະນີ)
2. ປະສົມປະສານ ຟັງຊັນ DAYS, HOUR, ແລະ SECOND ເພື່ອຄິດໄລ່ຄວາມແຕກຕ່າງຂອງເວລາ
Excel ບໍ່ມີຫນ້າທີ່ສະເພາະເພື່ອຄິດໄລ່ພຽງແຕ່ ຄວາມແຕກຕ່າງເວລາເປັນນາທີສໍາລັບສອງວັນທີທີ່ແຕກຕ່າງກັນ . ແຕ່ພວກເຮົາສາມາດຄິດໄລ່ຄວາມແຕກຕ່າງໃນຈໍານວນ ມື້ , ຊົ່ວໂມງ , ນາທີ , ແລະ ວິນາທີ . ຈາກນັ້ນ, ພວກເຮົາຈະນຳໃຊ້ສູດຄຳນວນເພື່ອລວມຜົນໄດ້ຮັບ ແລະນັບຄວາມແຕກຕ່າງຂອງເວລາເປັນນາທີ.
ຂັ້ນຕອນ 1: ຊອກຫາຄວາມແຕກຕ່າງໃນມື້
- ເພື່ອຊອກຫາ ຄວາມແຕກຕ່າງຂອງມື້, ໃສ່ສູດດ້ວຍ the DAYSfunction .
=DAYS(C5,B5) 
- ດັ່ງນັ້ນ, ມັນຈະສະແດງ ### ເນື່ອງຈາກບໍ່ມີຮູບແບບສະເພາະໃດນຶ່ງທີ່ກຳນົດໄວ້. 13>

- ດັ່ງນັ້ນ, ມັນຈະສົ່ງຜົນໃຫ້ມີຈໍານວນມື້ສໍາລັບສອງວັນທີທີ່ແຕກຕ່າງກັນ.

- ຈາກນັ້ນ, ໃຊ້ເຄື່ອງມື ຕື່ມອັດຕະໂນມັດ ເຄື່ອງມືເພື່ອຕື່ມຂໍ້ມູນໃສ່ອັດຕະໂນມັດ.
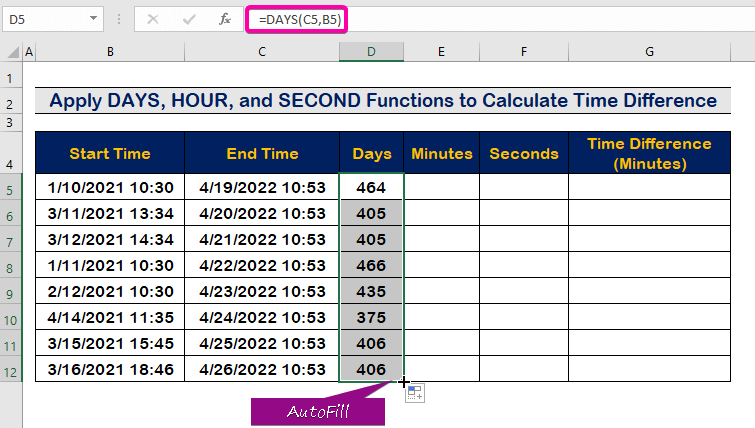
ຂັ້ນຕອນທີ 2 : ນັບຄວາມແຕກຕ່າງກັນເວລາເປັນນາທີ
- ພິມສູດຄຳນວນຕໍ່ໄປນີ້ດ້ວຍ ຟັງຊັນ MINUTE ເພື່ອຄຳນວນຄວາມແຕກຕ່າງນາທີສຳລັບມື້ໃດນຶ່ງ ( 10 :30 A.M. ເຖິງ 10:53 A.M. ).
=MINUTE(C5-B5) 
- ສະນັ້ນ, ມັນຈະສະແດງຄວາມແຕກຕ່າງນາທີ ( 23 ນາທີ ) ໃນຕາລາງ E5 .

- ງ່າຍໆ, ຕື່ມຖັນອັດຕະໂນມັດໂດຍໃຊ້ AutoFill Tool .

ຂັ້ນຕອນທີ 3: ນຳໃຊ້ຟັງຊັນທີສອງ
- ສຳລັບການນັບ ຄວາມແຕກຕ່າງຂອງເວລາ ເປັນວິນາທີ, ໃຫ້ຂຽນ f ollowing formula ກັບ ຟັງຊັນ SECOND .
=SECOND(C5-B5) 
- ເປັນຜົນຕາມມາ , ທ່ານຈະພົບເຫັນ ຄວາມແຕກຕ່າງເວລາ ເປັນວິນາທີ.

- ສຸດທ້າຍ, ຕື່ມຂໍ້ມູນໃສ່ຕາລາງອັດຕະໂນມັດດ້ວຍການຊ່ວຍເຫຼືອຂອງ ເຄື່ອງມືຕື່ມຂໍ້ມູນອັດຕະໂນມັດ .

ຂັ້ນຕອນ 4: ໃສ່ຟັງຊັນ HOUR
- ຂຽນຂໍ້ຄວາມ ປະຕິບັດຕາມສູດດ້ວຍ ຊົ່ວໂມງຟັງຊັນ .
=HOUR(C5-B5) 
- ດັ່ງນັ້ນ, ເຊລ E5 ຈະ ສົ່ງຜົນໃຫ້ເວລາແຕກຕ່າງກັນໃນ ຊົ່ວໂມງ .

- ສຸດທ້າຍ, ຕື່ມຂໍ້ມູນໃສ່ເຊລທັງໝົດໂດຍອັດຕະໂນມັດໂດຍການໃຊ້ ການຕື່ມອັດຕະໂນມັດ Handle Tool .

ຂັ້ນຕອນ 5: ໃຊ້ສູດສຸດທ້າຍ
- ເພື່ອລວມເອົາທັງໝົດ ຜົນໄດ້ຮັບໂດຍໃຊ້ຟັງຊັນ, ພິມຕໍ່ໄປນີ້ເພື່ອຄິດໄລ່ຄວາມແຕກຕ່າງຂອງເວລາເປັນນາທີ.
=D5*24*60 +E5*60 + F5 + G5/60 
- ດັ່ງນັ້ນ, ທ່ານຈະໄດ້ຮັບຜົນຂອງຄວາມແຕກຕ່າງເວລາເປັນນາທີ ດັ່ງໃນຮູບທີ່ສະແດງຢູ່ລຸ່ມນີ້.

- ສຸດທ້າຍ, ນຳໃຊ້ ເຄື່ອງມືຕື່ມອັດຕະໂນມັດ ເພື່ອຕື່ມຂໍ້ມູນໃສ່ໃນຕາລາງທັງໝົດໃນຖັນ.

3. ແລ່ນລະຫັດ VBA ເພື່ອຄິດໄລ່ຄວາມແຕກຕ່າງເວລາເປັນນາທີໃນ Excel
ນອກເໜືອໄປຈາກພາກສ່ວນທີ່ຜ່ານມາ, ພວກເຮົາຈະສະແດງວິທີການໃຊ້ລະຫັດ VBA ເພື່ອຄິດໄລ່ຄວາມແຕກຕ່າງຂອງເວລາເປັນນາທີ. ຜົນປະໂຫຍດຂອງການໃຊ້ລະຫັດ VBA ແມ່ນວ່າພວກເຮົາສາມາດເລືອກໃດໆຂອງສອງຕາລາງທີ່ມີເວລາແລະວັນທີທີ່ແຕກຕ່າງກັນ, ແລະຄິດໄລ່ຄວາມແຕກຕ່າງຂອງເວລາເປັນນາທີ.
ຂັ້ນຕອນ 1: ສ້າງໂມດູນ <3
- ທຳອິດ, ກົດ Alt + F11 ເພື່ອເປີດ VBA Macro .
- ຄລິກໃສ່ Insert. ແຖບ .
- ຈາກນັ້ນ, ເລືອກຕົວເລືອກ ໂມດູນ ເພື່ອສ້າງໂມດູນໃໝ່.

ຂັ້ນຕອນທີ 2: ວາງລະຫັດ VBA
- ວາງລະຫັດຕໍ່ໄປນີ້ VBA .
8323

ຂັ້ນຕອນ 3: ດໍາເນີນການໂປຣແກຣມ
- ບັນທຶກໂປຣແກມ ແລະກົດ F5 ເພື່ອເປີດໃຊ້ມັນ.
- ເລືອກ ເວລາເລີ່ມຕົ້ນ .
- ກົດ Enter .

- ເລືອກ ສິ້ນສຸດ ເວລາ .
- ຈາກນັ້ນ, ໃຫ້ຄລິກໃສ່ ຕົກລົງ .

- ດັ່ງນັ້ນ, ຄວາມແຕກຕ່າງຂອງເວລາຂອງທ່ານຈະສະແດງຜົນເປັນນາທີໃນຕາລາງ E5 .

ອ່ານເພີ່ມເຕີມ: ວິທີການຄິດໄລ່ຄວາມແຕກຕ່າງຢ່າງແທ້ຈິງ ລະຫວ່າງສອງຕົວເລກໃນ Excel
ສະຫຼຸບ
ຂ້ອຍຫວັງວ່າບົດຄວາມນີ້ໄດ້ໃຫ້ຄໍາແນະນໍາແກ່ເຈົ້າກ່ຽວກັບວິທີການຄິດໄລ່ຄວາມແຕກຕ່າງຂອງເວລາເປັນນາທີໃນ Excel . ຂັ້ນຕອນທັງໝົດເຫຼົ່ານີ້ຄວນໄດ້ຮັບການຮຽນຮູ້ ແລະນຳໃຊ້ກັບຊຸດຂໍ້ມູນຂອງທ່ານ. ເບິ່ງປື້ມຄູ່ມືການປະຕິບັດແລະເອົາທັກສະເຫຼົ່ານີ້ໄປທົດສອບ. ພວກເຮົາມີຄວາມກະຕຸ້ນທີ່ຈະສືບຕໍ່ເຮັດການສອນແບບນີ້ເນື່ອງຈາກການສະຫນັບສະຫນູນທີ່ມີຄຸນຄ່າຂອງທ່ານ.
ກະລຸນາຕິດຕໍ່ຫາພວກເຮົາຖ້າຫາກວ່າທ່ານມີຄໍາຖາມໃດໆ. ນອກຈາກນັ້ນ, ກະລຸນາອອກຄຳເຫັນໃນພາກລຸ່ມນີ້.
ພວກເຮົາ, ທີມງານ Exceldemy , ພ້ອມທີ່ຈະຕອບຄຳຖາມຂອງເຈົ້າສະເໝີ.
ຢູ່ກັບພວກເຮົາ ແລະສືບຕໍ່ຮຽນຮູ້.

