Kazalo
Pri delu s časovno odvisnim naborom podatkov morate pogosto izračunati časovno razliko v minutah . Excel nima namenske funkcije za izračun časovne razlike v minutah za različne datume. Zato vam bomo v tem vodniku pokazali, kako izračunati časovno razliko v minutah za različne datume v Excel .
Prenesi delovni zvezek za prakso
Prenesite ta delovni zvezek za vadbo, ki ga lahko uporabljate med branjem tega članka.
Časovna razlika v minutah.xlsm3 priročni pristopi za izračun časovne razlike v minutah v Excelu
Naslednja slika prikazuje niz podatkov, ki vsebuje nekaj vnosov s končnim in začetnim časom. Najprej bomo uporabili splošno formulo za izračun časovna razlika v minutah. Kasneje bomo uporabili nekatere funkcije, kot je na primer DNEVI , URA , MINUTE in DRUGI Poleg tega bomo uporabili VBA kodo za izračun časovne razlike v minutah.

1. Uporabite formulo za izračun časovne razlike v minutah v programu Excel
Na začetku bomo uporabili splošni Excel formulo za odštevanje Čas začetka iz Končni čas .
Korak 1: Poiščite časovno razliko v datumih
- Če želite poiskati razlika v datumih , vnesite naslednjo formulo.
= (C5-B5) 
- Zato bo izračunal razlika v dnevih med dvema datumoma. Rezultat bo prikazan v decimalnih enotah.

Korak 2: Uporaba formule za izračun časovne razlike
- Vnesite naslednjo formulo za pretvorbo števila dni v minute.
=(C5-B5)*24*60 
- Na koncu pritisnite Vnesite za pridobitev rezultatov v minute .

- Uporabite Orodje za samodejno izpolnjevanje za uporabo iste formule v naslednjih celicah.

Preberite več: Excelova formula za iskanje razlike med dvema številoma
Podobna branja
- Excelova formula za iskanje razlike med dvema številoma
- Kako izračunati pomembno razliko med dvema povprečjema v programu Excel
- Excelova vrtilna tabela: razlika med dvema stolpcema (3 primeri)
2. Kombinacija funkcij DAN, URA in SEKUNDA za izračun časovne razlike
Excel nima namenske funkcije za izračun samo časovna razlika v minutah za dva različna datuma . Vendar lahko ločeno izračunamo razliko v številu dni , ure , minute in sekunde . Nato bomo uporabili formulo za združevanje rezultatov in izračunali časovno razliko v minutah.
Korak 1: Ugotovite razliko v dnevih
- Če želite ugotoviti razliko v dnevih, vstavite formulo z funkcija DNEVI .
=DAYS(C5,B5) 
- Zato bo prikazal ### ker ni opredeljenega posebnega formata.

- Kliknite na Številka format za določitev vrednosti celice.

- Posledično bo število dni za dva različna datuma enako.

- Nato uporabite Samodejno izpolnjevanje Orodje za samodejno polnjenje celic.
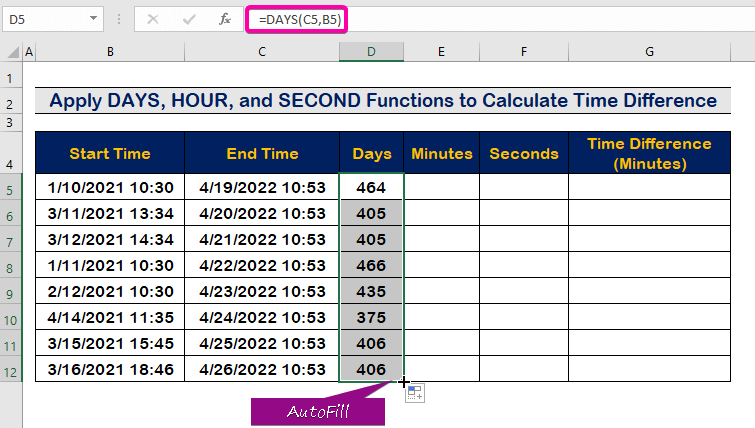
Korak 2: Preštejte časovno razliko v minutah
- Vnesite naslednjo formulo z funkcija MINUTE za izračun minutne razlike za določen dan ( 10:30 DOPOLDNE na . 10:53 DOPOLDNE ).
=MINUTE(C5-B5) 
- Zato bo prikazana minutna razlika ( 23 minut ) v celici E5 .

- Preprosto samodejno izpolnite stolpec z uporabo Orodje za samodejno izpolnjevanje .

Korak 3: Uporaba funkcije DRUGA
- Za štetje časovna razlika v sekundah, zapišite naslednjo formulo z DRUGA funkcija .
=SEKUNDNA(C5-B5) 
- Posledično boste našli časovna razlika v sekundah.

- Na koncu celico samodejno napolnite s pomočjo Orodje za samodejno izpolnjevanje .

Korak 4: Vstavite funkcijo HOUR
- Napišite naslednjo formulo z funkcija HOUR .
=UR(C5-B5) 
- Posledično so celice E5 bo povzročila časovno razliko v ure .

- Na koncu samodejno zapolnite vse celice z uporabo Orodje za ročaj AutoFill .

Korak 5: Uporaba končne formule
- Če želite združiti vse rezultate z uporabo funkcij, vnesite naslednji vnos za izračun časovne razlike v minutah.
=D5*24*60 +E5*60 + F5 + G5/60 
- Tako boste dobili rezultat časovne razlike v minutah, kot je prikazano na spodnji sliki.

- Na koncu uporabite Orodje za samodejno izpolnjevanje da zapolnite vse celice v stolpcu.

3. Zaženite kodo VBA za izračun časovne razlike v minutah v programu Excel
Poleg prejšnjih razdelkov vam bomo pokazali, kako za izračun časovne razlike v minutah uporabiti kodo VBA. Prednost uporabe kode VBA je, da lahko izberemo katero koli od dveh celic z različnimi časi in datumi ter izračunamo časovno razliko v minutah.
Korak 1: Ustvarite modul
- Najprej pritisnite Alt + F11 da odprete Makro VBA .
- Kliknite na Vstavite zavihek.
- Nato izberite Modul možnost za ustvarjanje novega modula.

Korak 2: Prilepite kodo VBA
- Prilepite naslednje VBA koda.
Sub TimeDifference() 'Definirajte spremenljivke Dim MinDifference As Variant Dim StartTime As Variant Dim EndTime As Variant 'Vstavite vnosno polje za izbiro začetnega časa Set StartTime = Application.InputBox("Select Start Time:", "ExcelWIKI", RngText, , , , , 8) 'Vstavite vnosno polje za izbiro začetnega časa Set EndTime = Application.InputBox("Select End Time:", "ExcelWIKI", RngText, , , , , 8) 'Odštejte časeMinDifference = EndTime - StartTime "Uporabite formulo v celici, da dobite rezultat v minutah Range("E5").Value = MinDifference * 24 * 60 End Sub 
Korak 3: Zagon programa
- Shranite program in pritisnite F5 da ga zaženete.
- Izberite čas začetka .
- Pritisnite Vnesite .

- Izberite konec čas .
- Nato kliknite na V REDU .

- Zato bo vaša časovna razlika prikazana v minutah v celici E5 .

Preberite več: Kako izračunati absolutno razliko med dvema številoma v Excelu
Zaključek
Upam, da ste v tem članku spoznali, kako izračunati časovno razliko v minutah v Excel . Vse te postopke se morate naučiti in jih uporabiti za svoj nabor podatkov. Oglejte si vadbeni zvezek in preizkusite te spretnosti. Vaša dragocena podpora nas motivira, da še naprej pripravljamo tovrstne vadnice.
Če imate kakršna koli vprašanja, se obrnite na nas. V spodnjem razdelku lahko pustite tudi komentarje.
Mi, Odlično Ekipa se vedno odzove na vaša vprašanja.
Bodite z nami in se še naprej učite.

