Talaan ng nilalaman
Habang nagtatrabaho sa isang set ng data na nakadepende sa oras, madalas mong kailanganin kalkulahin ang pagkakaiba ng oras sa mga minuto . Walang nakalaang function ang Excel para kalkulahin ang pagkakaiba ng oras sa mga minuto para sa iba't ibang petsa. Kaya, sa tutorial na ito, ipapakita namin sa iyo kung paano kalkulahin ang pagkakaiba ng oras sa mga minuto para sa iba't ibang petsa sa Excel .
I-download ang Practice Workbook
I-download ang workbook ng pagsasanay na ito sa mag-ehersisyo habang binabasa mo ang artikulong ito.
Pagkakaiba ng Oras sa Minuto.xlsm
3 Madaling Madaling Pamamaraan sa Pagkalkula ng Pagkakaiba ng Oras sa Mga Minuto sa Excel
Ang sumusunod na larawan ay nagbibigay ng set ng data na naglalaman ng ilang mga entry na may oras ng pagtatapos at oras ng pagsisimula. Una, gagamit kami ng pangkalahatang formula upang kalkulahin ang kaiba ng oras sa ilang minuto. Sa paglaon, ilalapat namin ang ilang mga function tulad ng DAYS , HOUR , MINUTE , at SECOND upang gawin ang parehong. Bukod pa rito, gagamitin namin ang VBA code upang kalkulahin ang pagkakaiba ng oras sa mga minuto.

1. Gumamit ng Formula upang Kalkulahin ang Pagkakaiba ng Oras sa Mga Minuto sa Excel
Sa simula, gagamit tayo ng pangkalahatang Excel formula para ibawas ang Oras ng Pagsisimula sa Oras ng Pagtatapos .
Hakbang 1: Hanapin ang Pagkakaiba ng Oras sa Mga Petsa
- Upang mahanap ang pagkakaiba sa mga petsa , i-type ang sumusunod na formula.
= (C5-B5) 
- Samakatuwid, kakalkulahin nito ang mga araw'pagkakaiba sa pagitan ng dalawang petsa. Ipapakita nito ang resulta sa mga decimal unit.

Hakbang 2: Gumamit ng Formula upang Kalkulahin ang Pagkakaiba ng Oras
- I-type ang sumusunod na formula upang i-convert ang numero ng araw sa mga minuto.
=(C5-B5)*24*60 
- Panghuli, pindutin ang Enter upang makuha ang mga resulta sa minuto .

- Gamitin ang AutoFill Tool upang ilapat ang parehong formula sa mga sumusunod na cell.

Magbasa Nang Higit Pa: Formula ng Excel upang mahanap ang pagkakaiba sa pagitan dalawang numero
Mga Katulad na Pagbasa
- Formula ng Excel upang mahanap ang pagkakaiba sa pagitan ng dalawang numero
- Paano Magkalkula ng Malaking Pagkakaiba sa pagitan ng Dalawang Mean sa Excel
- Excel Pivot Table: Pagkakaiba sa pagitan ng Dalawang Column (3 Cases)
2. Pagsamahin DAYS, HOUR, and SECOND Function to Calculate Time Difference
Excel ay walang nakalaang function na kalkulahin lang ang time difference in minutes para sa dalawang magkaibang petsa . Ngunit maaari naming hiwalay na kalkulahin ang pagkakaiba sa bilang ng araw , oras , minuto , at segundo . Pagkatapos, maglalapat kami ng formula upang pagsamahin ang mga resulta at bilangin ang pagkakaiba ng oras sa mga minuto.
Hakbang 1: Hanapin ang Pagkakaiba sa Mga Araw
- Upang mahanap ang pagkakaiba sa mga araw, ipasok ang formula na may ang DAYSfunction .
=DAYS(C5,B5) 
- Samakatuwid, ipapakita nito ang ### dahil walang tiyak na format na tinukoy.

- Mag-click sa Numero format upang tukuyin ang halaga ng cell.

- Bilang resulta, magreresulta ito sa bilang ng mga araw para sa dalawang magkaibang petsa.

- Pagkatapos, gamitin ang AutoFill Tool upang awtomatikong punan ang mga cell.
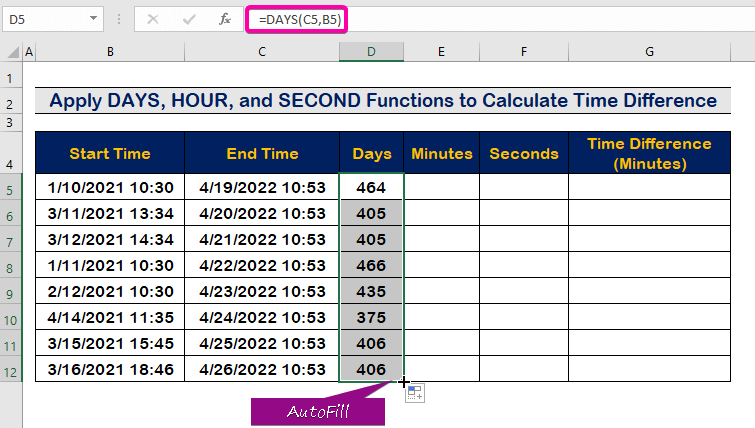
Hakbang 2 : Bilangin ang Pagkakaiba ng Oras sa Mga Minuto
- I-type ang sumusunod na formula gamit ang ang MINUTE function upang kalkulahin ang pagkakaiba ng minuto para sa isang partikular na araw ( 10 :30 A.M. hanggang 10:53 A.M. ).
=MINUTE(C5-B5) 
- Samakatuwid, ipapakita nito ang pagkakaiba ng minuto ( 23 minuto ) sa cell E5 .

- Simple lang, awtomatikong punan ang column gamit ang AutoFill Tool .

Hakbang 3: Ilapat ang IKALAWANG Function
- Para sa pagbilang ng kaiba ng oras sa mga segundo, isulat ang f ollowing formula na may ang SECOND function .
=SECOND(C5-B5) 
- Bilang resulta , makikita mo ang pagkakaiba sa oras sa ilang segundo.

- Sa wakas, awtomatikong punan ang cell sa tulong ng AutoFill Tool .

Hakbang 4: Ipasok ang HOUR Function
- Isulat ang sumusunod na formula na may ang HOURfunction .
=HOUR(C5-B5) 
- Dahil dito, ang cell E5 ay magreresulta sa pagkakaiba ng oras sa mga oras .

- Sa wakas, awtomatikong punan ang lahat ng mga cell sa pamamagitan ng paglalapat ng AutoFill Handle Tool .

Hakbang 5: Ilapat ang Panghuling Formula
- Upang pagsamahin ang lahat ng mga resulta gamit ang mga function, i-type ang sumusunod upang kalkulahin ang pagkakaiba ng oras sa mga minuto.
=D5*24*60 +E5*60 + F5 + G5/60 
- Samakatuwid, makukuha mo ang resulta ng pagkakaiba sa oras sa mga minuto tulad ng sa larawang ipinapakita sa ibaba.

- Sa wakas, ilapat ang AutoFill Tool upang punan ang lahat ng mga cell sa column.

3. Magpatakbo ng VBA Code para Kalkulahin ang Pagkakaiba ng Oras sa Mga Minuto sa Excel
Bilang karagdagan sa mga nakaraang seksyon, ipapakita namin sa iyo kung paano gamitin ang VBA code upang kalkulahin ang pagkakaiba ng oras sa mga minuto. Ang pakinabang ng paggamit ng VBA code ay maaari tayong pumili ng alinman sa dalawang cell na may magkaibang oras at petsa, at kalkulahin ang pagkakaiba ng oras sa ilang minuto.
Hakbang 1: Gumawa ng Module
- Una, pindutin ang Alt + F11 para buksan ang VBA Macro .
- Mag-click sa Insert tab na .
- Pagkatapos, piliin ang opsyong Module para gumawa ng bagong module.

Hakbang 2: I-paste ang VBA code
- I-paste ang sumusunod na VBA code.
7444

Hakbang 3: Patakbuhin angProgram
- I-save ang program at pindutin ang F5 para patakbuhin ito.
- Piliin ang oras ng pagsisimula .
- Pindutin ang Enter .

- Piliin ang end oras .
- Pagkatapos, i-click ang OK .

- Samakatuwid, ipapakita ng iyong pagkakaiba sa oras ang resulta sa ilang minuto sa cell E5 .

Magbasa Nang Higit Pa: Paano Kalkulahin ang Ganap na Pagkakaiba sa pagitan ng Dalawang Numero sa Excel
Konklusyon
Sana ang artikulong ito ay nagbigay sa iyo ng tutorial tungkol sa kung paano kalkulahin ang pagkakaiba ng oras sa mga minuto sa Excel . Ang lahat ng mga pamamaraang ito ay dapat matutunan at mailapat sa iyong dataset. Tingnan ang workbook ng pagsasanay at subukan ang mga kasanayang ito. Kami ay naudyukan na patuloy na gumawa ng mga tutorial na tulad nito dahil sa iyong mahalagang suporta.
Mangyaring makipag-ugnayan sa amin kung mayroon kang anumang mga tanong. Gayundin, huwag mag-atubiling mag-iwan ng mga komento sa seksyon sa ibaba.
Kami, ang Exceldemy Team, ay palaging tumutugon sa iyong mga query.
Manatili sa amin at patuloy na matuto.

