Talaan ng nilalaman
Excel ay ang pinakamalawak na ginagamit na tool pagdating sa pagharap sa malalaking dataset. Magagawa namin ang napakaraming gawain ng maraming dimensyon sa Excel . Minsan, kailangan nating i-round down ang isang numero sa pinakamalapit na 10 habang nagtatrabaho sa Excel ., maaari tayong maglapat ng iba't ibang pamamaraan. Sa artikulong ito, ipapakita ko sa iyo ang 3 mga epektibong pamamaraan sa Excel hanggang i-round down isang numero sa pinakamalapit na 10 .
I-download ang Workbook ng Practice
I-download ang workbook ng pagsasanay na ito upang mag-ehersisyo habang binabasa mo ang artikulong ito.
I-round Down sa Pinakamalapit na 10.xlsx
3 Mga Angkop na Paraan para I-round Down sa Pinakamalapit na 10 sa Excel
Ito ang dataset na gagamitin ko. Mayroong ilang mga numero na iko-convert ko sa pinakamalapit na 10.

1. Ilapat ang ROUNDDOWN Function upang I-round Down sa Pinakamalapit na 10
Sa segment na ito , gagamitin ko ang ang ROUNDDOWN function para i-round down sa pinakamalapit na 10 .
Mga Hakbang:
- Piliin ang Cell C5 . Isulat ang formula
=ROUNDDOWN(B5,-1) 
Dito -1 sa
- Pindutin ang ENTER . Ibabalik ng Excel ang output.

- Ngayon gamitin ang Fill Handle para AutoFill hanggang C11 .

Tandaan: Sa kaso ng negatibomga numero , ang ROUNDDOWN function ay gumagalaw patungo sa 0 .
Magbasa Nang Higit Pa: Round to Nearest 5 o 9 sa Excel (8 Madaling Paraan)
Mga Katulad na Pagbasa
- Paano I-round ang Mga Porsyento sa Excel (4 Simpleng Paraan)
- Round Time sa Pinakamalapit na 5 Minuto sa Excel (4 na Mabilisang Paraan)
- Paano I-round Time sa Excel (May 3 Halimbawa)
- Oras ng Pag-ikot sa Pinakamalapit na Quarter Hour sa Excel (6 na Madaling Paraan)
2. Gamitin ang FLOOR Function para I-round Down sa Pinakamalapit na 10
Ngayon, gagamit ako ng isa pang function na tinatawag na ang FLOOR function para i-round down sa pinakamalapit na 10.
Mga Hakbang:
- Piliin ang Cell C5 . Isulat ang formula
=FLOOR(B5,10) 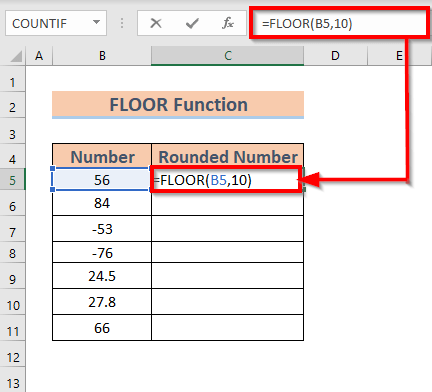
Dito 10 sa argument ay nangangahulugan na ang numero ay ibi-round pababa sa pinakamalapit na 10 .
- Pindutin ang ENTER . Ibabalik ng Excel ang output.

- Ngayon gamitin ang Fill Handle para AutoFill hanggang C11 .

Tandaan: Sa kaso ng negatibong numero , ang FLOOR Function ay lumalayo sa 0 .
Magbasa Pa: Excel VBA: Round to Nearest 5 (Macro at UDF )
3. Isagawa ang MROUND Function upang I-round Down sa Pinakamalapit na 10
Ngayon ay ipapakita ko kung paano i-round down sa pinakamalapit na 10 gamit ang ang MROUND function . Para sa layuning ito, binago ko ang dataset amaliit.

Mga Hakbang:
- Piliin ang Cell C5 . Isulat ang formula
=MROUND(B5,10) 
Dito 10 sa ibinabalik ng argument ang numero sa pinakamalapit na multiple ng 10 .
- Pindutin ang ENTER . Ibabalik ng Excel ang output.

- Gamitin ngayon ang Fill Handle para AutoFill hanggang C11 .

Magbasa Nang Higit Pa: Paano I-round Down sa Pinakamalapit na Buong Numero sa Excel (4 na Paraan)
Mga Dapat Tandaan
- Ang function na MROUND ay maaari ding pag-ikot ng isang numero . Dahil ang lahat ng numero sa aming dataset ay may mas mababa sa 5 sa unit place , nakukuha namin ang mga numero na ni-round down.
Konklusyon
Sa artikulong ito, inilarawan ko ang 3 mga epektibong pamamaraan sa Excel upang i-round down ang isang numero sa pinakamalapit na 10 . Sana makatulong sa lahat. At panghuli, kung mayroon kang anumang uri ng mga mungkahi, ideya, o feedback mangyaring huwag mag-atubiling magkomento sa ibaba.

