Talaan ng nilalaman
Ang porsyento ay isang napakahalagang bahagi ng ating pang-araw-araw na buhay. Hindi banggitin ang paggamit nito sa iba't ibang uri ng mga kalkulasyon ng spreadsheet. Sa maraming mga sitwasyong iyon, kailangan nating hatiin ang isang numero sa isang porsyento. Gaya ng, maaaring kailanganin nating alamin ang presyo ng sasakyan mula sa isang paunang bayad. O hanapin ang presyo ng isang item mula sa diskwento na ibinigay dito. Ang mga senaryo ay walang katapusan. Inilalarawan ng tutorial na ito kung paano hatiin ang isang numero sa isang porsyento sa Excel.
I-download ang Practice Workbook
Maaari mong i-download ang workbook kasama ang lahat ng mga halimbawang ginamit para sa mga demonstrasyon sa ibaba. Ang mga halimbawa ay pinaghihiwalay ng iba't ibang mga spreadsheet na may iba't ibang mga pamamaraan upang hatiin ang isang numero sa isang porsyento sa Excel.
Hatiin ang isang Numero sa isang Porsyento.xlsx
Paano Hatiin ang Numero sa Isang Porsiyento sa Excel
Upang hatiin sa anumang anyo sa Excel kailangan mong magsulat ng formula sa isang cell. Ang mga formula ay nagsisimula sa isang pantay na tanda (=) na sinusundan ng mga function o iba pang mga operator na maaaring kailanganin mo. Para sa paghahati, kailangan mong ipasok ang dibisyon sign (/) sa pagitan ng dibidendo at divisor. Bilang resulta nito, awtomatikong hahatiin ng Excel ang dalawa at papalitan ang resulta ng dibidendo, divisor, at tanda ng dibisyon.
Upang hatiin ang isang numero sa porsyento sa Excel, sinusunod mo ang katulad na pamamaraan. Lamang sa pagkakataong ito, ang divisor ay isang porsyento. Maaari mong ilagay ang porsyento ng tanda pagkatapos mong isulat ang halaga ng divisor. O maaari mong kuninang buong halaga ng porsyento mula sa isang reference cell at hatiin ang isang numero sa pamamagitan nito. Sa alinmang paraan, magkakaroon ka ng numerong hinati sa isang porsyento at makakuha ng parehong resulta.

Para sa mas detalyadong mga paliwanag, tingnan ang mga halimbawang ginamit sa ibaba. Gumamit ako ng iba't ibang mga diskarte para sa iba't ibang mga halimbawa para sa isang mas mahusay na pag-unawa sa lahat ng mga pamamaraan ng paghahati.
3 Angkop na Mga Halimbawa upang Hatiin ang Numero sa Isang Porsiyento sa Excel
Para sa isang mas mahusay na pag-unawa, gumagamit ako 3 natatanging halimbawa ng paghahati ng mga numero ayon sa porsyento. Gumamit ako ng tatlong magkakaibang division na pamamaraan para sa tatlong halimbawang ito. Sa kabuuan, ito ang tatlong magkakaibang pamamaraan para sa paghahati ng mga numero na ginagamit dito para sa mga porsyento. Maaari mong gamitin ang alinman sa mga ito at makakuha ng parehong resulta.
1. Hatiin ang isang Value na may Porsiyento sa Excel
Para sa unang halimbawa, ginamit ko ang sumusunod na dataset.
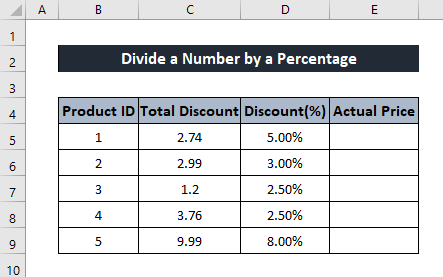
Ito ay isang napakakaraniwang halimbawa na naglalaman ng kabuuang diskwento ng iba't ibang produkto at kabuuang diskwento na inilapat sa produkto sa porsyento. Upang mahanap ang aktwal na presyo ng produkto mula sa impormasyong ito kailangan naming hatiin ang kabuuang hanay ng diskwento sa halaga ng diskwento sa porsyento. Sa paggawa nito, makikita natin kung paano natin mahahati ang isang numero sa porsyento sa Excel.
Sundin ang mga hakbang na ito upang makita kung paano mo hatiin mula sa mga cell reference.
Ang Generic na Formula:
Akwal na Presyo =Kabuuang Diskwento / Diskwento
Mga Hakbang:
- Una, piliin ang cell kung saan mo gustong iimbak ang halaga.
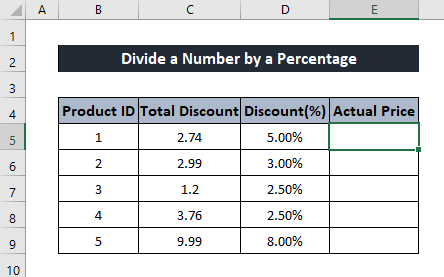
- Pagkatapos, isulat ang sumusunod na formula sa cell.
=C5/D5
Narito ang mga value mula sa cell C5 ay mga dibidendo at ang porsyentong numero mula sa cell D5 ay ang divisor.

- Pagkatapos nito, pindutin ang Enter sa iyong keyboard. Magkakaroon ka ng resulta ng division .
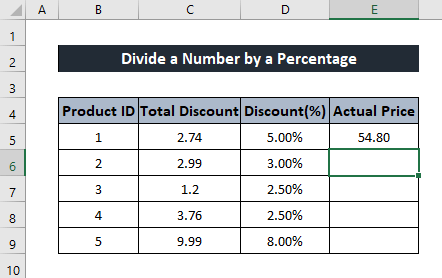
- Ngayon piliin muli ang cell. Pagkatapos ay i-click at i-drag ang Fill Handle Icon sa dulo ng column upang makuha ang mga value para sa natitirang bahagi ng column.

Kaya maaari mong hatiin ang isang numero sa isang porsyento sa Excel.
Magbasa Nang Higit Pa: Paano Hatiin sa Mga Decimal sa Excel (5 Angkop na Halimbawa)
2. Hatiin ang isang Numero na may isang Tukoy na Porsyento sa Excel
Para sa susunod na halimbawa, ipapakita ko kung paano hatiin ang isang numero sa porsyento sa Excel nang direkta mula sa isang numero.
Ginagamit ko ang sumusunod na dataset para sa pagpapakita.

Ang dataset na ito ay binubuo ng pang-araw-araw na karagdagang kita ng nagbebenta na kinita mula sa kanyang mga benta. Sa pag-aakalang nakakakuha siya ng dagdag na 4% na tubo sa benta na ginagawa niya bawat araw, malalaman natin ang mga benta na ginagawa niya bawat araw. Upang magawa ito, kailangan nating hatiin ang kita na kinita ng 4% at ang resulta ay magbibigay sa atin ng benta na ginawa niya noong araw na iyon.
Para sa isang detalyadong gabay sa pamamaraang ito,sundin ang mga hakbang na ito.
Mga Hakbang:
- Una, piliin ang cell na gusto mong iimbak ang resulta ng paghahati.

- Pagkatapos ay isulat ang sumusunod na formula sa cell.
=C5/4%

- Pagkatapos nito, pindutin ang Enter sa iyong keyboard. Dahil dito, magkakaroon ka ng resulta ng division .
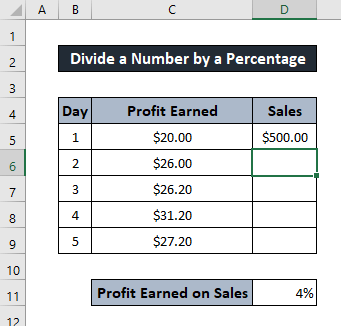
- Upang makuha ang natitirang mga numero, piliin muli ang cell. Pagkatapos ay i-click at i-drag ang Fill handle Icon sa dulo ng column. Ilalapat nito ang parehong formula sa iba pang mga cell.

At sa gayon maaari mong manual na hatiin ang isang numero sa isang porsyento sa Excel.
Magbasa Pa: Paano Hatiin para sa Buong Hilera sa Excel (6 Simpleng Paraan)
3. Hatiin ang Numero sa Porsyento Gamit ang Cell Reference sa Excel
Sa halimbawang ito, ipapakita ko sa iyo kung paano mo mahahati ang isang numero sa isang porsyento sa Excel sa pamamagitan ng pagkuha ng porsyento mula sa isang cell reference.
Para sa pagpapakita, ginagamit ko ang sumusunod na dataset.

Ang dataset na ito ay binubuo ng ilang apartment na may bilang ng mga advanced na pagbabayad para sa upa ng bawat isa. Ipagpalagay natin na kailangan mong magbayad nang maaga ng 40% ng upa. Sa impormasyong ito, malalaman natin ang upa ng bawat apartment. Para magawa iyon, kailangan nating hatiin ang advance na pagbabayad sa upa na binayaran nang maaga. Kaya ipapakita ng resulta ang halaga ng upa ng bawat apartment.
Para kayhatiin ang isang numero sa isang porsyento mula sa isang cell reference sa Excel gamitin ang mga hakbang na ito sa ibaba.
Ang Pangkalahatang Formula:
Renta = Paunang Pagbabayad/ Renta na Binayaran Advance
Mga Hakbang:
- Una, piliin ang cell kung saan mo gustong mag-store ng value.
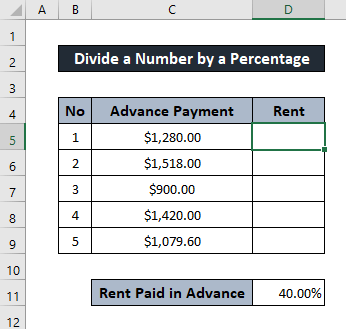
- Ngayon, isulat ang sumusunod na formula sa cell.
=C5/$D$11
Tulad ng makikita mula sa figure, cell D11 ay ang reference cell dito. Gumamit ng absolute reference dito para hindi magbago ang value para sa ibang mga cell.

- Pagkatapos noon, pindutin ang Enter sa iyong keyboard. Dahil dito, magkakaroon ka ng numero na hinati sa porsyento.
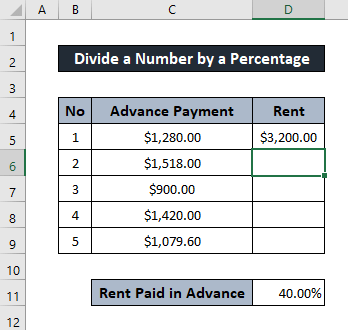
- Ngayon, kailangan nating alamin ang natitirang halaga. Para doon, piliin muli ang cell. Pagkatapos ay i-click at i-drag ang Fill Handle Icon sa dulo ng column upang kopyahin ang formula para sa iba pang mga cell.

At ito ay isa pang paraan na maaari mong hatiin ang isang numero sa isang porsyento sa Excel.
Magbasa Nang Higit Pa: Paano Magdagdag at Pagkatapos Maghati sa Excel (5 Angkop na Mga Halimbawa)
Konklusyon
Ito ay iba't ibang mga sitwasyon na maaari mong hatiin ang isang numero sa isang porsyento sa Excel. Sana ay natagpuan mo ang gabay na ito na nagbibigay-kaalaman at kapaki-pakinabang. Kung mayroon kang anumang mga tanong o mungkahi, ipaalam sa amin sa ibaba. Para sa higit pang mga gabay na tulad nito, bisitahin ang Exceldemy.com .

