Բովանդակություն
Տոկոսը մեր առօրյա կյանքի շատ կարևոր մասն է: Էլ չենք խոսում դրա օգտագործման մասին տարբեր տեսակի աղյուսակների հաշվարկներում: Այդ սցենարներից շատերում մենք պետք է թիվը բաժանենք տոկոսի վրա: Օրինակ՝ մեզ գուցե անհրաժեշտ լինի պարզել մեքենայի գինը կանխավճարից: Կամ գտեք ապրանքի գինը նրան տրված զեղչից: Սցենարներն անվերջ են. Այս ձեռնարկը նկարագրում է, թե ինչպես կարելի է թիվը բաժանել տոկոսի վրա Excel-ում:
Ներբեռնել պրակտիկայի աշխատանքային գրքույկը
Դուք կարող եք ներբեռնել աշխատանքային գիրքը ստորև ներկայացված ցուցադրման համար օգտագործվող բոլոր օրինակներով: Օրինակները բաժանված են տարբեր աղյուսակներով՝ տարբեր ընթացակարգերով՝ Excel-ում թիվը տոկոսով բաժանելու համար:
Թիվը բաժանել տոկոսով.xlsx
Ինչպես Excel-ում թիվը բաժանել տոկոսի վրա
Excel-ում ցանկացած ձևով բաժանելու անհրաժեշտ է բանաձև գրել բջիջում: Բանաձևերը սկսվում են հավասար նշանով (=), որին հաջորդում են գործառույթները կամ ձեզ անհրաժեշտ այլ օպերատորներ: Բաժանման համար անհրաժեշտ է մուտքագրել բաժանման նշանը (/) շահաբաժնի և բաժանարարի միջև: Արդյունքում Excel-ը ավտոմատ կերպով կբաժանի երկուսը և արդյունքը կփոխարինի դիվիդենտով, բաժանարարով և բաժանման նշանով:
Excel-ում թիվը տոկոսով բաժանելու համար դուք հետևում եք նմանատիպ ընթացակարգին: Միայն այս անգամ բաժանարարը տոկոս է։ Բաժանարարի արժեքը գրելուց հետո կարող եք դնել տոկոսային նշանը: Կամ կարող եք վերցնելամբողջ տոկոսային արժեքը հղման բջիջից և թիվը բաժանիր դրա վրա: Ամեն դեպքում, դուք կունենաք թիվը բաժանված տոկոսով և կստանաք նույն արդյունքը:

Ավելի մանրամասն բացատրությունների համար տե՛ս ստորև օգտագործված օրինակները: Ես օգտագործել եմ տարբեր մոտեցումներ տարբեր օրինակների համար՝ բաժանման բոլոր ընթացակարգերը ավելի լավ հասկանալու համար:
3 Հարմար օրինակներ Excel-ում թիվը տոկոսի վրա բաժանելու համար
Ավելի լավ հասկանալու համար ես օգտագործում եմ Թվերը տոկոսներով բաժանելու 3 հստակ օրինակ. Այս երեք օրինակների համար ես օգտագործել եմ երեք տարբեր բաժանման ընթացակարգեր: Ընդհանուր առմամբ, սրանք թվերի բաժանման երեք տարբեր ընթացակարգերն են, որոնք օգտագործվում են այստեղ տոկոսներով: Դուք կարող եք օգտագործել դրանցից որևէ մեկը և ստանալ նույն արդյունքը:
1. Excel-ում արժեքը բաժանեք տոկոսով
Առաջին օրինակի համար ես օգտագործել եմ հետևյալ տվյալների բազան:
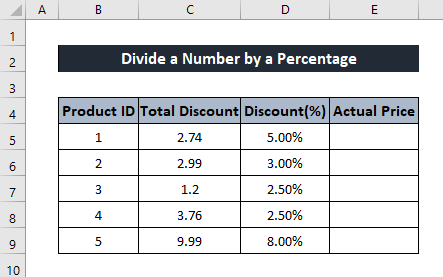
Սա շատ տարածված օրինակ է, որը պարունակում է տարբեր ապրանքների ընդհանուր զեղչը և ապրանքի վրա կիրառվող ընդհանուր զեղչը տոկոսներով: Այս տեղեկատվությունից ապրանքի իրական գինը պարզելու համար մենք պետք է բաժանենք զեղչի ընդհանուր սյունակը զեղչի չափի վրա` տոկոսով: Դրանով մենք կտեսնենք, թե ինչպես կարող ենք թիվը բաժանել տոկոսով Excel-ում:
Հետևեք այս քայլերին, որպեսզի տեսնեք, թե ինչպես կարող եք բաժանել բջջային հղումներից:
Ընդհանուր բանաձև.
Փաստացի գին =Ընդհանուր զեղչ / Զեղչ
Քայլեր.
- Սկզբում ընտրեք այն բջիջը, որտեղ ցանկանում եք պահել արժեքը:
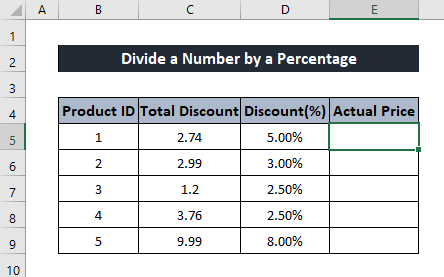
- Այնուհետև բջիջում գրեք հետևյալ բանաձևը.
=C5/D5
Այստեղ C5 բջիջի արժեքները շահաբաժիններ են, իսկ D5 բջիջի տոկոսային թիվը բաժանարարն է:

- Դրանից հետո ստեղնաշարի վրա սեղմեք Enter : Դուք կունենաք բաժանման արդյունքը:
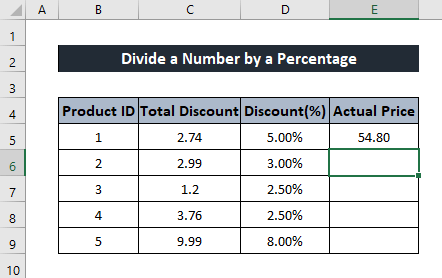
- Այժմ նորից ընտրեք բջիջը: Այնուհետև կտտացրեք և քաշեք Լրացնել բռնակի պատկերակը մինչև սյունակի վերջը, որպեսզի ստանաք սյունակի մնացած արժեքները:

Այսպիսով Excel-ում կարող եք թիվը բաժանել տոկոսի:
Կարդալ ավելին. Ինչպես բաժանել տասնորդական թվերով Excel-ում (5 հարմար օրինակ)
2. Բաժանել թիվը հետ a Specific Percentage in Excel-ում
Հաջորդ օրինակի համար ես պատրաստվում եմ ցույց տալ, թե ինչպես կարելի է բաժանել թիվը տոկոսով Excel-ում անմիջապես թվից:
Ես օգտագործում եմ հետևյալ տվյալների բազան ցուցադրման համար:

Այս տվյալների շտեմարանը բաղկացած է վաճառողի առօրյա լրացուցիչ շահույթից, որը ստացվել է իր վաճառքից: Ենթադրելով, որ նա ստանում է լրացուցիչ 4% շահույթ այն վաճառքից, որը նա կատարում է ամեն օր, մենք պատրաստվում ենք պարզել, թե ինչ վաճառք է նա կատարում ամեն օր: Դա անելու համար մենք պետք է բաժանենք ստացված շահույթը 4%-ով, և արդյունքը կտա մեզ այդ օրը կատարած վաճառքը:
Այս ընթացակարգի մանրամասն ուղեցույցի համար,հետևեք այս քայլերին:
Քայլեր.
- Սկզբում ընտրեք այն բջիջը, որտեղ ցանկանում եք պահել բաժանման արդյունքը:

- Այնուհետև բջիջում գրեք հետևյալ բանաձևը.
=C5/4%

- Դրանից հետո ձեր ստեղնաշարի վրա սեղմեք Enter : Հետևաբար, դուք կունենաք բաժանման արդյունքը։
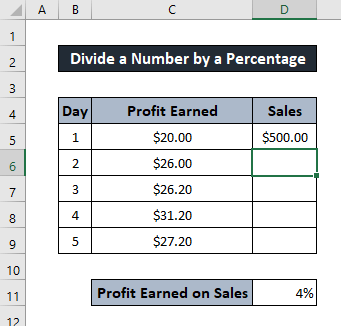
- Մնացած թվերը ստանալու համար նորից ընտրեք բջիջը։ Այնուհետև սեղմեք և քաշեք Լրացնել բռնակի պատկերակը մինչև սյունակի վերջ: Սա կկիրառի նույն բանաձևը մնացած բջիջների վրա:

Եվ այսպիսով կարող եք ձեռքով թիվը բաժանել տոկոսի վրա Excel-ում:
Կարդալ ավելին. Ինչպես բաժանել ամբողջ տողը Excel-ում (6 պարզ մեթոդ)
3. Թիվը բաժանել տոկոսի վրա՝ օգտագործելով բջջային հղումը Excel-ում
Այս օրինակում ես ձեզ ցույց կտամ, թե ինչպես կարող եք Excel-ում թիվը բաժանել տոկոսի վրա՝ վերցնելով տոկոսը բջջային հղումից:
Ցուցադրման համար ես օգտագործում եմ հետևյալ տվյալների բազան:

Այս տվյալների բազան բաղկացած է մի քանի բնակարաններից՝ յուրաքանչյուրի վարձակալության համար կանխավճարների քանակով: Ենթադրենք, որ դուք պետք է նախապես վճարեք վարձավճարի 40%-ը: Այս տեղեկություններով մենք կարող ենք պարզել յուրաքանչյուր բնակարանի վարձավճարը։ Դա անելու համար մենք պետք է բաժանենք կանխավճարը նախապես վճարված վարձավճարի վրա։ Այսպիսով, արդյունքը ցույց կտա յուրաքանչյուր բնակարանի վարձակալության արժեքը:
ԴեպիExcel-ում բջջային տեղեկանքից թիվը բաժանեք տոկոսի վրա, օգտագործեք ստորև նշված քայլերը:
Ընդհանուր բանաձևը. Նախապես
Քայլեր.
- Սկզբում ընտրեք այն բջիջը, որտեղ ցանկանում եք պահել արժեքը:
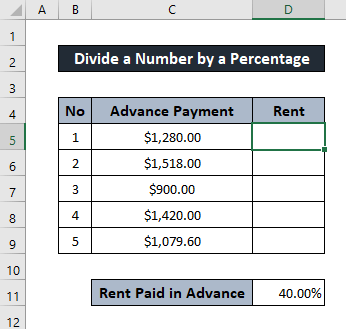
- Այժմ բջիջում գրեք հետևյալ բանաձևը.
=C5/$D$11
Ինչպես երևում է նկարից, D11 բջիջն այստեղ հղման բջիջն է: Այստեղ օգտագործեք բացարձակ հղում, որպեսզի արժեքը չփոխվի այլ բջիջների համար:

- Դրանից հետո սեղմեք Enter ձեր ստեղնաշարի վրա: Հետևաբար, դուք կունենաք թիվը բաժանված տոկոսի վրա:
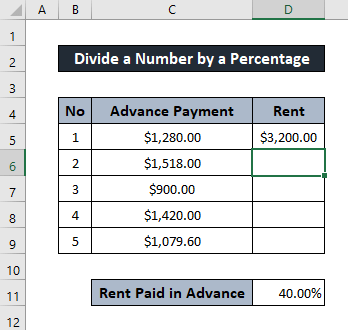
- Այժմ մենք պետք է պարզենք մնացած արժեքը: Դրա համար նորից ընտրեք բջիջը։ Այնուհետև սեղմեք և քաշեք Լրացնել բռնակի պատկերակը մինչև սյունակի վերջը` մնացած բջիջների բանաձևը կրկնելու համար:

Եվ սա ևս մեկ միջոց է Excel-ում թիվը տոկոսով բաժանելու համար:
Կարդալ ավելին. Ինչպես ավելացնել և այնուհետև բաժանել Excel-ում (5 հարմար օրինակ)
Եզրակացություն
Սրանք տարբեր սցենարներ էին, որոնցից կարող եք թիվը բաժանել տոկոսի վրա Excel-ում: Հուսով եմ, որ դուք գտել եք այս ուղեցույցը տեղեկատվական և օգտակար: Եթե ունեք հարցեր կամ առաջարկություններ, տեղեկացրեք մեզ ստորև: Նման այլ ուղեցույցների համար այցելեք Exceldemy.com ։

